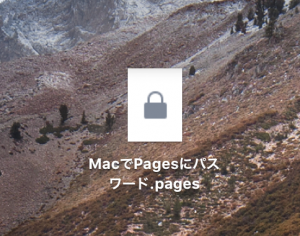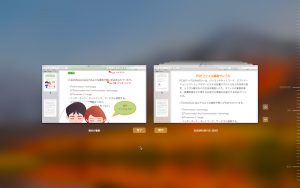Mac ではPDF のタイトル、作成者などのプロパティ情報(メタデータ)を標準機能で変更可能。
※当サイトには広告やプロモーションが含まれています。
「ファイルには、プロパティ情報としてタイトルや作成者などの情報が含まれている場合があるので、特に他の方と共有したり配布する際には注意が必要です」
ということは以前の記事(少し下にリンク)がございますので、このページでは詳しくは書きませんが、ファイルに含まれている上の様な情報が原因で、例えばPDFファイルを特定のアプリケーションで開いた時のタブなどに意図しない文字が表示されたり、ファイルを使い回していることがバレてしまったりします。
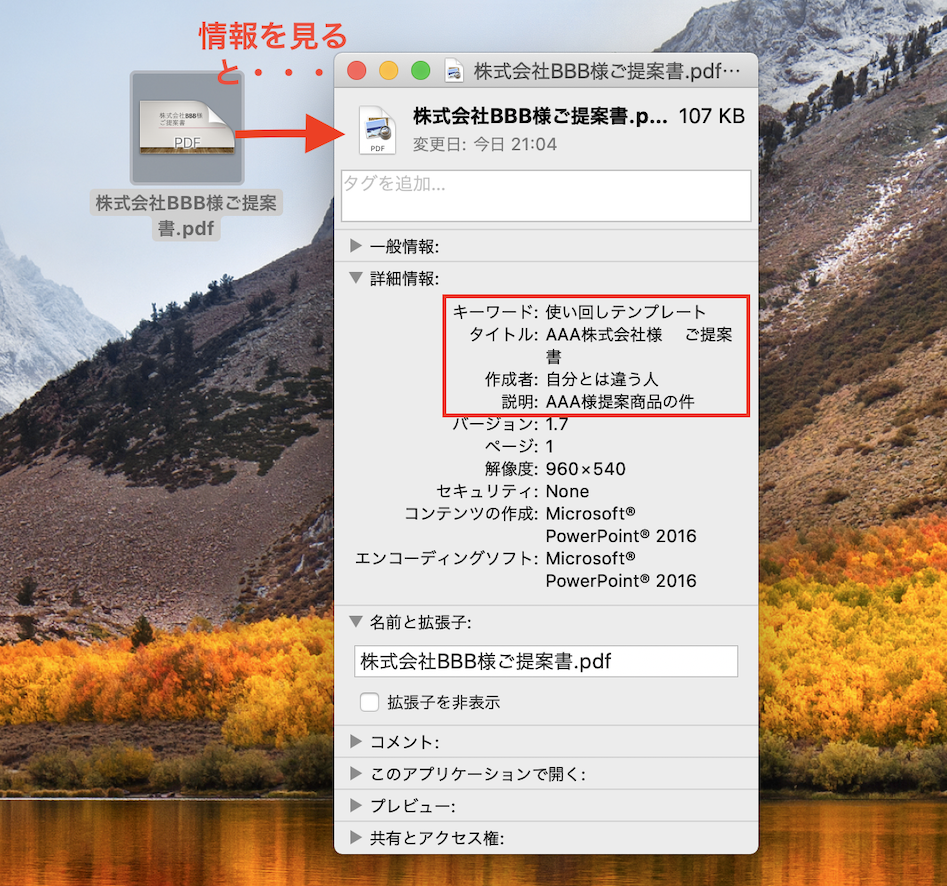
少し極端ですが、上の図のように「BBB様への提案書なのにAAA様の情報が含まれてしまっている」などといったことになる可能性がございます。原因などは下記ページをご参照ください。
⇨ PDFを開いた際にタブにファイル名と異なる文字が表示される原因と対処方法。
Mac では、PDFファイルのタイトル・作成者・件名・キーワードといった一部のプロパティ情報(メタデータ)を標準の機能のみで変更することが可能ですので、こちらのページで方法を記載させていただきます。
標準機能のみを利用しますので、もちろん追加でソフトを購入したりインストールしたりすることなく追加費用も必要ない(無料)方法になります。
目次
Mac でファイルの情報(プロパティ情報や詳細情報など)を確認する方法。
まずは、ファイルの情報を確認する方法になります。
Mac では下に記載の手順で次のようなファイルの情報を確認することが出来ます。
確認できる情報の例
- 一般情報 ⇨ ファイルの種類、サイズ、保存場所、作成日、変更日など
- 詳細情報 ⇨ タイトル、バージョン、キーワード、セキュリティ、解像度、コンテンツを作成やエンコーディングしたアプリケーション、最後に開いた日など ※保持している情報のみ表示されます。
- 共有とアクセス権 ⇨ ファイルにアクセスできるユーザーや権限(読み/書き、読み出しのみなど)
・・・など。
Mac でファイルの情報を確認する手順
1.デスクトップ上や、Finder上 で該当のファイルを副(右)クリックします。
2.表示されるメニューから「情報を見る」を選択します。
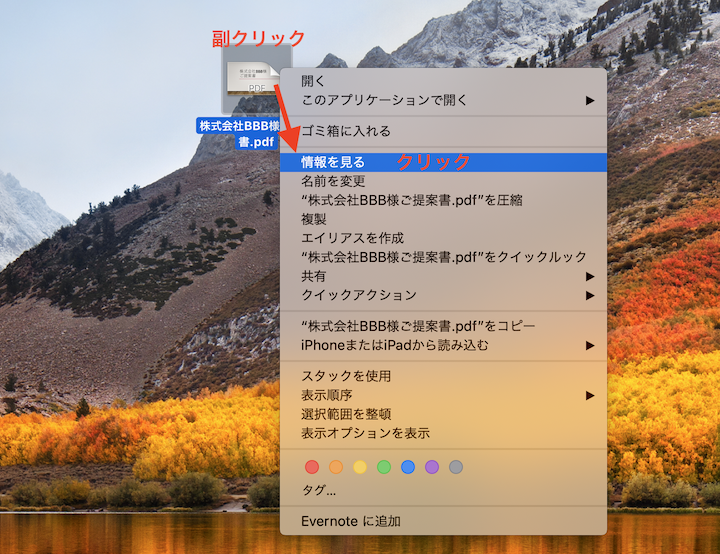
↓
3.ファイルの情報が表示されます。
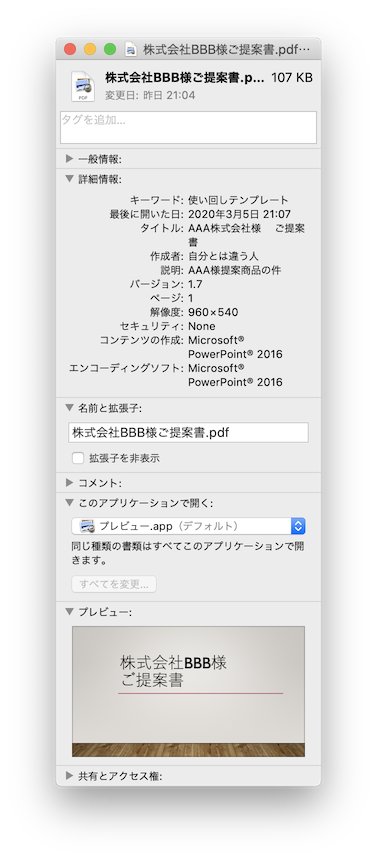
矢印が右▶︎を向いていて、閉じられているているセクションは、▶︎マークのあたりをクリックすると展開できます。
次にファイルの情報のうち編集可能な情報を編集する方法へ続きます。
Mac でPDFファイルのタイトル・作成者・件名・キーワード情報を変更する方法。
Mac では標準の機能でファイルのタイトルや作成者、件名(説明)、キーワード情報を編集でき、PDFファイルの場合でも可能となっています。
以下が手順となります。
Mac でファイルのタイトル、作成者、件名、キーワード情報を追加や削除、編集する手順
1.「プレビュー.app」でファイルを開き、メニューバーの「ファイル」 > 「プリント」
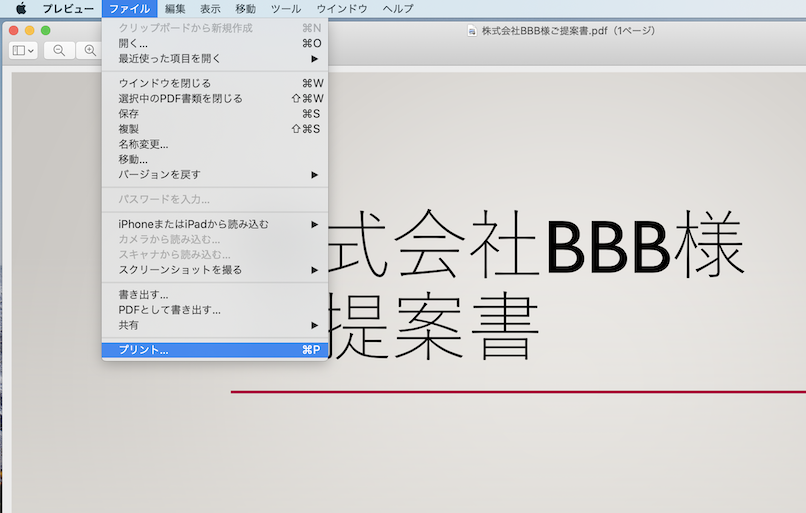
情報を変更したいファイルを「プレビュー.app」で開いた状態で、画面上部のメニューバーにある「ファイル」から「プリント」へと進みます。
もしPDFファイルを開いた時に「プレビュー.app」以外のアプリケーションで開かれ切り替え方法が不明な場合は以下のページをご参考に「プレビュー.app」で開いてください。
⇨ Mac でファイルを開くアプリケーションを切り替える方法。開けない場合など。
↓
2.ウィンドウ左下PDFの🔻> 「PDFとして保存」
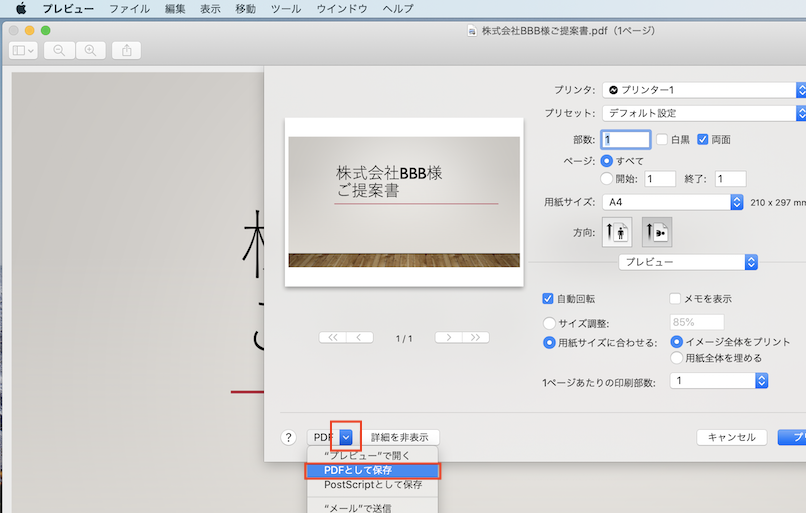
開いたウィンドウの左下にあるPDFの横の🔻から「PDFとして保存」を選択し進みます。
↓
3.必要な情報を変更します。
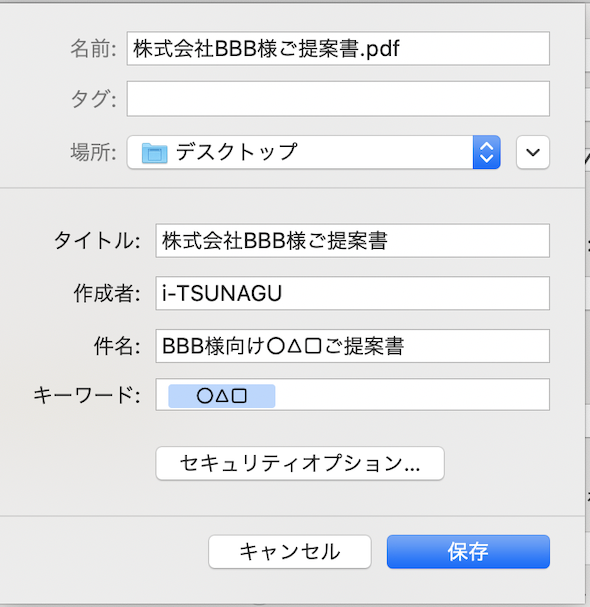
さらに開いたウィンドウで必要な情報を追加または削除、編集します。
- 名前
- タグ
- 場所
- タイトル
- 作成者
- 件名
- キーワード
さらに、必要がございましたら「セキュリティオプション」に進むと、ファイルを開く時、コンテンツをコピーする時、プリント(印刷)する時のパスワードを設定することも可能です。
PDFファイルに上記のようなパスワードを設定する方法については以下のページをご覧ください。
⇨ Mac の標準機能でPDF にパスワードを設定および解除して保存する方法。
最後に「保存」を押します。
↓
4.元のファイルを置き換えるか?
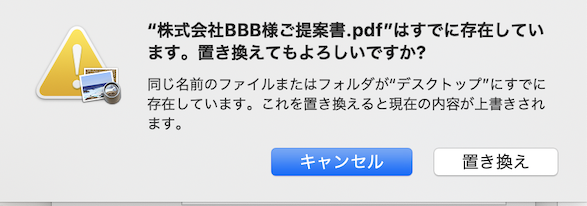
手順3で、名前(ファイル名)を変更せず保存場所も同じ場合は上の画面のように「すでに存在しています。置き換えてもよろしいですか?」と上書きについて確認するメッセージが表示されます。
元のファイルを上書きして保存したい場合は「置き換え」をクリックします。
元のファイルを残しておきたい場合は「キャンセル」し、前の画面で名前(ファイル名)を変更した後「保存」します。
Mac でファイルのタイトル、件名、作成者、キーワード情報を編集する手順は以上になります。
補足
ちなみに、こちらの手順で変更や追加した情報は「Spotlight検索」で利用することが可能です。
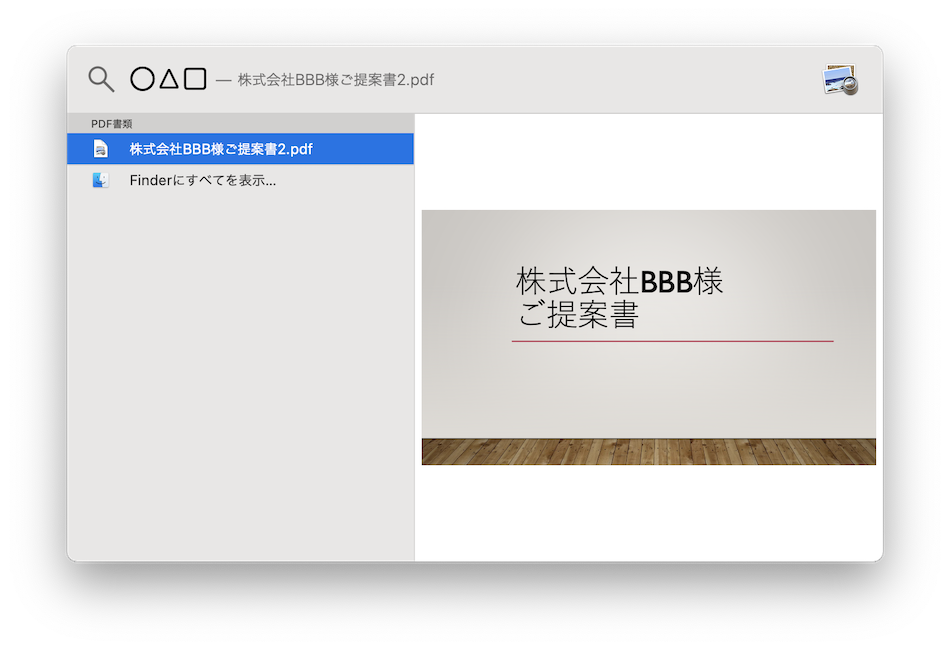
上の手順でキーワードに設定した「○△□」で Spotlight検索 の例。
Mac上で行うPDFファイルのプロパティ情報の管理に関する総括
今回こちらのページでは、Mac でPDFファイルなどに含まれるタイトル、件名、作成者、キーワードなどのプロパティ情報を変更する方法について記載させていただきました。
ページ冒頭でも述べさせていただいた通り、特に取引先や他の方にお渡ししたりWeb上に公開するファイルの場合、情報の確認を怠るのは危険です。
また自分自身で利用する際にも、検索しやすくなるなどのメリットがございますので、日頃からファイルのプロパティ情報や詳細情報を確認し、必要に応じて変更などを行っていただくことをおすすめいたします。
こちらのページはここまでとなります。
ご覧いただきありがとうございました。