Mac で iWork ファイルにパスワードを設定したり削除したりする方法。
※当サイトには広告やプロモーションが含まれています。
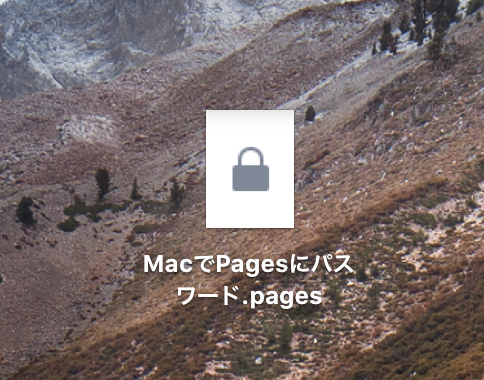
こちらのページでは、Mac で iWork(Pages , Numbers , Keynote)のファイルにファイルを開くためのパスワードを設定したり、設定してあるパスワードを変更や削除する方法について記載させていただいております。
ページ内の例では、macOS Catalina バージョン 10.15.2 、Pages バージョン 8.2.1 を利用しています。
なお、こちらのページの手順では、パスワード設定後のファイルもPages 形式など、それぞれの iWork ファイルの形式のままとなります。Pages など iWork で作成したファイルをパスワード付きのPDFにしたい場合などは以下のページの方が参考にしていただけるかと思いますので、以下のページをご覧ください。
⇨Mac の標準機能でPDF にパスワードを設定および解除して保存する方法。
目次
Mac で iWork のファイル にパスワードを設定する手順
Mac で iWork ( Pages , Numbers , Keynote )のファイルにパスワードを設定する手順は以下の通りとなります。
今回は Pages を例としてあげさせていただいておりますが、Numbers や Keynote でもほぼ同樣の手順でパスワードを設定することが可能です。
1.画面上部のメニューバー > ファイル > 「パスワードを設定」
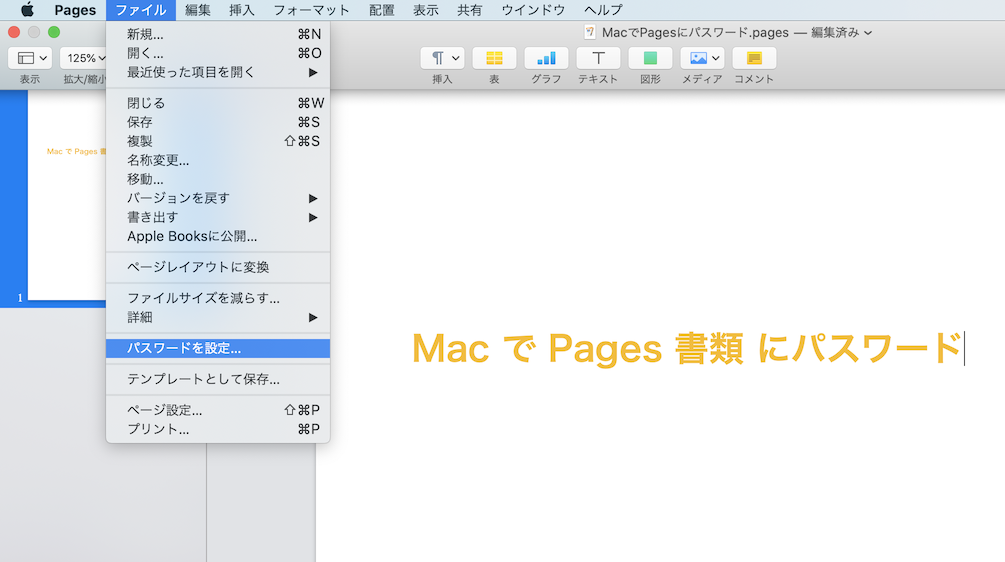
パスワード設定を行いたい該当の Pages の書類ファイルを開き、画面上部のメニューバーにある「ファイル」から「パスワードを設定」へと進みます。
↓
2.パスワードを設定します。
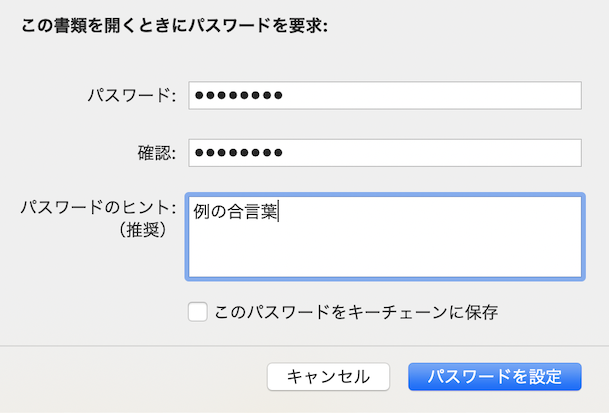
立ち上がってくる「この書類を開くときにパスワードを要求」ウィンドウで、パスワードを入力します。
2-1.希望する「パスワード」を入力し、「確認」欄にも同じパスワードを入力します。
2-2.「パスワードのヒント」も(推奨)となっていますので理由がなければ入力しておくと良いでしょう。
2-3.また、「☑️このパスワードをキーチェーンに保存」のチェックボックスにチェックを入れて進めるとキーチェーンに保存することも可能となっています。
2-4.最後に「パスワードを設定」ボタンを押します。
↓
3.パスワード保護された Pagesファイルの完成
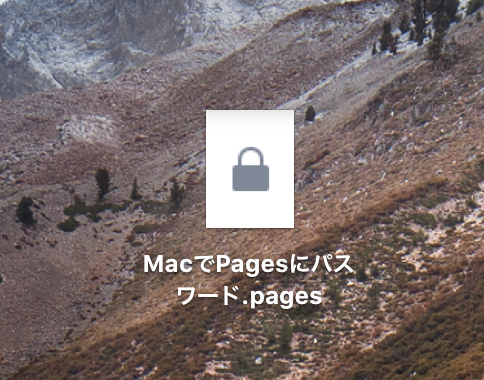
Pages ファイルがパスワード保護されます。
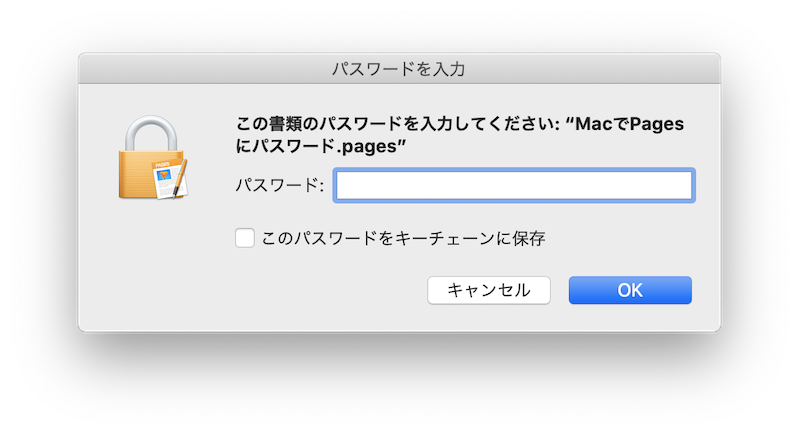
開こうとすると上のような「パスワードを入力」ウィンドウが立ち上がり「この書類のパスワードを入力してください。」と表示され、パスワードの入力を求められます。
入力したパスワードが正しいものでない場合、「正しいパスワードではありません」と表示され、もし3回以上連続で間違えた場合で「パスワードのヒント」が登録されていると下のように登録したヒントが表示されます。
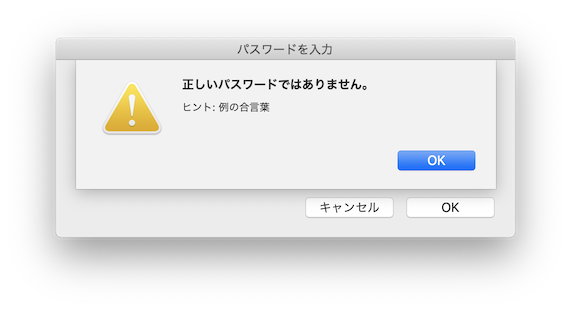
Mac で Pages など iWork のファイルにパスワードを設定する手順は以上となります。
次に、設定したパスワードを削除したり変更したりする手順に続きます。
Mac で iWorkファイル に設定したパスワードを削除したり変更する手順
Mac で iWork ファイルに設定したパスワードを外したり変更する手順は以下の通りとなります。
こちらでもPages を例としてあげさせていただいておりますが、Numbers や Keynote でもほぼ同樣の手順で設定されたパスワードを削除や変更することが可能です。
1.パスワード設定されているファイルにパスワードを入力し、開きます。
↓
2.パスワードを設定する際の上の手順同樣に、画面上部のメニューバーにある「ファイル」から「パスワードを変更」へ進みます。
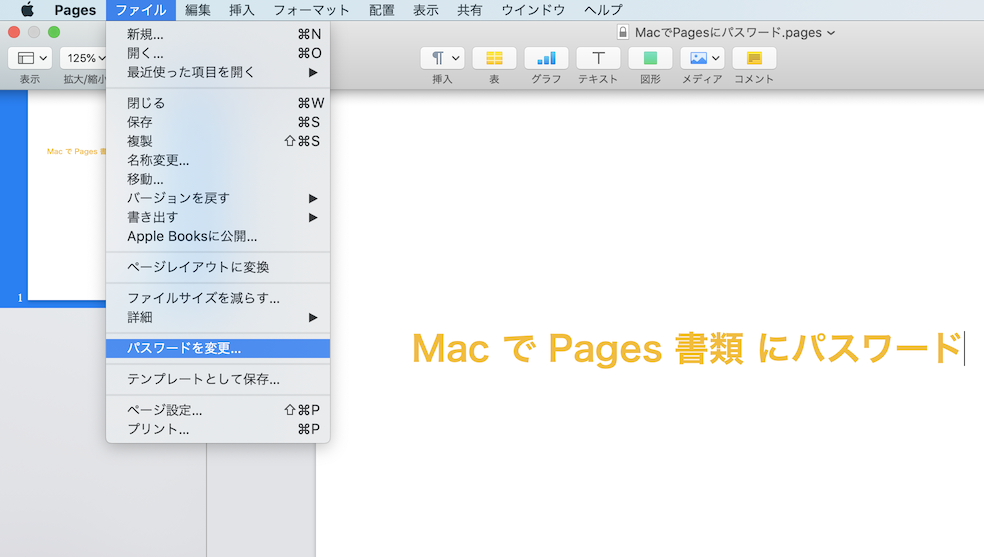
↓
3.パスワードを削除、または変更します。
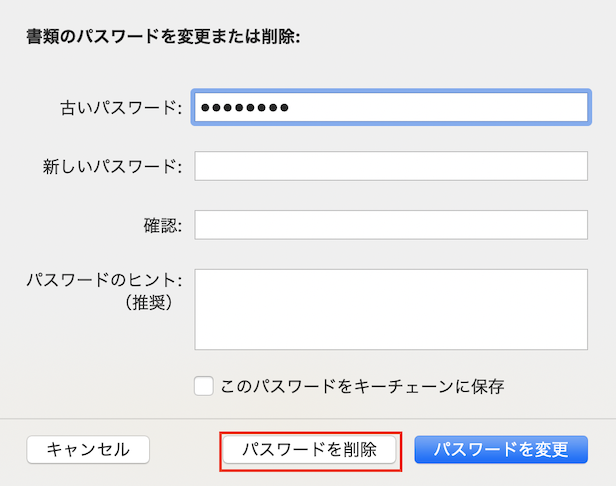
立ち上がってくる「書類のパスワードを変更または削除」のウィンドウで必要な入力を行います。
パスワードを削除したい場合
3−1.「古いパスワード」欄に、現在設定されているパスワードを入力します。
3-2.「パスワードを削除」ボタンを押します。
パスワードを変更したい場合
3−1.「古いパスワード」欄に、現在設定されているパスワードを入力します。
3−2.新しく設定したいパスワードを「新しいパスワード」と「確認」欄に入力します。特に理由がない場合「パスワードのヒント」も新しく登録もしくは変更しておきます。
3−3.「パスワードを変更」ボタンを押します。
Pages など iWork のファイルに設定されたパスワードを Mac で外したり変更する手順はここまでとなります。
iWork ファイルのパスワード管理に関する総括
こちらのページでは、Mac で iWork(Pages , Numbers , Keynote)のファイルにファイルを開くためのパスワードを設定したり、設定してあるパスワードを変更や削除する方法について記載させていただきました。
iWork (Pages , Numbers , Keynote)は現在無料提供されており、iCloud との連携なども進んでいますので、今後も利用シーンは増えていきそうです。
パスワードの設定などについても、内容や状況に応じて適切な管理を心がけたいですね。
こちらのページはここまでとなります。
ここまでお読みいただきありがとうございました。
Mac 利用時のパスワード設定については以下のページでまとめています。
ブックマークなどいただくと、他のファイル形式でパスワード設定を行いたい場合などに役に立つ状況があるかと思いますので、よろしければご覧ください。
⇨Mac でファイルやフォルダにパスワードを設定する方法。用途・ファイル形式ごとまとめ。


