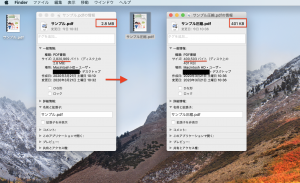Mac 標準のプレビューでPDFの結合、ページの抽出・追加・削除・並び替えを行う。
※当サイトには広告やプロモーションが含まれています。
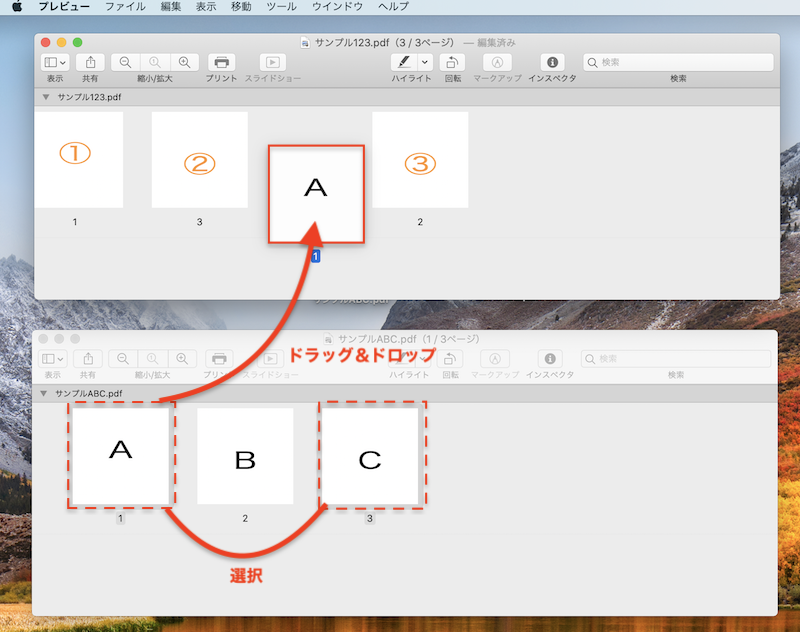
PDFファイルは業務などで利用頻度の高いファイル形式であるため、PDFファイルの扱いは全般的にご質問やご相談が非常に多いです。
その中で割合の多い一つの区分として、以下のようなPDFファイルのページ構成の変更などに関する件がございます。
「できれば無料でできる方法で、複数のPDFファイルを結合したい」
「PDFファイル内のページの一部のみを抽出したい、不要なページを削除したり、ページの順序を変えたいんだけど、おすすめの(フリー)ソフトないですか?」
Mac をご利用されている方であれば、標準で搭載されている「プレビュー.app」でPDFファイルの結合、ページの抽出・追加・削除・並び替えなどが可能ですので、こちらのページで作業例や方法をご紹介させていただきます。
目次
Mac の「プレビュー.app」でPDFファイルのページ構成に関する編集を行う。
準備
バックアップとして元のファイルを複製(コピー)しておきましょう。
今回の作業に限った話ではございませんが、ファイルの変更や編集を行う際に元のファイルを残したい場合はもちろん、元のファイルが不要な場合でもバックアップとして元のファイルは複製(コピー)しておくことをおすすめします。
ファイルを選択 > 副(右)クリック > 「複製」
「プレビュー.app」でPDFファイルのページ構成の編集などを行う場合は、サムネールかコンタクトシート表示で。
「プレビュー.app」でファイルのページ構成の変更などの編集を行う場合はサムネール表示かコンタクトシート表示で行うことが多いです。
表示を切り替えるには、プレビューでファイルを開き
画面上部にあるメニューバー > 「表示」>「サムネール」もしくは「コンタクトシート」
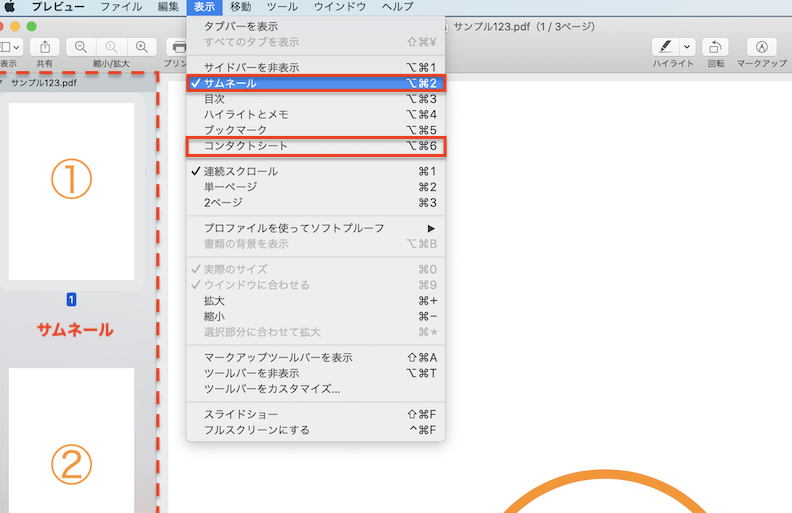
上がサムネール表示です。
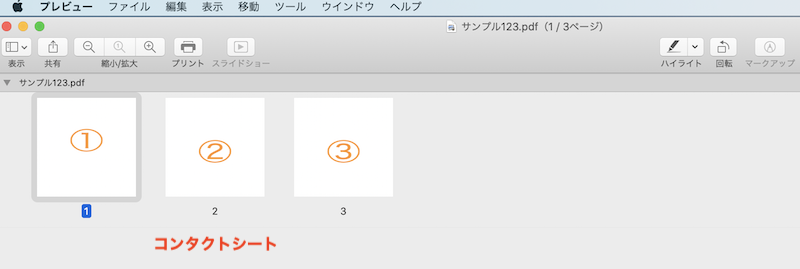
こちらがコンタクトシート表示です。
また、もし「プレビュー.app」以外のアプリケーションが起動し、切り替え方が不明な場合には、以下のページにファイルを開く際のアプリケーションの切り替え方法が記載がございます。
⇨Mac でファイルを開くアプリケーションを切り替える方法。
それでは以下でいろいろなケースへと続きます。
Mac の「プレビュー.app」でPDFファイルの一部のページのみを抽出する。
まずは、複数ページのPDFファイルから必要なページのみを抽出し新たなファイルを作成する方法になります。
1.抽出したいファイルを選択します。
サムネールやコンタクトシート上で、抽出したいページのみを選択します。間を開けたページを選択する場合は〔 command 〕キー を押しながらファイルをクリックしていきます。
↓
2.選択したファイル上で副(右)クリックします。
↓
3.「別名で書き出す」を選択します。
↓
4.ファイル名や保存場所を指定し「保存」します。
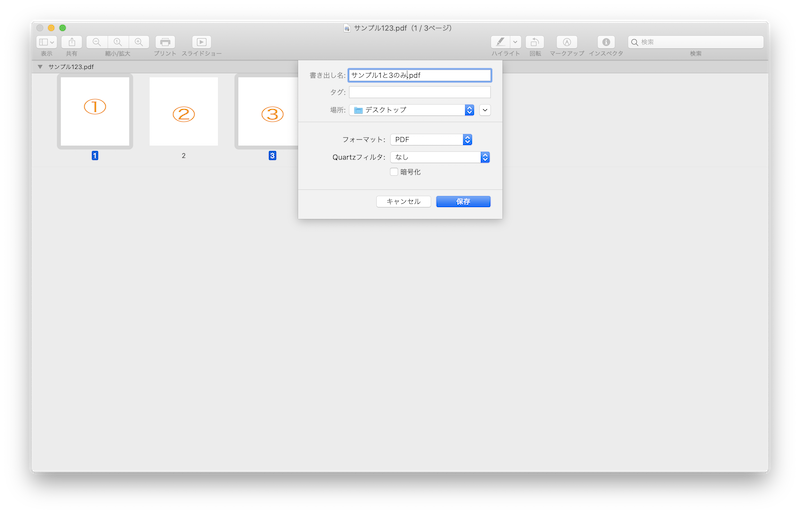
5.新しいPDFファイルが書き出されます。
4で指定した場所に新しいファイル(ここでは元のファイルの1ページ目と3ページ目のみの2ページのファイル)が書き出されます。
Mac の「プレビュー.app」でPDFファイルの不要なページを削除する。
次に、複数ページのPDFファイルから不要なページを削除する方法になります。
1.削除したいファイルを選択します。
サムネールやコンタクトシート上で、削除したいページを選択します。間を開けたページを選択する場合は〔 command 〕キー を押しながらファイルをクリックしていきます。
↓
2.キーボードの〔×〕キーを押します。
↓
3.選択したページが削除されます。
Mac の「プレビュー.app」でPDFファイル内のページを並び替える。
続いて複数ページのPDFファイル内でページの順序を並び替える方法になります。
1.ページの順序を入れ替えるには、サムネールやコンタクトシート上で、移動したいページを掴み移動させたい場所へ離します。(ドラッグ & ドロップ)
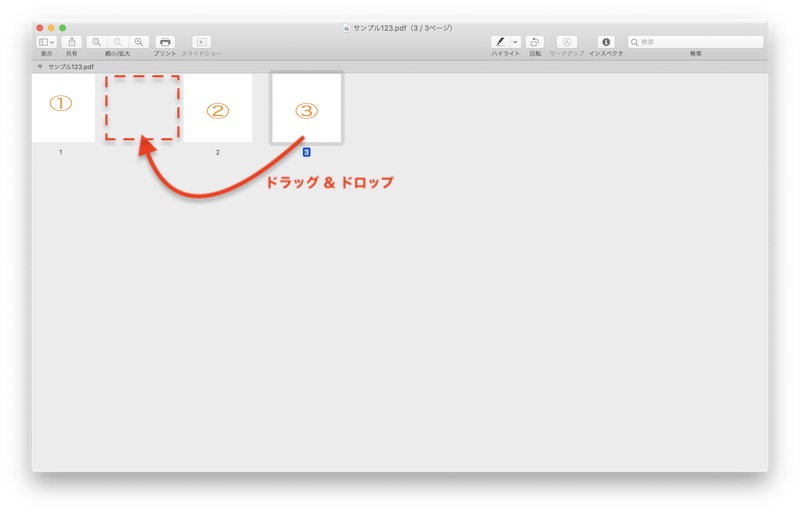
↓
2.ページの順序が入れ替わります。
必要があればこの手順を繰り返します。
1ファイル内でのページ構成の変更などの例はここまでとなります。
次以降で、複数ファイル間での結合やページの追加へと続きます。
Mac の「プレビュー.app」でPDFファイルを結合したり、他ファイルのページを挿入する。
他のファイルからファイルごとか1部のページを選択して、PDFファイル内にページとして追加する方法です。
別ファイルの1部のページを、挿入する場合
1.ページ追加を行いたいファイルと、追加したいページを含むファイルをサムネイルやコンタクトシートで表示します。
↓
2.挿入したいページを選択し、挿入したい位置へドラッグ&ドロップします。
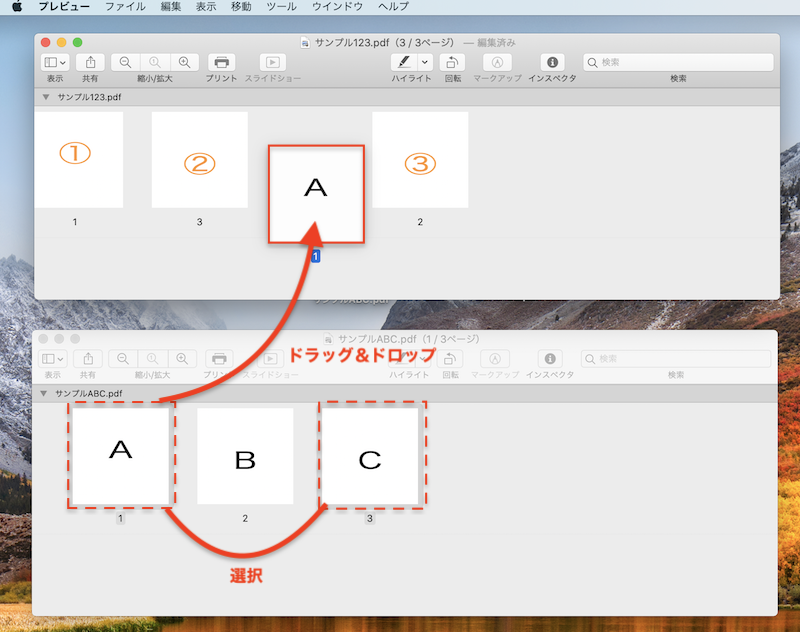
上の例のように、挿入したいページを選択し挿入したい位置へドラッグ&ドロップします。
間を挟んだ複数ページは〔 command 〕キー を押しながらファイルをクリックすると選択できます。
↓
3.ページが挿入されます。
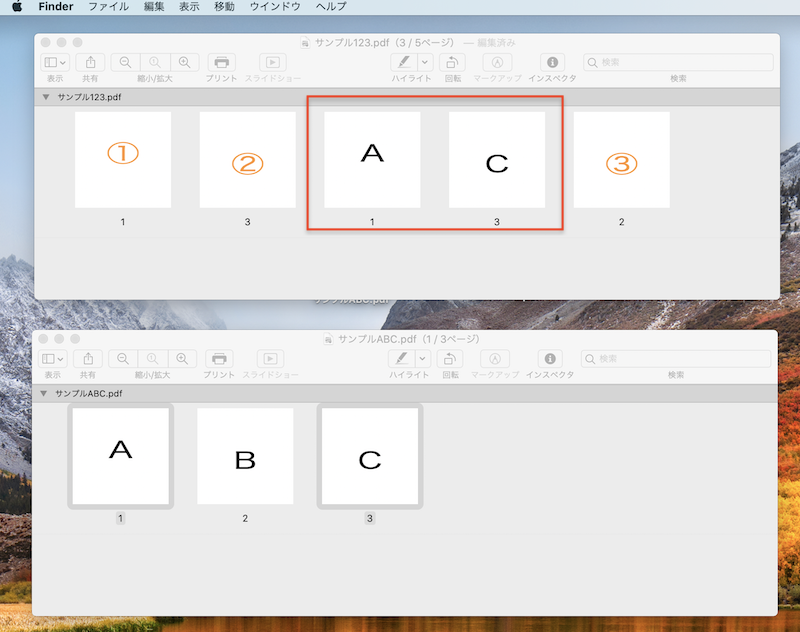
このように、(例では②と③の間に、A・C2ページが)挿入されます。
ファイルごと結合や追加を行いたい場合は、Finder からでOK
ファイル内の一部のページではなくファイルごと追加したい場合は2つのファイルを開かなくても、以下のように画面上部のメニューバーの「編集」> 「挿入」 >「ファイルからのページ」と進めたり Finder を先に開いて選択したファイルを挿入したい位置へドラッグ&ドロップすることなどで、追加することもできます。
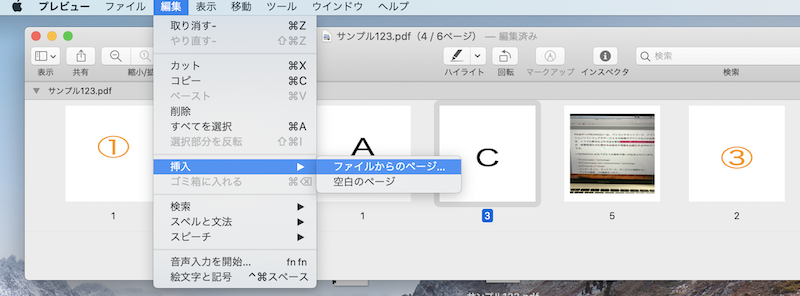
または、
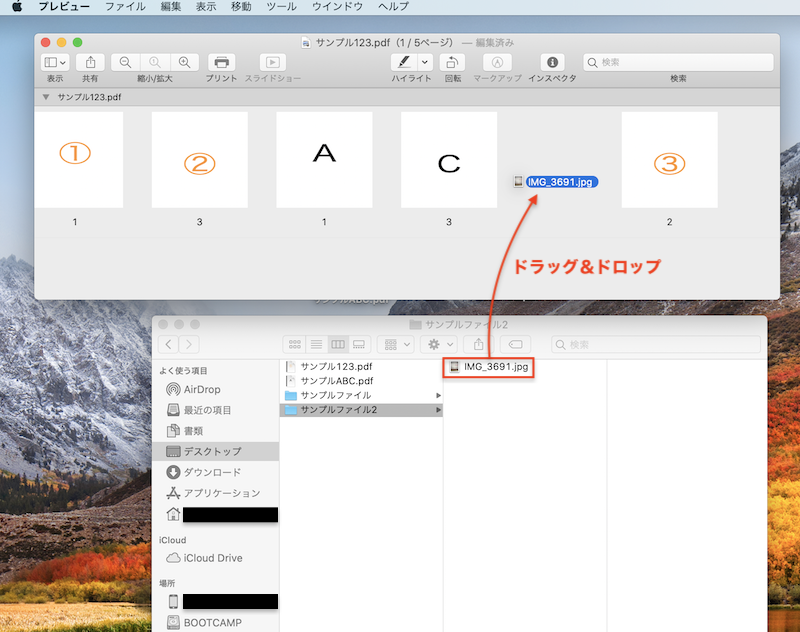
↓
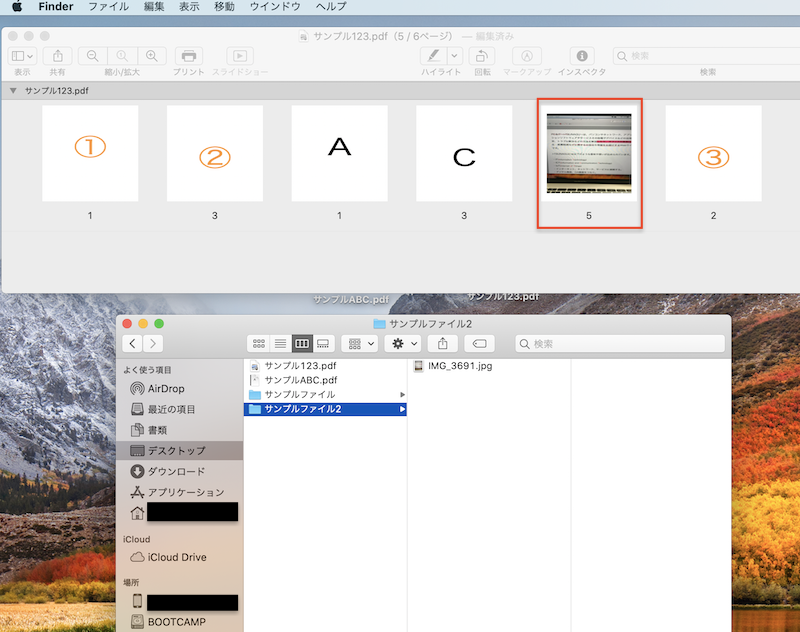
2つのPDFファイルを結合することも可能ですし、例のように JPEGやPNGなどの画像ファイルを選択して、PDFページとして追加することも可能です。
PDFファイルのページ構成の編集、変更の例や行う方法はここまでとなります。
これ以降は行った変更を元に戻したり、取り消したりする方法や総括などの記載となります。
行った変更を取り消したり、元に戻したい場合。
ここまでで記載させていただいた方法などで変更を行ったが、やはり元に戻したい場合などは以下の方法などがございます。
- 追加したページが不要だった場合、〔×〕キーで削除する。
- 画面上部メニューバーの「編集」から「取り消す」「やり直す」
- 画面上部メニューバーの「ファイル」から「バージョンを戻す」
ファイルのバージョンを戻す方法については以下のページで少し詳しく解説させていただいております。
⇨Mac で編集した書類やファイルを以前のバージョンに戻す。
このように変更を戻す方法もありますが、準備の箇所でも記載させていただいた通りバックアップとして元ファイルを複製(コピー)しておくことも、再度おすすめさせていただきます。
MacプレビューでのPDFファイルページ構成に関する総括
こちらのページでは Mac の「プレビュー.app」での PDFファイルの扱いの中で、主にページの追加や削除、並び替えなどページ構成の変更といった編集について記載させていただきました。
Mac とMacに標準で備わっている「プレビュー.app」を利用する方法を取り上げさせていただきましたが、「プレビュー.app」は今回取り上げた機能以外にもにも、さまざまな機能を持っています。
当サイトでも、いくつか他の「プレビュー.app」に関するページがございますので是非参考にしていただきご活用ください。
こちらのページはここまでとなります。
ここまでお読みいただきありがとうございました。