Mac で編集した書類やファイルを以前のバージョンに戻す。
※当サイトには広告やプロモーションが含まれています。
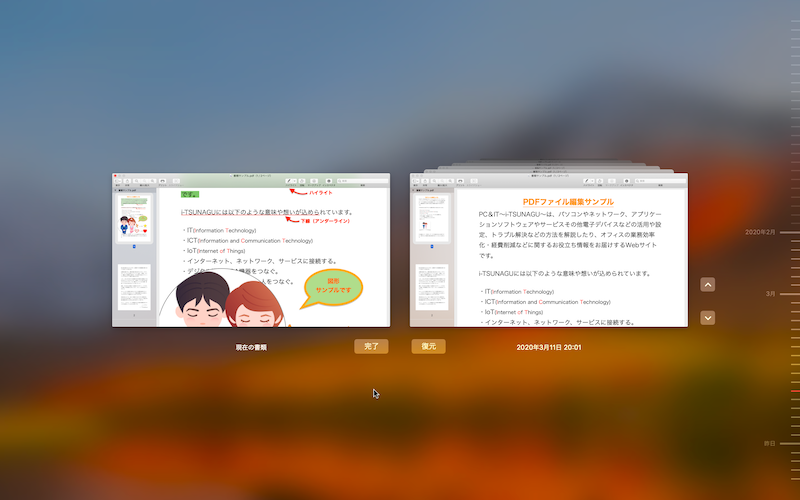
書類やファイルの作成や編集などを行っていると、
「いつの間にか誤った内容を追加してしまったり、必要な部分を削除してしまったままで、うっかり上書き保存してしまっていた。前の状態のバージョンに戻したい。」
といったことはよくあります。
Mac では、iWork の Pages や Numbers 、Keynote のファイルや テキストエディット 、プレビューで編集したPDFファイルやその他の画像ファイルなどにおいてバージョンを保存する機能があり、以前のバージョンに戻すことも可能となっておりますので、こちらのページで内容や方法についてご紹介させていただきます。
※もちろん直前に行った作業の取り消しや、やり直しなどは、メニューバーの「編集」にある「取り消す」「やり直す」「元に戻す」などから行えますので一応記載させていただきます。
Mac でファイルのバージョンを戻す手順
1.メニューバーの「ファイル」>「バージョンを戻す」
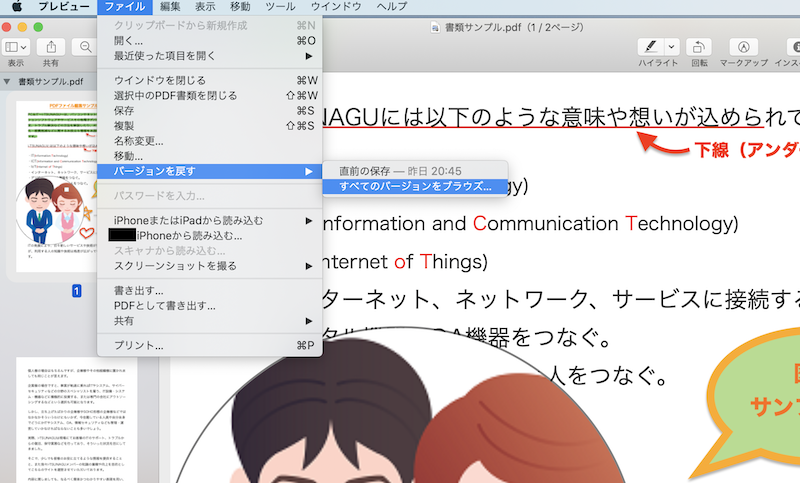
該当ファイルを開いた状態で、画面上部のメニューバーにある「ファイル」から「バージョンを戻す」と展開していきます。
「直前の保存」や「すべてのバージョンをブラウズ」などのメニューが選択できますが今回は「すべてのバージョンをブラウズ」へ進みます。
↓
2.保存されているバージョンを確認します。
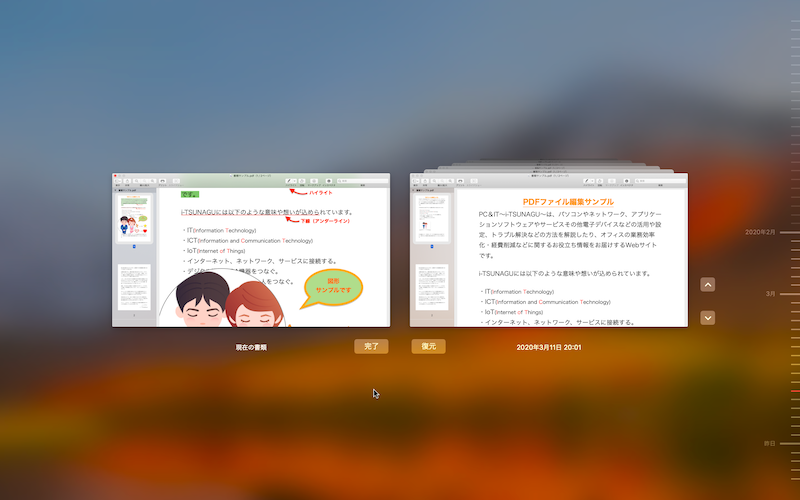
上の様な画面となります。
左側が現在、右側が保存されている以前のバージョンです。
右側の以前のバージョンを、上下のマーク、右端に表示されている日時の目盛りなどで移動し確認していきます。
↓
3.希望するバージョンを「復元」します。
希望するバージョンが見つかった場合「復元」ボタンを押すとバージョンを変更できます。
また〔option〕キーを押すと「復元」ボタンが「コピーを復元」に変わりそのまま押すと、そのバージョンをコピーとして作成することも可能です。
現在のバージョンのまま戻りたい場合は「完了」ボタンを押します。
保存されているバージョン
バージョンとして保存されているのは
- ファイルを開いた時
- ファイルを自分で保存した時
- ファイルを複製(コピー)した時
- ファイルをロックした時
- ファイルの名前を変更した時
- ファイルを元に戻した時
- 少なくとも1時間ごとに自動保存
自動保存は少なくとも1時間ごとに行われ、変更頻度が多い場合は保存頻度も上がる仕様となっているようです。
Apple サイト
https://support.apple.com/ja-jp/guide/mac-help/mh40710/mac
Mac 上でファイルバージョンを戻す方法に関する総括
こちらのページでは、Mac 上でファイルのバージョンを戻したり、保存されているバージョンを確認する方法などについて記載させていただきました。
大変便利ですね。
上で記載の通り、保存されている別のバージョンからコピーを作成したりもできるので、うまく利用すれば業務の効率化にも繋がりそうです。
自分で保存していない場合でもいくつかのバージョンが保存されている可能性が高いため、うっかりやってしまった時にも「保存していないから」と諦めず保存されているバージョンを確認してみることをおすすめします。
こちらのページはここまでとなります。
ここまでお読みいただきありがとうございました。
こちらのページでは例として、「プレビュー.app」でPDFファイルに文字(テキスト)、図形(シェイプ)、ハイライトやアンダーラインなどを追加することを記載した以下のページで利用したサンプルを取り上げさせていただきました。
もし、PDFファイルに対して無料で行える編集などにも、ご関心がございましたら以下のページもご覧になってください。
⇨Mac 標準のプレビューを使用し無料でPDFに文字・図・線などを追加する。


