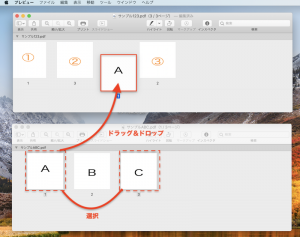Mac 標準の「プレビュー.app」でPDFファイルを圧縮したり白黒、グレースケール化する方法。
※当サイトには広告やプロモーションが含まれています。
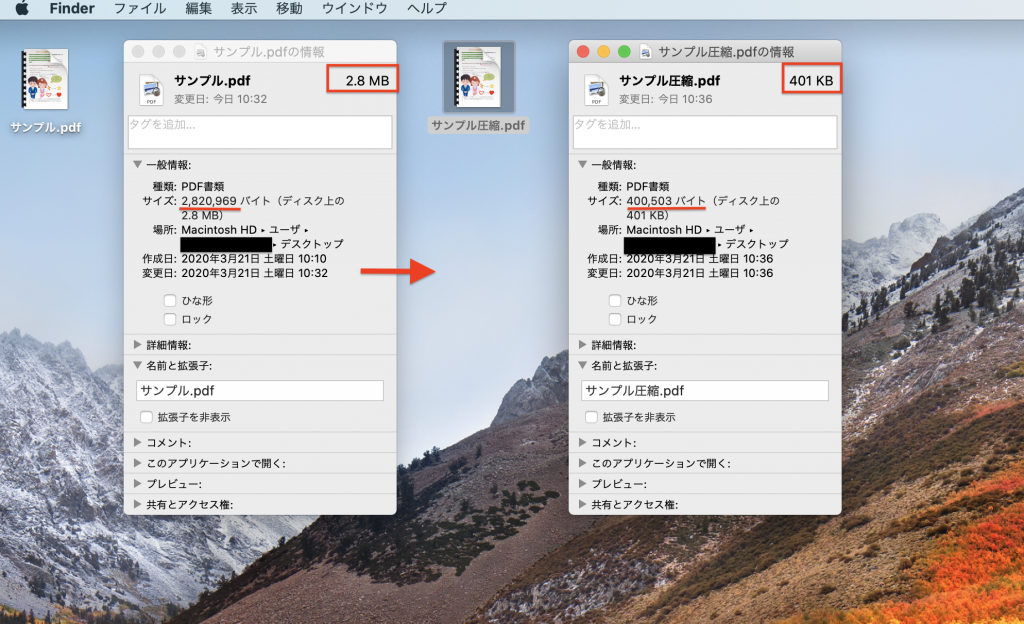
「PDFファイルを圧縮してサイズを小さくしたいのですが、標準機能(無料)でできますか?」
という質問をいただくことは多くあります。
取引先などとファイルの受け渡しを行ったり、保存しておくのにPDF形式のファイルは多く用いられるため、サイズを小さくしたいという要望が発生するのも当然の流れかと思います。
今回は、Mac に標準搭載されている「プレビュー.app」から「書き出す」と「Quartzフィルタ」の機能を利用してPDFファイルを圧縮し、ファイルサイズを小さくする方法と後半部分では白黒やグレースケールなどにする方法について記載させていただきます。追加でソフト購入のための費用や、インストールなどは必要のない方法となります。
なお、当ページでは例として、別の解説ページ※で利用したPDFファイル内にJPEGやPNGなどの画像ファイルをPDFページとして追加した以下のような12ページのPDFファイルをサンプルとして利用しています。
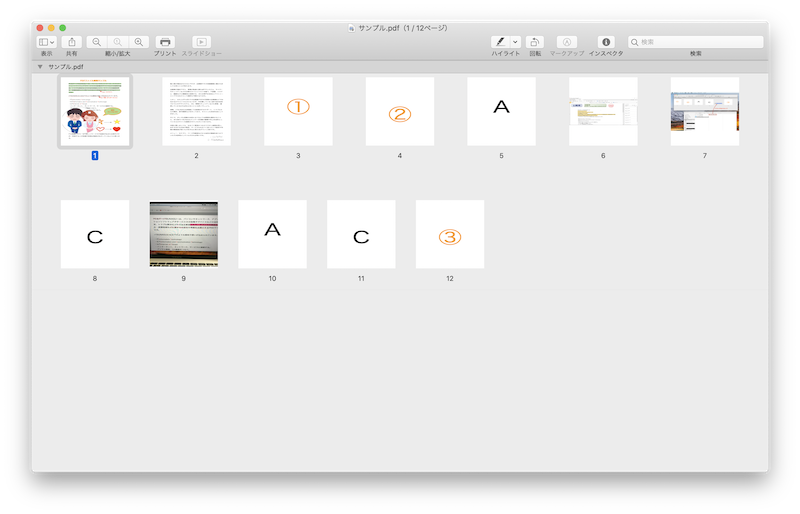
※【参考 既存の解説ページ】
Mac 標準のプレビューでPDFの結合、ページの抽出・追加・削除・並び替えを行う。
Mac 標準のプレビューを使用し無料でPDFに文字・図・線などを追加する。
Mac の「プレビュー.app」でPDFファイルを圧縮しファイルサイズを小さくする方法。
1.圧縮したいPDFファイルを「プレビュー.app」で開きます。
※もしPDFファイルが他のアプリケーションで開く設定となっており、「プレビュー.app」への切り替え方が不明な場合は以下のページを参考にしてください。
⇨Mac でファイルを開くアプリケーションを切り替える方法。
2.メニューバー内「ファイル」 > 「書き出す」
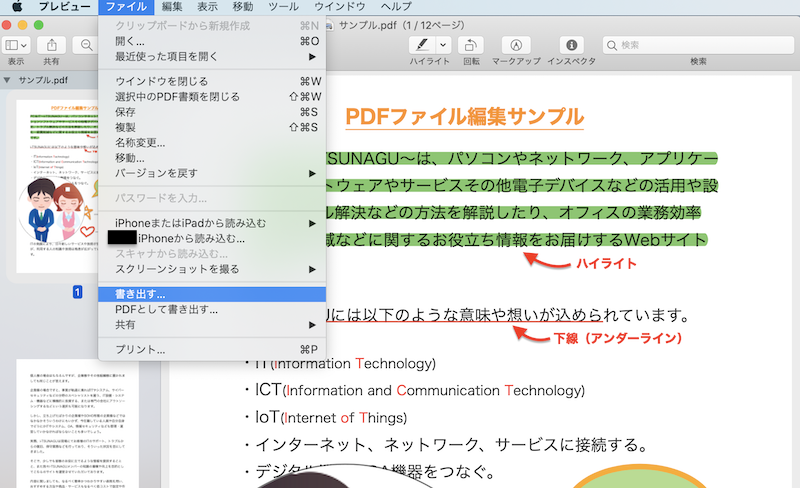
画面上部のメニューバーにある「ファイル」から「書き出す」と進めます。
↓
3.『Quartzフィルタ』欄で「ファイルサイズを減らす」を選択。
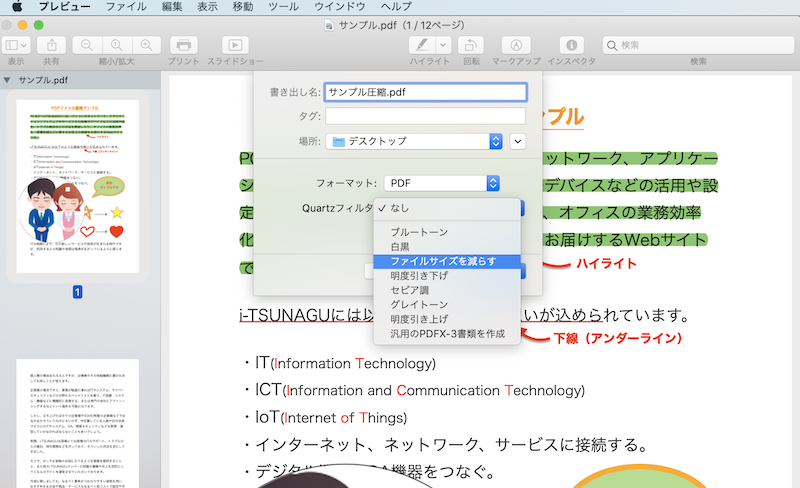
立ち上がるウィンドウの中にある『Quartzフィルタ』のメニューで「ファイルサイズを減らす」を選択します。
書き出し名は、ファイル名となります。元のファイルを残したい場合は別名をセットします。
そのままのファイル名と同じ保存場所を指定した場合、元ファイルを置換するか確認するメッセージが表示されます。
フォーマットはここでは「PDF」のままとします。
↓
4.「保存」すると3で指定している場所へ圧縮された新しいPDFファイルが書き出されます。
↓
結果
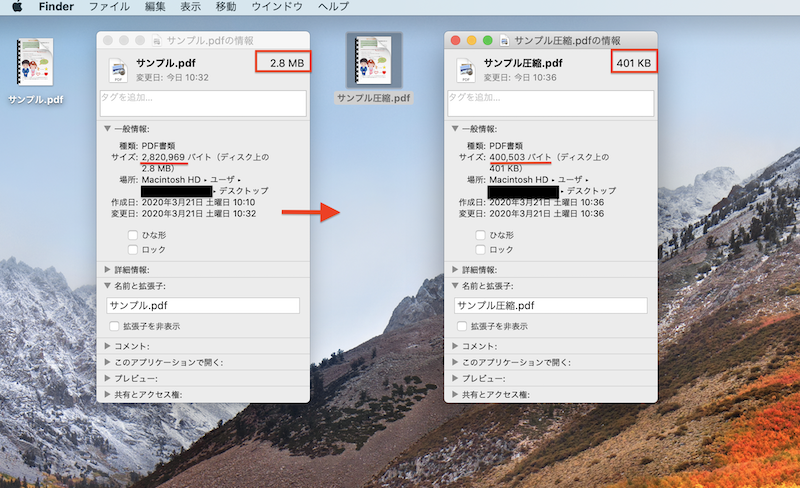
こちらの例では、もともと 2.8MB あったファイルが 401KB まで大きく圧縮されました。
圧縮されるサイズや圧縮率などは、元のファイルがどのようなファイルであるかによって異なります。
また圧縮すると品質が元のファイルより低下する場合があります。今回の例でも特にもともとが画像であったページ部分などは、元のファイルより粗くなっています。
上記をふまえ先に複製を行ったあと作業を行うか、書き出し時に別名をセット(別名で保存)するなどして元のファイル自体は一旦残しておき、用途や目的に応じて利用されることをおすすめいたします。
Mac の「プレビュー.app」で「書き出す」の機能を利用し、PDFファイルを圧縮してファイルサイズを減らすことに関する記載はここまでとなります。
以下では、『Quartzフィルタ』の「ファイルサイズを減らす」以外のメニューについての記載となります。
『Quartzフィルタ』の他の機能メニュー
このページの前半では、Mac の「プレビュー.app」から「書き出す」の機能でQuartzフィルタ「ファイルを減らす」を選択することでPDFファイルを圧縮する方法について記載させていただきましたが、『Quartzフィルタ』には「ファイルを減らす」以外にも以下のような機能メニューが準備されています。
- ブルートーン
- 白黒
- 明度引き下げ
- セピア調
- グレイトーン
- 明度引き上げ
- 汎用のPDFX-3書類を作成
以下にサンプル(PDFファイルをプレビューで開いたウィンドウのキャプチャです)を載せておきます。
◾️ブルートーン
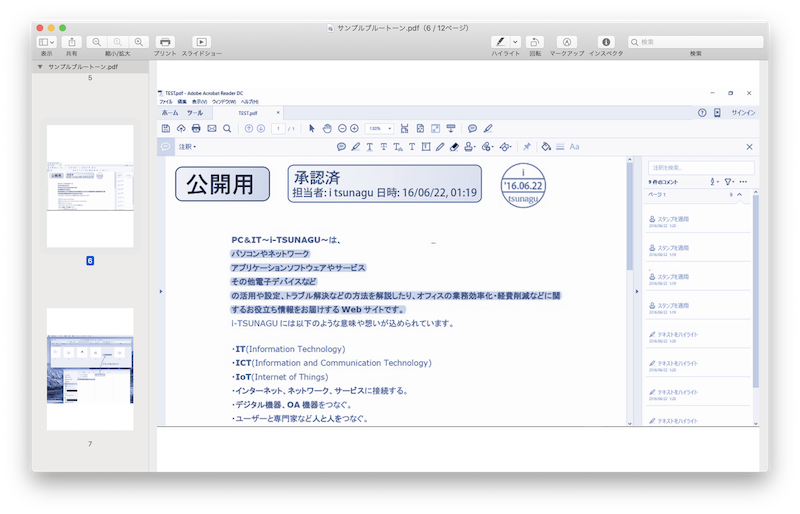
◾️白黒(白黒2階調)
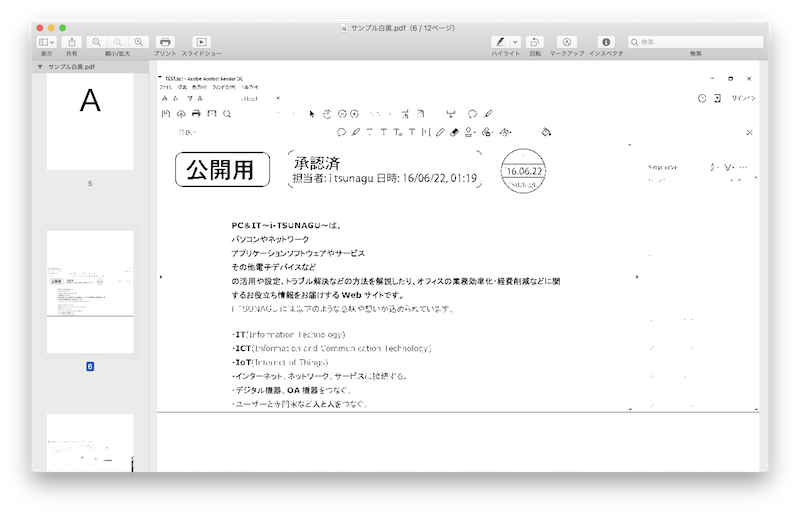
◾️グレイトーン(グレースケール)
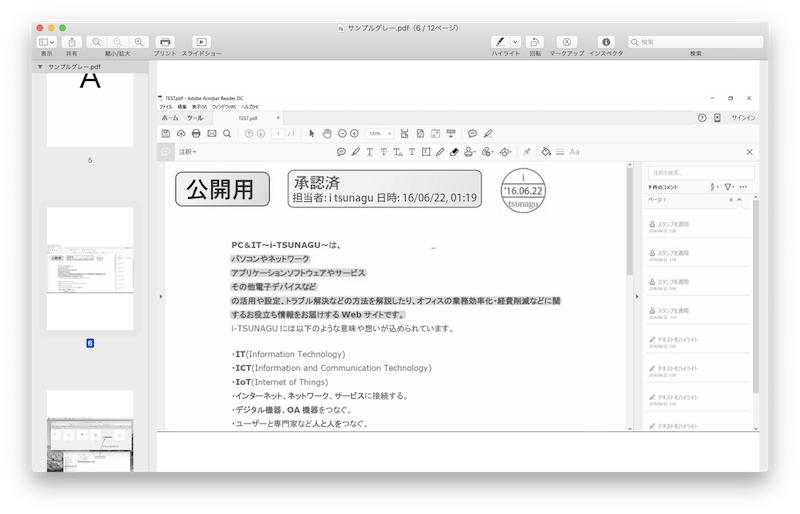
◾️セピア調
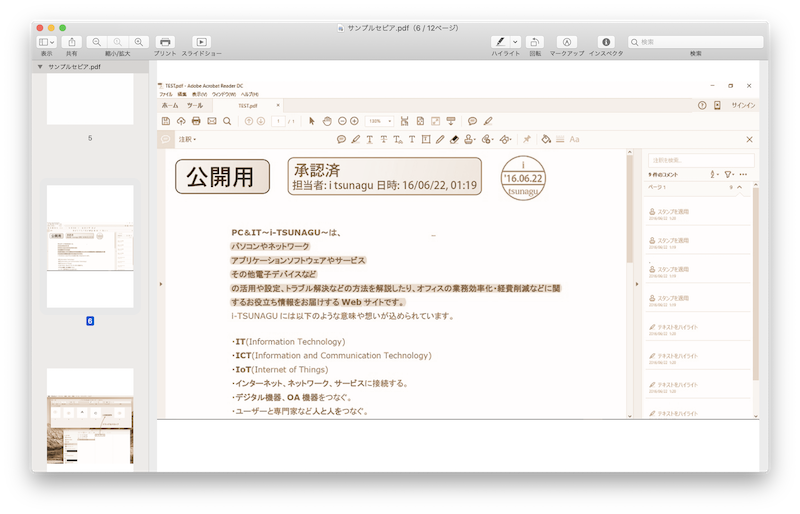
MacプレビューでのPDFファイル圧縮や効果設定などに関する総括
こちらのページでは、Mac で「プレビュー.app」から「書き出す」の機能でPDFファイルを圧縮してファイルサイズを小さくしたり、白黒やグレースケールなどにする方法について記載させていただきました。
PDFファイルは、ほとんどの業種で利用頻度の高いファイル形式だと思いますし、Mac の「プレビュー.app」は今回取り上げた機能以外にもたくさんの機能を持っています。
当サイト内でもPDFや「プレビュー.app」については多数のページで取り上げさせていただいております。
合わせてご参考にしていただき、日頃の活用のお役に立てましたら幸いです。
こちらのページはここまでとなります。
ここまでお読みいただきありがとうございました。