PC画面で複数のアプリウィンドウをきれいに並べて同時に表示する方法。
※当サイトには広告やプロモーションが含まれています。
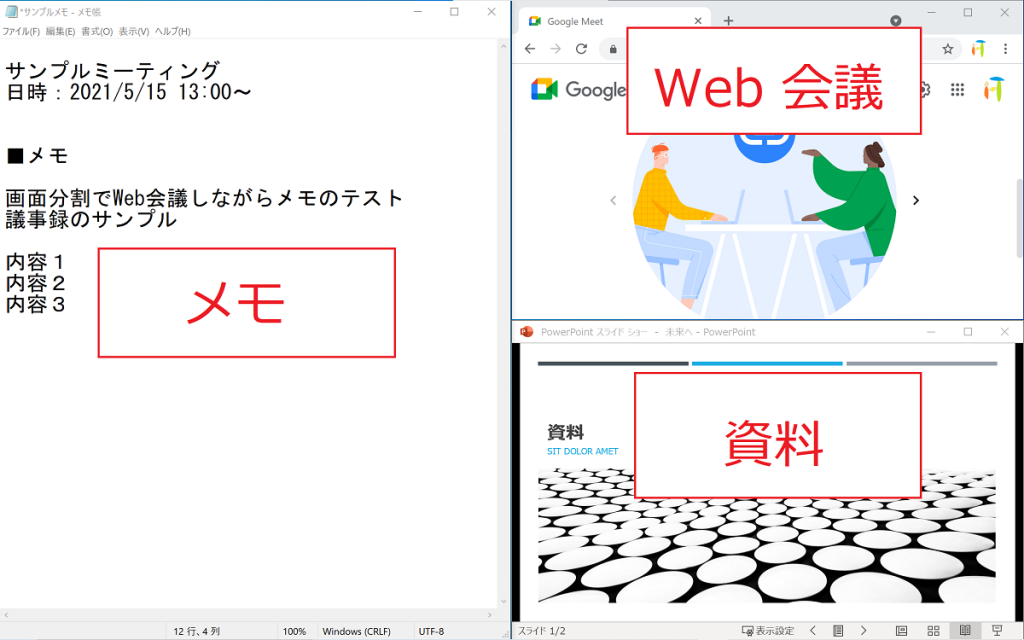
Windows 10 では1つの画面(ディスプレイ)上に複数のアプリケーションのウィンドウを並べて表示するための機能が搭載されています。
マルチディスプレイ環境でなくても、異なる複数のアプリを同時に表示することができますので、例えば以下のようなシーンで役立ち、作業の効率化を図ることができます。
- 異なるアプリ間でコピペを繰り返す作業
- Web会議システムを起動しながら、別の資料も表示させたりメモを取ったりする場面
など。
■2つのアプリケーションを並べて同時表示の例
メールで受信した情報やその他元となるデータなどを、別の入力用システムにコピペを繰り返す場合など。
■3つのアプリケーションを並べて同時表示の例
Web会議ツールを表示させたままメモや議事録を取ったり、他の資料やシステムなども表示しておきたい場合など。テレワーク時や外出先での作業時にも役立ちます。
こちらのページでは、上記のように Windows 10 のパソコン画面上に複数のアプリケーションのウィンドウをきれいに並べて表示するためのいくつかの方法を紹介させていただいております。
目次
Windows 10 のスナップの機能を使ってウィンドウをきれいに並べる。
まず Windows 10 のスナップ(旧 エアロスナップ)という機能を使って、(複数のアプリケーションを)画面の半分や4分の1サイズできれいに配置する方法を説明させていただきます。
スナップはマウス操作とキーボードショートカットで利用できますので順に見ていきます。
マウス操作でのスナップ
1.マウス操作でスナップ機能を使うには、目的のウィンドウを以下の①~⑦いずれかの場所へドラッグします。
↓
2.到達マークと配置予定箇所がうすく表示されます。
ウィンドウをドラッグして持っていきますが、マウスポインターを上記の目的の位置にしっかり合わせることがポイントです。
↓
3.ドロップします。
ドロップすると、2の際に表示されていた配置予定箇所にリサイズされ配置・表示されます。
ドラッグ&ドロップする位置と配置・表示される場所とサイズの関係は以下の通りです。
①左端中央・・・画面左2分の1
②左上端・・・画面左上4分の1
③中央上端・・・全画面
④右上端・・・画面右上4分の1
⑤右端中央・・・画面右2分の1
⑥右下端・・・画面右下4分の1
⑦左下端・・・画面左下4分の1
↓
4.別のアプリケーションウィンドウでも同様の動作を行うことで並べて表示することができます。
他にも起動しているアプリケーションがある場合、設定によっては上図のように配置することが可能なアプリケーションが表示されます(スナップ アシスト)ので、選択します。もし配置が不要な場合は別の場所をクリックすることでその位置への配置はスキップすることができます。
スナップの設定などについては以下のページで詳しく記載させていただいております。
↓
5.選択した場合にはアプリケーションが配置されます。
スナップをマウス操作で行う方法の説明は以上になります。
以下でショートカットキーを使う方法へ続かせていただきます。
スナップのショートカットキー
スナップの機能はショートカットキーで利用することも可能です。
ウィンドウをクリックなどでアクティブにした状態でショートカットキーを入力します。
ショートカットキーとウィンドウが配置・表示される位置の関係は以下の通りです。
〔Windows〕キー +〔→〕(〔←〕)
元々スナップで配置されていない状態、全画面表示の場合・・・右(左)2分の1に配置されます。
元々左(右)2分の1にスナップで配置されている状態・・・元の状態に戻ります。
元々左(右)上4分の1にスナップで配置されている状態・・・右(左)上4分の1に配置されます。
元々左(右)下4分の1にスナップで配置されている状態・・・左(右)下4分の1に配置されます。
〔Windows〕キー +〔↑〕
元々スナップで配置されていない状態・・・全画面で表示されます。
元々左(右)2分の1にスナップで配置されている状態・・・左(右)上4分の1に配置されます。
元々左(右)上4分の1にスナップで配置されている状態・・・全画面で表示されます。
元々左(右)下4分の1にスナップで配置されている状態・・・左(右)上2分の1に配置されます。
〔Windows〕キー +〔↓〕
元々スナップで配置されていない状態・・・最小化されます。
元々左(右)2分の1にスナップで配置されている状態・・・左(右)下4分の1に配置されます。
元々左(右)上4分の1にスナップで配置されている状態・・・左(右)2分の1に配置されます。
元々左(右)下4分の1にスナップで配置されている状態・・・最小化されます。
全画面表示の場合・・・元の状態に戻ります。
この辺りの動作に関しては、実際に試していただいたほうがわかりやすいでしょう。
スナップが反応しない場合
もし、上記の操作を行っても反応がない場合はスナップの機能自体が無効(オフ)になっている可能性があります。
以下の設定箇所をご確認ください。
■ウィンドウのスナップ機能のオン・オフを切り替える場所
(画面左下)スタートメニュー>設定(歯車マーク)>システム>(左メニュー)マルチタスク>「複数のウィンドウで作業する」>ウィンドウのスナップ
詳しくは以下のページでも記載しています。
タスクバーからウィンドウの並びを切り替える。
少し挙動は異なりますが、タスクバーからの操作でも起動中のアプリケーションウィンドウの表示を切り替えることが可能です。
1.タスクバーのアプリや機能のアイコンがない箇所を右クリックします。
↓
2.起動してくるメニューから選択します。
重ねて表示
現在デスクトップで開いているアプリケーションを確認したり、表示するアプリケーションの変更や並び替えを行いたい時に便利です。
ウィンドウを上下(左右)に並べて表示
■ウィンドウを上下に並べて表示例
■ウィンドウを左右に並べて表示例
こちらで確認したところ、ページ記載日時点の挙動としては、配置についていろいろな挙動が見られました。
デスクトップで開いているアプリの種類や数、元の配置、ディスプレイのサイズや解像度などが最終的な配置に影響すると思われます。
一旦こちらの機能で素早く並べなおして表示し、必要に応じて手動で調整するという流れで便利に利用できそうです。
デスクトップを表示
ウィンドウが最小化され、デスクトップが表示されます。
マルチディスプレイの場合
通常利用するディスプレイとは別に追加でいくつかのディスプレイ(モニター)を接続し、デュアルディスプレイ・マルチディスプレイとしている環境でもこちらのページ記載の方法でウィンドウの並び替えは行うことが可能です。
少し並べすぎかもしれませんが、上図のような配置も可能です。
デュアルディスプレイ・マルチディスプレイ環境において、ディスプレイ間でアプリケーションウィンドウを素早く移動する方法などは以下のページで説明しております。
知っていると作業の見た目も効率もよくなりますので、ご関心あられましたらご覧ください。
⇨ デュアルディスプレイ間のアプリウィンドウ移動はショートカットキーがおすすめ。
PC画面で複数のアプリウィンドウをきれいに並べて同時に表示する方法のまとめ
こちらのページでは、PC画面で複数のアプリウィンドウをきれいに並べて同時に表示する方法として以下のような方法をご紹介させていただきました。
いかがでしたでしょうか?
サブディスプレイがある場合にも、ない場合にも、少しでも作業効率をあげていただくためのヒントとしてしていただけますと幸いです。
当ページの内容はここまでとなります。ここまでご覧いただきありがとうございました。