Word や Outlook などで文字を追加したいのに、上書きされてしまう場合の対処法。Insert キーがない場合も。
※当サイトには広告やプロモーションが含まれています。
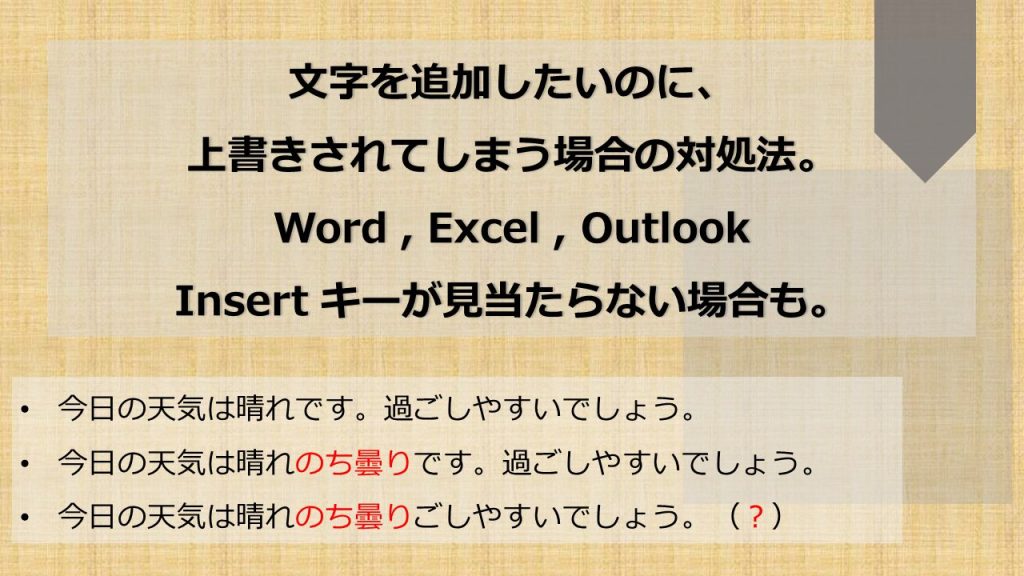
「途中に追加入力しようとすると、後ろの方が消えていってうまく入力できなくなってしまいました。」
「挿入したいのに上書きされるのですが、どこかいじっていまったのでしょうか?設定箇所がわかりません。」
といったご相談やご質問をいただくことがございます。
よく確認させていただくと Word や Excel に文字を入力したり、Outlook でメールを作成している時に、文章の途中に戻って文字を入力すると追加(挿入)ではなく、上書きされてしまい思うような文章や語句を入力できないといった内容が多いです。
上記のようなケースでは、意図せずに「挿入モード」から「上書きモード」へ切り変えてしまっていることが原因になっていることがほとんどですので、こちらのページで対処法を記載させていただきます。
目次
Word , Excel , Outlook などの『挿入モード』と『上書きモード』とは?
まずは『挿入モード』と『上書きモード』の違いついて説明させていただきます。
例えば「今日の天気は晴れです。過ごしやすいでしょう。」という文章を既に入力していたとします。
「今日の天気は晴れ|です。過ごしやすいでしょう。」の”|”の位置にカーソルを合わせて「のち曇り」と入力した場合、それぞれのモードでは以下のようになります。
- 『挿入モード』では「今日の天気は晴れのち曇りです。過ごしやすいでしょう。」となります。
- 『上書きモード』では「今日の天気は晴れのち曇りごしやすいでしょう。」となります。
『挿入モード』では入力した文字が挿入されます。通常は『挿入モード』で利用されることが多いと思います。
『上書きモード』では追加で入力した文字数分が上書きされて、おかしな文章になってしまっています。
『挿入モード』と『上書きモード』を切り替える方法
意図せず切り替わってしまう原因とも言えますが、『挿入モード』と『上書きモード』を切り替えるには、以下のような方法がございます。
1.[Insert]キーで『挿入モード』と『上書きモード』を切り替える。
キーボード上にある[Insert]キー([Ins]キー)を押すことで『挿入モード』と『上書きモード』を切り替えることが可能です。
デスクトップパソコンでは、右上の[Delete]キーの近くにあることが多いですが、ノートパソコンでは[fn]キーを使ってファンクションキーと切り替えて使用したり、機種によっては配置されてない場合もございます。
[Insert]キーがない場合でも、ほとんどの場合次以降のいずれかの方法で切り替えを行うことが可能です。
2.ホットキー(ショートカットキー)で『挿入モード』と『上書きモード』を切り替える。
メーカーや機種によっては、ホットキー(特定の機能を直接呼び出して実行させることができるキーまたはキーの組み合わせ)で[Insert]キーと同じように『挿入モード』と『上書きモード』を切り替えることができるようになっています。
HP(ヒューレットパッカード)の対象機種では、[fn]+[E]で[Insert]キーを使用することができるようです。
対象機種で Insert キーを使用するには、以下のキーを押します。
fn + E
引用元:HP LIVEサポートナビ https://jp.ext.hp.com/v-ivr/workstation/other/faq/09/
3.スクリーンキーボードの[Insert]キーで『挿入モード』と『上書きモード』を切り替える。
[Insert]キーが実際のキーボードに見当たらない場合、スクリーンキーボードの機能を使うのも1つの方法です。
スクリーンキーボードは[検索]に「スクリーンキーボード」と入力し、検索結果から起動させる方法などがございます。
スクリーンキーボードについては、以下のページも参考になさってください。
⇨ スクリーンキーボード(画面上のキーボード)の出し方。Windows
4.アプリケーションの設定で『挿入モード』と『上書きモード』を切り替える。
Word , Excel , Outlook などのアプリケーション側で『挿入モード』と『上書きモード』を切り替えることも可能です。
以下は Microsoft 365 の Word , Excel , Outlook バージョン 2302 (ビルド 16130.20218 )の例になります。
製品やバージョンによって異なる場合がございます。
Word の場合⓵
Word の場合、以下の箇所で『挿入モード』と『上書きモード』を切り替えることが可能です。
- 左上の「ファイル」
- 左下に表示される「オプション」
- Word のオプション内の「詳細設定」
- 編集オプション内の「☐上書き入力モードで入力する」
こちらにチェックが入っていると上書き入力モード、チェックが入っていないと挿入モードとなります。
Word の場合②
Word の場合には、以下のような方法でも『挿入モード』と『上書きモード』を切り替えることが可能です。
下部ステータス バーで『挿入モード』もしくは『上書きモード』と表示されている箇所をクリックすることにより切り替えることができます。
もしステータス バーに現在の入力モードが表示されていない場合は、ステータス バーを右クリックして表示される「✓上書き入力」にチェックを入れることで表示されます。
Outlook の場合
Outlook の場合は、以下の箇所で『挿入モード』と『上書きモード』を切り替えることが可能です。
- メール作成ウィンドウで左上の「ファイル」
- 左下に表示される「オプション」
- Outlook のオプション内の「メール」
- メッセージの作成内の[編集オプション]
- 編集オプション内の「詳細設定」
- 詳細設定の中の、編集オプション内の「☐上書き入力モードで入力する」
↓
こちらにチェックが入っていると上書き入力モード、チェックが入っていないと挿入モードとなります。
Excel の場合
Excel においては、『上書きモード』になっていても、入力しているセルとは別のセルを選択した時点で『挿入モード』に切り替わります。
まとめ
こちらのページでは、Word や Excel , Outlook の利用時に『挿入モード』から『上書きモード』に変わってしまいうまく入力できない場合の原因や対処法(『挿入モード』と『上書きモード』の切り替え方法など)について記載させていただきました。
こちらのページの内容をご存じであれば、今後、意図せず『上書きモード』になってしまっても、焦らずに対処することができるのではないでしょうか。
業務中のタイムロスを減少させるための一助などとなれば幸いです。
また当サイト内にはこちらのページ以外にもパソコンなどでの作業時に「あれ?どうやって入力するんだったかな?」となりがちな内容について入力方法などをとりあげているページがございます。
以下でいくつか紹介させていただきますので、もしすぐに思い出せないなど気になる内容のページがございましたら、該当のページもご覧ください。
【PCでの文字や記号などの入力方法に関する参考ページ】
⇨ Windows でのキーボード文字入力などに関するまとめページ
⇨ Mac で読み方がわからず変換できない難漢字や絵文字、記号などを入力する用途別4つの方法。
⇨ パソコンで小さい あ・い・う・え・お(ぁぃぅぇぉ、ァィゥェォ)などを入力する方法。
⇨「デュ」「ドゥ」「トゥ」「ツァ」などをPCで文字入力する方法と一覧。
⇨ PCキーボードで小さい「カ(ヵ)」や「ケ(ヶ)」を入力する方法。
こちらのページはここまでとなります。いつもご覧いただきありがとうございます。