PCやスマホ上で文字が選択(文字認識)できず、抽出や翻訳できない場合の対処法。
※当サイトには広告やプロモーションが含まれています。
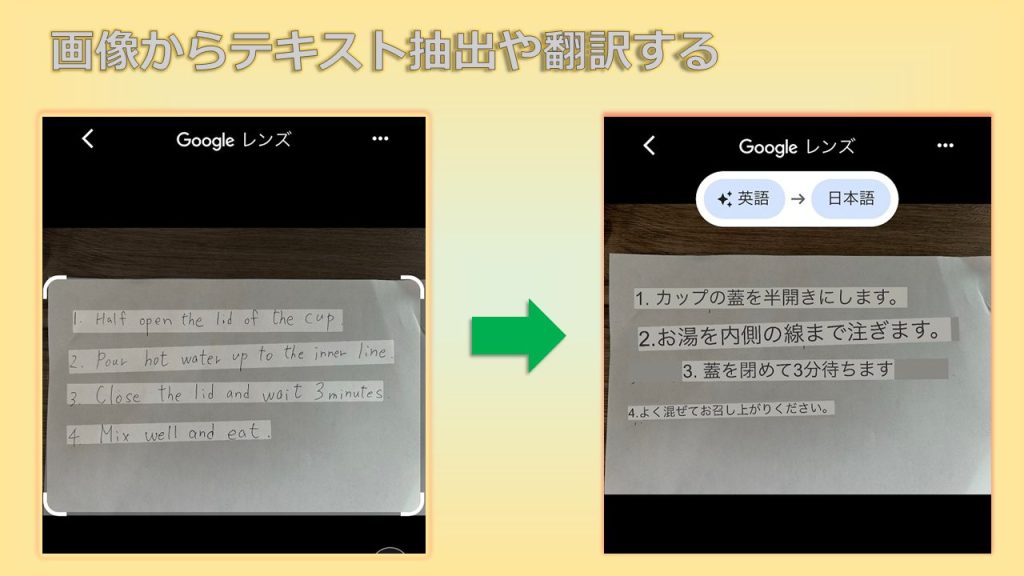
PCやスマートフォンに表示される外国語を日本語など別の言語に翻訳して読む機会も増えてきている方も多いのではないでしょうか。
現代では、OSやブラウザ、アプリなどに搭載された翻訳ツールでPCやスマートフォン上で表示している文字をすぐに翻訳することができて便利ですよね。
ただ時として、文字情報として認識できない現実で目で見ている情報や撮影した写真、Webサイトやその他画像ファイル内の文字などについて翻訳できず、困ってしまうケースがあるようです。
「デバイス上ではなく、現実に目で見ている他国語を翻訳したい。」
「文字選択ができず翻訳できない場合の対処法を教えてください。」
といったご質問をいただくことがございます。
実は、上記のような文字認識できていない状態(デバイス上で文字を選択できない状態)でも、少し工夫することで翻訳することが可能です。
こちらのページでは、iPhone と Google レンズ の機能を使って、文字認識できていない状態から翻訳後の結果を得る方法をご紹介させていただきます。(詳細な操作は異なる部分はございますが、PCやAndroid端末でも似た流れで同様の結果を得ることは可能です。)
目次
Google レンズとは
最初に、Google レンズについて簡単に触れておきます。
Google レンズはカメラや写真・画像から、すばやく情報を得られるサービスです。
画像から検索して、植物や動物の種類やファッションアイテムを調べることや、画像内の文字を検出してコピーしたり翻訳することができます。
Google レンズについて詳しく知りたい場合は以下の公式ページをどうぞ。
⇨ https://lens.google/intl/ja/
Google レンズを使って、文字認識できていない画像ファイルなどからテキスト抽出や翻訳を行う手順
下のような手順で iPhone と Google レンズ の機能を使って、現実に目にしているものや文字認識できていない(文字を選択したり、コピーしたりできない)画像ファイル内の文字を抽出したり、さらに翻訳したりすることができます。
今回は、紙に手書きした英語から開始しています。
1.iPhone に Google アプリ をインストールします。
iPhone の場合、Google レンズ は Google アプリ で利用することができます。
まだ Google アプリ をインストールされていない場合は、まず iPhone で Google アプリ をダウンロードしてください。
Android 端末では、最初からインストールされていたり、一部の端末ではカメラ機能でも利用できます。
また、以下より Google Play からインストールすることも可能です。
↓
2.Google アプリ で写真を撮るか、既に保持している画像ファイルを選択します。
次に、Google アプリのカメラで対象を撮影するか、すでに保持している画像ファイルを選択します。
Web サイト などの文字を翻訳したいのにそのままではできない場合は、スクリーンショットを撮り、それを利用するとよいでしょう。
iPhone でのスクリーンショットの撮り方が不明な場合は以下のページも参考にしてください。
⇨ iPhone、iPad に表示中の画面を撮影し、画像として保存する方法。
今回の説明では、紙に書いた英語を撮影しました。
2-1.Google アプリ の検索内の右側にあるカメラマークから開始します。
↓
2-2.Google レンズ が表示されたら、撮影するか画像を選択します。
a.新たに撮影する場合 ➡ 上部のカメラボタンから撮影します。
b.スクリーンショット ➡ スクリーンショットから選択します。
c.その他、既に保存済の写真や画像ファイル ➡ すべての画像から選択します。
↓
3.何をしたいか?を選択します。
目的の画像が Google レンズ に取り込まれ表示されたら、何を行いたいかを下図の赤いマークの帯部分で切り替えます。
表示されるとすぐに文字部分が検出されているのが、ご理解いただけると思います。
最初は[検索]が選択されていますので、Web上から似たような画像が検索されています。
選んだ画像が花や動物の写真などの場合、ここで同じような画像や関連しそうな情報を持ったサイトなどが検索されます。
ファッションアイテムや何かの商品の場合、[ショッピング]に切り替えるとショッピングサイトと値段が表示されます。
問題などの場合[宿題]からヒントを探せたりもします。
今回のテーマは、文字抽出や翻訳のため[テキスト]や[翻訳]を選択します。
↓
4.テキストを抽出したり、翻訳を行うなど目的を実行します。
a.[テキスト]機能で実行する。
[テキスト]を選択すると[すべて選択]や[聴く]のメニューが表示されます。
[聴く]では音声で読み上げが行われます。
[すべて選択]へ進むと、[コピー]でテキストをクリップボードへコピーしたり、[(Google)翻訳]から テキストを入力した状態で Google翻訳 へ進むことができます。
また[パソコンにコピー]では同じ Googleアカウント で Google Chrome にログインしているPCのクリップボードにコピーすることもできます。
b.[翻訳]機能で実行する。
[翻訳]を選択すると、下図のように Google レンズ の画像で翻訳された文字を確認することができます。
さらに[テキストを選択]に進むと、同様にテキストを[コピー]でコピーしたり、[パソコンにコピー]から同じGoogleアカウントで Google Chrome にログインしているPCのクリップボードにコピーすることもできます。
また、翻訳した後の言語で検索結果が表示されますので、より知りたい情報を得られる可能性が高くなります。
ここまでの流れで、Google レンズを使って文字認識できていない画像ファイルからテキストを抽出したり翻訳したりすることができました。
まとめ
こちらのページでは、現実に目にしているものを撮影した写真や、文字認識できていない画像ファイルなどから Google レンズ を使ってテキストを抽出したり、翻訳したりする方法について記載させていただきました。
テキスト抽出できたり、翻訳できたり、PCにコピーもできたりと非常に便利ですよね。
他の機能も含めて Google レンズ を活用することで、日頃の業務効率化にも繋がっていくことでしょう。
もしPCでの作業や Googleドキュメントなどの操作の方が慣れていらっしゃる場合は、当サイト内の別の記事で、Googleドライブの機能でPDFや画像ファイルなどから文字抽出する方法について記載させていただいておりますので、よろしければ以下のページもご参考になさってください。
⇨ PDFやJPEGなど画像データの文字を文字認識(OCR)させる無料の方法。
また、今回こちらのページで紹介させていただいた Google レンズ は、無償の Googleアカウント や Googleアカウント にログインしない状態でも利用できますが、 会社やチームでの作業には Google Workspace がおすすめです。
Google Workspace にご興味があられる場合、よろしければ以下のページもチェックしてみてください。
⇨ Google Workspace を、14日間無料でお試しいただけます。
こちらのページはここまでになります。ここまでご覧いただきありがとうございました。