Mac で文字入力確定後の再変換を行う。JIS配列・US配列
※当サイトには広告やプロモーションが含まれています。
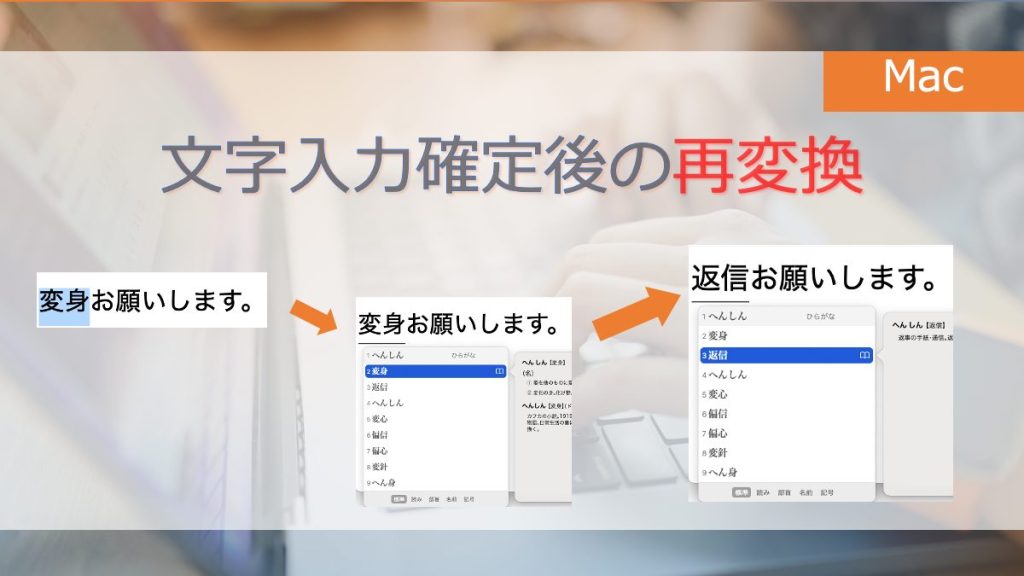
キーボードで文字入力をしている際に、誤った変換で確定させてしまうことはよくあることだと思います。
誤った変換に気づいた時に、一回削除して再入力を行い、正しい変換で確定させるよりもそのまま再変換を行なった方が効率的です。
ということで、こちらのページでは Mac で文字入力を行っている際に、誤って変換してしまった内容を再変換する方法について記載させていただきます。
もし Windows ご利用時における同様の情報をお探しでしたら、以下のページに記載させていただいております。
⇨ 文字入力確定後の再変換方法と再変換できない場合の対処法。Windows
目次
Mac で誤った変換で確定させてしまった後で、再変換を行う方法
それでは Mac で文字入力時に誤った変換で確定させてしまった後で再変換を行う方法として、JIS配列キーボードにある〔かな〕キーを使った方法とショートカットキーを使った方法をご紹介させていただきます。
US配列キーボードなど〔かな〕キーがない場合は、ショートカットキーを利用した方法をご参考になさってください。
ページ記載のために利用した macOS のバージョンは Ventura 13.6.3 になります。
アプリケーションが対応していることが条件にはなりますが、Mac 標準の日本語IM や Google 日本語入力 でご利用いただける方法となります。
Mac の〔かな〕キーを2回押して再変換を行う(JIS配列キーボード)
JIS配列キーボードをご利用の場合は、再変換したい範囲を選択してスペースキーの横にある〔かな〕キーを素早く2回押すことで再変換の状態にすることができます。
1.再変換したい範囲を選択します。
↓
2.〔かな〕キーを素早く2回押します。
〔かな〕キーを2回押すと、再変換可能な状態になります。
↓
3.正しい変換内容で確定させます。
ポイント
最初に訂正したい箇所を選択する場合ですが、ドラッグ操作で選択しても良いですが、以下のような方法もございます。
- 周辺にカーソルを合わせた状態で〔かな〕キーを2回押すと自動で範囲が選択され再変換可能な状態となります。(最後に確定させた箇所であればそのまま〔かな〕キーを2回押せばOKです)
- しっかり範囲選択したい場合、キー操作で選択する方法もあり、慣れるとマウスやトラックパッドを使ったドラッグ操作で選択するより素早く操作できます。
- 〔Shift(⇧)〕キー+〔◀️〕(〔▶️〕)・・・カーソル位置から〔◀️〕(〔▶️〕)を押した文字数分選択できます。
- 〔control〕キー+〔Shift(⇧)〕キー+〔◀️〕(〔▶️〕)・・・カーソル位置から〔◀️〕(〔▶️〕)の方向へ単語分選択できます。
〔control〕+〔Shift〕+〔R〕キーで再変換を行う。
以下のショートカットキーを押すことで、〔かな〕キーを2回押した時と同様に、再変換可能な状態にすることが可能です。
〔control〕+〔Shift(⇧)〕+〔R〕
US配列キーボードなどで〔かな〕キーがない場合や、お好みに応じてご利用ください。
キーボード上のキーの場所は、修飾キーの割り当てなどを変更していない通常の状態の場合です。
修飾キーの割り当て状況は、以下の箇所でご確認・ご変更いただけます。
システム設定 > キーボード > キーボードショートカット > 修飾キー
メニューバーの入力メニューの「再変換」を利用する。
また範囲を選択し、メニューバーの入力メニューの中にある「再変換」を押すことでも、ここまでの方法と同様に再変換可能な状態に戻すことが可能です。
上記のいずれかの方法で、漢字変換などを確定した後でも再度変換することが可能です。
以下では、アルファベットを入力したいのに日本語入力のまま入力してしまった場合の対処についても触れさせていただいております。
Mac でアルファベットを入力したいのに、日本語入力してしまった場合の対処法
漢字変換時の誤りだけでなく、本当はアルファベット(英字)を入力したいのに日本語入力のままで入力してしまう場合もありますよね。
途中で気付き予測変換で助かるケースも多いですが、そうでない場合は一旦確定させて、すぐに今度はスペースキーの横の〔英数〕キーを素早く2回押すことで本来入力したかったアルファベットにすることができます。
1.一旦確定させます。
↓
2.新しい操作をせずすぐに〔英数〕キーを2回押します。
↓
3.アルファベットに変換されます。
こちらの方法は〔英数〕キーがあるJIS配列キーボードで、入力確定した後にカーソル移動など他の操作を行っていない状態でのみ、ご利用いただけます。
まとめ
こちらのページでは、Mac での文字入力において誤った変換をしてしまっていたことに気づいた際に再変換を行う方法について記載させていただきました。
誤変換については気をつけていても大なり小なり起こってしまうものですが、気づいた後に速く修正することで作業効率の向上などが見込めます。
以下の関連ページなども含め、皆様の日頃の作業における問題解決や効率化の一助としていただけましたら幸いです。
⇨ Mac 利用時にキーボードの文字入力がおかしいと感じる時の対処法や文字入力の小技などまとめ。
⇨ 「 Google 入力ツール 」で手書き入力。試用、インストール、利用方法、削除まで。
⇨ Mac で読み方がわからず変換できない難漢字や絵文字、記号などを入力する用途別4つの方法。
⇨ Mac でよく利用する言葉や定型文をユーザ辞書に登録して素早く呼び出し入力を行う方法。
⇨ Mac でF1、F2、・・ファンクションキーの機能を切り替える方法。
こちらのページはここまでになります。ここまでご覧いただきありがとうございました。