Google Chrome で Windows Hello (顔認証など)の有効・無効の切替方法
※当サイトには広告やプロモーションが含まれています。
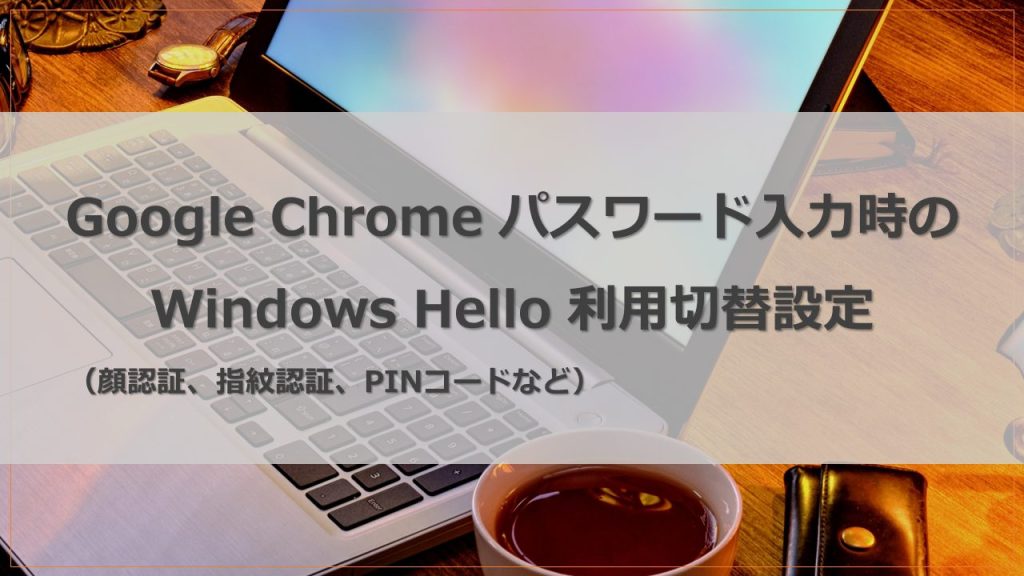
「Google Chrome が今までと違うログイン方法になって面倒です。」
「〇〇〇〇(会員サイトやサービス)にうまくログインできません。」
「Google Chrome でサービスへログインする際に顔認証(指紋認証、PIN)が必要になっているのを解除(無効に)したいのですが、設定方法を教えてくれませんか?」
といったご相談やご質問をいただくことがあります。
詳しく確認すると Webサイトを閲覧したりやWebサービスなどを利用するためのブラウザ Google Chrome で、あるサービスにログインする際に今までは Chrome のパスワード管理機能(パスワードマネージャ)に保存したパスワードでログインしていたが、パスワード入力時に Windows Hello の顔認証や指紋認証、またはPINなどを求められるようになったというケースであることが多くあります。
たしかに、どの程度のセキュリティが必要かは所属する組織や個人個人それぞれの状況によって異なります。
セキュリティを高めるために Google Chrome でのパスワード入力時に Windows Hello を利用したい場合もあれば、日頃利用しているサービスやその他の状況によっては顔認証や指紋認証、PINなどの認証までは行わず、保存してあるパスワードでの認証のみで利用したい場合もあるでしょう。
こちらのページで、 Google Chrome に保存したパスワード認証時に Windows Hello (顔認証、指紋認証、PINなど)を利用するか、利用しないか(有効・無効)の設定を切り替える方法を記載させていただいておりますので参考にしていただけますと幸いです。
Google Chrome で パスワード入力時の Windows Hello 利用を切り替える設定箇所
Google Chrome で パスワード入力時の Windows Hello の利用は、以下の箇所で設定することができます。
【設定箇所】
1.Google Chrome の設定 (右上の縦3つの点 ︙)
↓
2.Google パスワードマネージャー
(もしくは、設定 > 自動入力とパスワード >Google パスワードマネージャー)
↓
3.パスワードマネージャー内の設定
↓
4.「Windows Hello を使用してパスワードを入力する」
右側のトグルボタンをONにすると Windows Hello を利用する設定、OFFにすると Windows Hello を利用しない設定となります。
Windows Hello の設定箇所
Windows Hello 自体の設定箇所についても記載しておきます。
こちらは、電源を入れた後の Windows へのサインイン(ログオン)にも影響します。
Windows Hello の設定変更などは以下の箇所で行うことができます。
【設定箇所】
1.デスクトップ画面左下にあるスタートボタン
↓
2.設定(歯車マーク)
↓
3.アカウント
↓
4.アカウント設定セクション内「サインインオプション」
上図は Windows 11 Pro (バージョン:22H2 OSビルド:22621.1992)の画面になります。
上図の箇所で、顔認証・指紋認証・PIN・セキュリティキーといったサインイン方法の登録・変更および削除や、サインインなどに関する追加の設定を行うことが可能です。
まとめ
こちらのページでは、 Google Chrome に保存したパスワード認証時に Windows Hello (顔認証、指紋認証、PINなど)を利用するか、利用しないか(有効・無効)の設定を切り替える方法および Windows Hello など Windows のサインインオプションの設定箇所について記載させていただきました。
Google Chrome での設定箇所への移動方法だけを簡単に記載すると以下のようになります。
- Google Chrome の設定 (右上の縦3つの点 ︙)
- Google パスワードマネージャー
- パスワードマネージャー内の設定
- 「Windows Hello を使用してパスワードを入力する」
用途などに合わせた適切な設定の参考にしていただけましたら幸いです。
こちらのページはここまでとなります。
ここまでご覧いただきありがとうございました。