デュアルディスプレイ間のアプリウィンドウ移動はショートカットキーがおすすめ。
※当サイトには広告やプロモーションが含まれています。
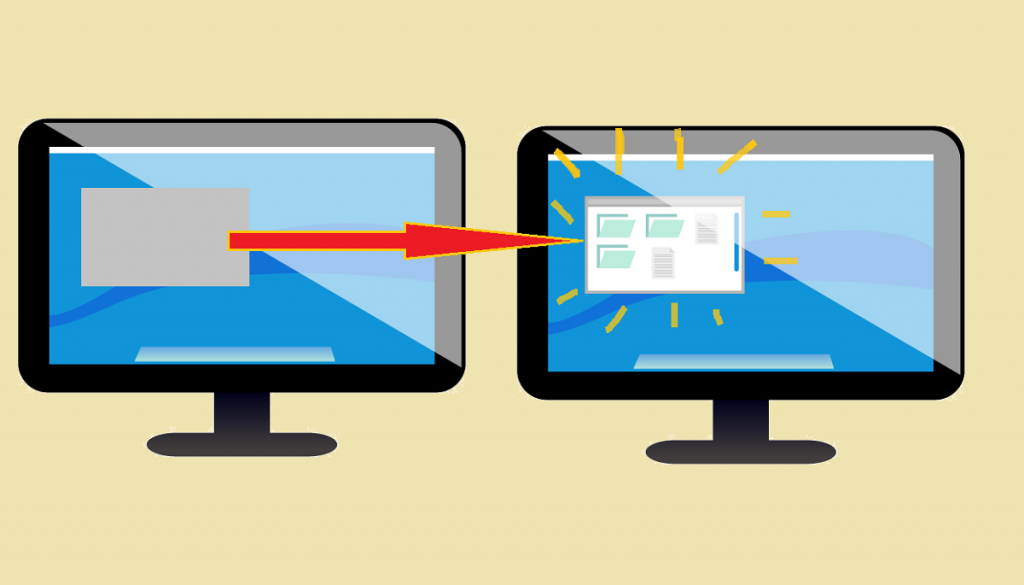
PCで通常使うディスプレイとは別に、さらにディスプレイ(モニター)を接続しデュアルディスプレイ(モニター)、マルチディスプレイ(モニター)といった形で利用されることがありますよね。
別のディスプレイに資料などを表示しながら説明を行った打ち合わせの後で・・・
「もう1つの画面にアプリケーションのウィンドウをパッと飛ばして表示させるのはどうやるんですか?」
と尋ねられることがございます。
また、他の方が説明しているときに以下のような場面を目にすることもございます。
・見せてはいけないデータや自分自身のメモなどが説明用の画面に表示されている。
・アプリケーションのウィンドウを表示用のディスプレイに移動させるときに「よいしょ、よいしょ。」とマウスのドラッグ操作で引っ張るように移動させている。
自分ひとりでの作業時も効率化が図れますが、複数人での打ち合わせの際などは特に、ディスプレイ上でのアプリケーションの表示や移動など画面使いをスマートに行えると格好よく見え、評価もあがります。
こちらのページでは、Windows のPCをデュアルディスプレイ(2つのモニター)・マルチディスプレイ(複数のモニター)環境で利用する場合のモード切替や、ディスプレイ間でのアプリケーションウィンドウの移動を、キーボードショートカットなどを使って素早く効率的かつ見栄えよく行う方法について記載させていただいておりますので、是非ご参考になさってください。
目次
マルチディスプレイで表示画面を拡張する。
デュアルディスプレイ・マルチディスプレイで利用する場合、大きくわけると以下の3つのモードがあります。
- 表示画面を複製する。(ミラーリング)
- 表示画面を拡張する。
- いずれかの画面のみに表示する。
複製(ミラーリング)は、同じ画面を他のディスプレイにも表示するモードになります。
複数のディスプレイで作業や表示のスペースを広く使いたい場合や、打ち合わせ時に「見せてはいけないデータや自分自身のメモなどが説明用の画面に表示されている。」といったことにならないように説明用に見せる画面と見せない画面を使い分けたいといった場合は『表示画面を拡張する』モード(以下、画面拡張モード)で利用します。
今回は画面拡張モードを中心に取り上げますので、画面拡張モードへの変更方法をまずは説明させていただきます。
すでに画面拡張モードになっている場合は読み飛ばしていただいても大丈夫です。
【方法1】設定から画面拡張モードへ変更する。
一つ目の方法は、[設定](ディスプレイ設定)の箇所からマルチ(複数の)ディスプレイのモードを画面拡張モードへ変更する方法になります。
[ディスプレイ設定]はいくつかの流れで呼び出すことができますが、ここでは以下の手順を紹介させていただきます。
1.デスクトップ画面の何もない箇所を右クリックします。
2.「ディスプレイ設定」を開きます。
3.「マルチディスプレイ」セクションの「複数のディスプレイ」で”表示画面を拡張する“を選択します。
起動してくるディスプレイ設定ウィンドウの下のほうにある「マルチ ディスプレイ」セクションの「複数のディスプレイ」の箇所で”表示画面を拡張する“を選択します。
↓
4.「ディスプレイの設定を維持しますか?」で[変更の維持]を押します。
「ディスプレイの設定を維持しますか?」というメッセージが表示される画面で[変更の維持]を押すと、画面拡張モードへの変更が適用されます。
【方法2】ショートカットキーで変更画面を起動させて画面拡張モードへ変更する。
上記【方法1】でもよいのですが、こちらのショートカットキーを使った方法ですと【方法1】よりかなり素早くモード変更を行うことが可能です。
そのため、例えば打ち合わせ中に複製(ミラーリング)モードと画面拡張モードを何回か変更する必要がある場合などは、特におすすめの方法になります。
1.以下のショートカットキーを入力します。
〔Windows ロゴ〕キー +〔P〕
↓
2.「映す」のウィンドウで『拡張』を選択します。
起動してくる「映す」のウィンドウで『拡張』を選択すると、画面拡張が反映されます。
デュアルディスプレイの画面拡張モードでアプリケーションのウィンドウを別のディスプレイ側に素早く移動するショートカットキー。
画面拡張モードのディスプレイ間でのアプリケーションウィンドウの移動は以下のショートカットキーを使った手順で素早く行うことができます。
【手順】
1.該当のウィンドウをクリックし、アクティブにします。
↓
2.ショートカットキーを入力します。
〔Shift〕キー + 〔 Windows ロゴ〕キー +〔→〕(〔←〕)
↓
3.該当のウィンドウが一瞬でもう一方のディスプレイに移動します。
慣れれば非常に効率的ですし、打ち合わせなどもスマートになります。
是非日頃からどんどん利用して覚えてください。
〔Shift〕キー + 〔 Windows ロゴ〕キー +〔→〕(〔←〕)が効かない場合
もし、しっかりウィンドウを選択しアクティブにした上で〔Shift〕キー + 〔 Windows ロゴ〕キー +〔→〕(〔←〕)を押しても、反応しない場合などは以下の設定箇所などを確認してみてください。
ウィンドウのスナップ機能のオン・オフ
[ウィンドウのスナップ]が”オン“になっているかをご確認ください。(”オフ”になっているとショートカットキーを入力しても反応しません。)
■ウィンドウのスナップ機能のオン・オフを切り替える場所
(画面左下)スタートメニュー>設定(歯車マーク)>システム>(左メニュー)マルチタスク>「複数のウィンドウで作業する」>ウィンドウのスナップ
詳しくは以下のページでも記載しています。
まとめ
こちらのページでは、デュアルディスプレイ・マルチディスプレイ環境でのモード切替やディスプレイ間のアプリケーションウィンドウの移動を素早く行う方法やショートカットキーをご紹介させていただきました。
いかがでしたでしょうか?
今回紹介させていただいた以下の2つのショートカットキーは1度覚えると自分自身の作業時も、他の方との打ち合わせの時にも非常に効率が上がり見栄えもよいです。ショートカットキーを利用しない方法が少しどんくさく感じてしまうほどです。
- 〔Windows ロゴ〕キー +〔P〕(マルチディスプレイのモード切替)
- 〔Shift〕キー + 〔 Windows ロゴ〕キー +〔→〕(〔←〕)(ディスプレイ間でウィンドウを移動)
何度か利用しているうちに覚えることができるかと思いますので、ぜひ次の機会に(デュアルディスプレイ・マルチディスプレイの方は今すぐにでも)試してみてください。
また1つのディスプレイ上に複数のアプリケーションウィンドウをきれいに並べて(分割して)表示する方法についても以下のページで説明させていただいております。
⇨ PC画面で複数のアプリウィンドウをきれいに並べて同時に表示する方法。
よろしければこちらもご確認ください。
こちらのページは以上となります。ここまでご覧いただきありがとうございました。