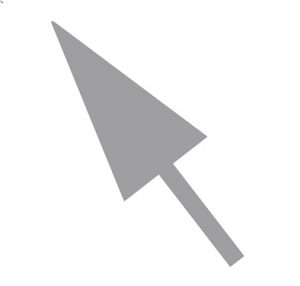無線LANアクセスポイントやルーターの設定。まずは現在のIPアドレスを把握してアクセスしよう。
※当サイトには広告やプロモーションが含まれています。
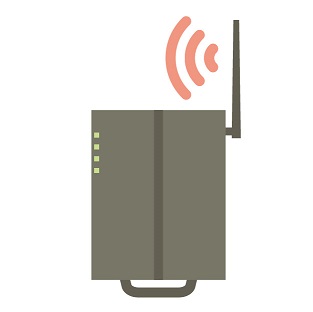
目次
無線LANルーターやアクセスポイントの設定の前に。
無線LANルーターやアクセスポイントのIPアドレスが解らない!
初期設定時はもちろんネットワークに障害がでたり、何かネットワークの調子が悪い時、または何らかの理由で設定を変更したい場合などに、ルーターや無線LANアクセスポイントなどにネットワーク経由でアクセスして現在の状況や設定を確認することから始めることが多いですよね。
その際に必要になるのが対象機器に割り振られているIPアドレスなのですが、そもそも対象機器(ルーターやアクセスポイント)のIPアドレスが把握できていない(わからない)ためアクセスできず、先に進めないということがあるようです。
ネットワーク機器の現在割り振られているIPアドレスを調べる方法はいくつかありますが、このページでは主にルーターや無線LANアクセスポイントなどに現在割り振られているIPアドレスを確認する方法についていくつかの方法を記載させていただきます。
※IPアドレスにはグローバルIPアドレスとプライベートIPアドレスがありますが、このページ内ではプライベートIPアドレスのことを指しています。
その前に
次に進む前に、こちらのページに足を運んでくださった方の中には、ネットワークやインターネット接続の調子が悪いのでどうしたらいいか情報を探していらっしゃる方も多いと思います。
機器の再起動は試されましたか??
有線・無線ネットワークやインターネット接続の不具合・不安定などはいろいろ原因があり、原因に応じて適切な方法をとらなくてはいけませんが、受状況に応じた機器の再起動ですんなり解決する場合も多くあります。
まだ機器の再起動を試されていない場合は、接続している機器のアプリケーションなどの利用状況を確認していただき安全な状態で、まず機器(モデム・ルーター・アクセスポイント・プリンタや複合機・PCなど状況に応じて)の再起動をお試しください。
無線LANルーターやアクセスポイントのIPアドレスを調べる方法。
A・B、2つの方法をあげさせていただきますが、いずれの方法もアクセスの条件として対象機器に電源が入っていて動いていること、設定を行うためのPCと有線LANか無線LANで同一ネットワーク内でつながっている事が前提となります。
あとはそれぞれの状況に応じて必要なものなどを記載させていただいておりますので、どちらかの方法を選んで試してみてください。
※いずれの方法も必ずしも対象機器のIPアドレスを見つけることやアクセスできるようになることを保証するものではなく、環境や設定状況によっては上手くいかない場合もございますのでご了承ください。
A.メーカーの設定ツールを使って検索・アクセスする。
まず、よく使われているBUFFALO(バッファロー)のAirStationシリーズでいうところのエアステーション設定ツールといったソフトウェアを使用する方法になります。
以前設定で利用したソフトウェアがパソコンに残っているか、今まで利用したことがなければメーカーサイトからインターネット経由でダウンロードして利用します。
そのためソフトウェアがインストールされたPCか、ソフトウェアをダウンロードするためのインターネット環境が必要となります。
方法は簡単でメーカーや機種によって多少異なりますが、設定ツールを起動させ「対象機器を検索する」といったボタンをクリックすると自動で検索してくれるものがほとんどです。
対象の機器が見つかればそのまま設定画面へ進むことが出来ますので、そちらから設定の確認や変更を行います。
B.コマンドプロンプトを使い対象機器のIPアドレスを調べアクセスする。
こちらは Windows のコマンドプロンプトを使い、対象機器の現在のIPアドレスを特定しアクセスする方法になります。
慣れればAの方法より早いですし、調べることが出来る機器の種類も多くなります。
こちらの方法は、arp というコマンドを使いMACアドレスから現在のIPアドレスを調べますので、対象機器のMACアドレスが必要になります。
MACアドレスは物理アドレスとも言われ、機器1台1台に設定されている固有の番号です。数字とアルファベット(A~F)の12桁(実際は6つの16進数の並び)で各機器に表記されています。
対象機器と離れている場合まずは、対象機器のMACアドレスをメモするなりして手元で確認できるように準備しておいてください。
【コマンドプロンプトで機器のIPアドレスを調べる手順例】
1.コマンドプロンプトを起動します。
Windows 10 では、スタートメニューを右クリックしたり、スタートメニュー横の検索 に cmd と入力すると出てきますのでクリックすると立ち上がります。
Windows 7 ではスタートメニュー内の「プログラムとファイルの検索」に cmd と入力すれば見つかるはずです。
↓
2.ipconfig コマンドでPCに振られているIPアドレスを確認する。
下のように ipconfig と入力し Enter を押します。
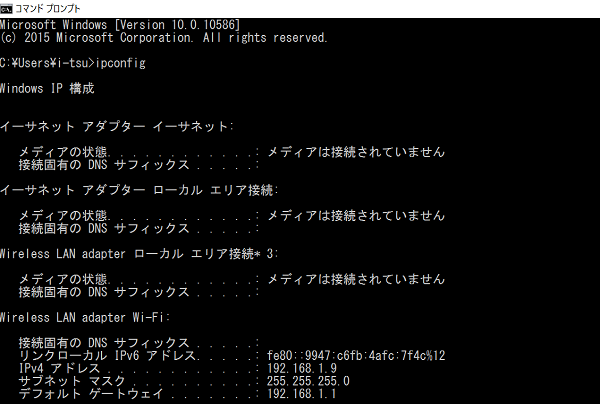
接続方法によって表示されている場所は異なりますが、このときは無線LAN接続しており Wireless LAN adapter のところに現在の接続が表示されています。
IPv4 アドレスのところ 192.168.1.9 が現在PCに割り振られているIPアドレスになります。
↓
3.ブロードキャストアドレスに Ping を送信する。
下のように、上で調べたIPアドレスの一番後ろ(4つ目)の数字を255に変え、ブロードキャストアドレスに Ping を送信します。
※ここでは、サブネットマスクは 255.255.255.0 であるものとさせていただきます。
例えば、IPアドレスが 192.168.1.X の場合 ping 192.168.1.255 ,192.168.11.X の場合 ping 192.168.11.255 というように数字の3つ目(第3オクテット)まではそのままで4つ目を255にします。
入力したらEnterを押し実行します。
※ping と数字の間は半角スペースが有ります。
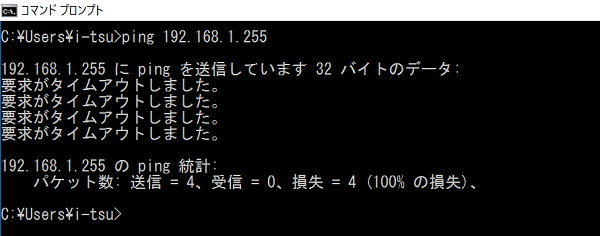
ここでは、表示される実行の結果は気にしなくて大丈夫です。
↓
4.arp -a コマンドを実行する。
次に下のように arp -a と入力し Enter を押して、コマンドを実行します。※pと-(ハイフン半角)の間は半角スペースが有ります。
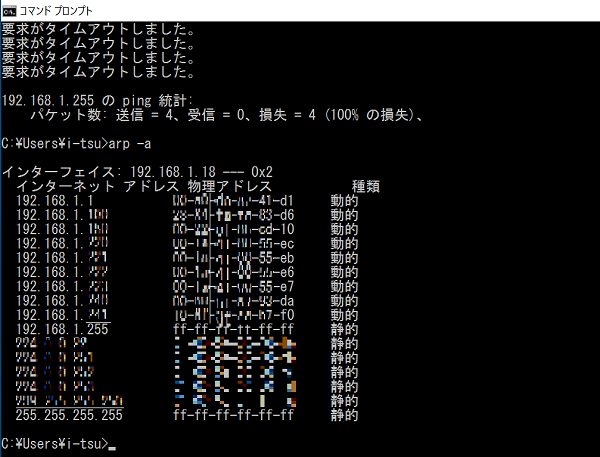
このように、それぞれ対応したIPアドレスとMACアドレスの一覧が表示されます。(※画像は一部モザイク処理を入れさせていただいております。)
最初に調べた対象となる機器のMACアドレスが一覧内に存在するかの確認を行います。
一覧にMACアドレスがあった場合は、その左側のIPアドレスが現在対象機器に振られているIPアドレスになります。
↓
5.対象機器にネットワーク経由でアクセスする。
ブラウザやエクスプローラーのアドレスバーに4で調べたIPアドレスを入力し Enter を押して対象機器にアクセスします。

(※画像は一部モザイク処理を入れさせていただいております。)
上手くアクセスできた場合は、対象機器の管理画面へのログイン画面などが表示されるはずです。
上手くいかない場合の原因と対処方法など
上手くいかない場合の推測できる原因
A・Bいずれの方法でもルーターやアクセスポイントなどの対象機器が見つからなかったり、上の手順例の途中で例と明らかに異なる挙動となる場合などは確認設定用のパソコンと対象機器とが上手く接続されていないためにアクセスできない状態になっている可能性が高くなります。
原因はいろいろと推測され、ここで完全に特定することは難しいですが以下のようなケースがあります。
- 機器の故障。
- 機器の電源が入っていない。
- LANの不具合(ケーブルや接続機器の異常や、無線電波が不安定になっているなど)
- パソコン側と対象機器側のネットワーク設定が上手くできていない。
推測される原因ごとの対処法
1〜3の場合の対処法。
1~3に関しては再度直接、対象機器の状態や電源ランプ状態などを確認を行ってみてください。また対象機器の再起動などもお試しください。
4の場合の対処方法。
1~3にあてはまらず、かつBの方法でも上手くいかない場合は、4のケースにあてはまってしまっている可能性が高くなります。
「パソコン側と対象機器側のネットワーク設定が上手くできていない。」ということを言い換えさせていただくと
「ルーターやアクセスポイントなど対象機器に対してパソコン側からネットワーク経由でアクセスする際には、PC側・機器側双方のIPアドレスを適切に設定してあげる必要がございますが、その設定がうまく設定できていない可能性がある」ということです。
具体的には IPアドレスのネットワーク部(ネットワークセグメント)を統一してあげるのですが、詳しく書くと少し難しい話となってしまいますので、ここでは上記「B.コマンドプロンプトを使い対象機器のIPアドレスを調べアクセスする。」の方法の「3.ブロードキャストアドレスにPingを送信する」の際に出てきた例を利用して記載させていただきます。
まず上の例同様、サブネットマスクは 255.255.255.0 とさせていただきます。
対象機器のIPアドレスが 192.168.1.X の場合、確認設定用のPCのIPアドレスは 192.168.1.Y と設定する必要がございます。
対象機器のIPアドレスが 192.168.11.X の場合は、確認設定用のPCのIPアドレスは 192.168.11.Y と設定する必要がございます。
※X、Yは数字になります。
3つ目の数字(第3オクテット)が24とか128とか他の数字になった場合も同様に対象機器側と設定PC側のIPアドレス3つ目の数字(第3オクテット)までを同じ数字になるように設定します。
4つ目の数字は1~254で対象機器・PC同士はもちろん、ネットワーク内の他の機器とも重複しないように気を付けて下さい。(1は通常デフォルトゲートウェイで使用されています。)
「4.パソコン側と対象機器側のネットワーク設定が上手くできていない。」で引っかかってしまうケースでは、以下で記載させていただいていることなどを理解した上でルーターや無線LAN機器側とパソコン側の双方ともに適切な設定をする必要があるため慣れていないと戸惑われることがあるようです。
・(機器側)無線LANルーターなどの機器のIPアドレスがモードや設定、環境によって変わってくる。
無線LAN機器は、機種によって詳細は異なりますがルーターモードとアクセスポイントモード、さらにそれぞれマニュアルモード、オートモードといったモードからどのモードで動作させるか選べるようになっておりモードの状態や設定、環境によって機器が持っているIPアドレスが変わってきます。
・(パソコン側)パソコンのIPアドレスが適切に設定されていない。
パソコンのIPアドレスは、自動取得(DHCP利用)と手動で特定のIPアドレスを割り当てる(固定IPアドレス)場合があります。
特に、無線LAN機器の初期設定の時に対象機器とパソコンを1対1で接続していたり、また自動取得にしているが上手くIPアドレスを取得できていない場合なども上で記載の機器のIPアドレスに合わせて、PC側のIPアドレスを手動で設定してあげる必要があります。
設定中に今までアクセスできていたのに、設定を変更したためにアクセスできなくなるというケースもこのパターンに当て嵌まります。
無線LAN機器のモード切替などは取り扱い説明書などで確認してもらうのが最も確実ですが、機器の背面のつまみで切り替えられるものが多いです。
無線LAN機器のIPアドレスにつきましても初期値は取り扱い説明書などに記載されています(初期値は 機種によって異なります。)ので、記載されているIPアドレス初期値を参考に現在のIPアドレスにあたりをつけたり、最終的には一旦設定をリセットしてみるという方法もございます(他の設定もリセットされますのでご注意ください)。
落ち着いて一つ一つお試しいただくことをおすすめいたします。
こちらのページがその際の参考となれば幸いです。
こちらページはここで終了となります。ここまでお読みいただきありがとうございました。