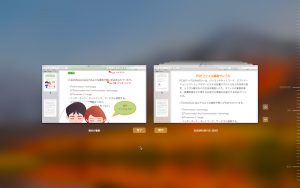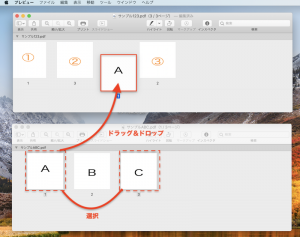Mac 標準のプレビューを使用し無料でPDFに文字・図・線などを追加する。
※当サイトには広告やプロモーションが含まれています。
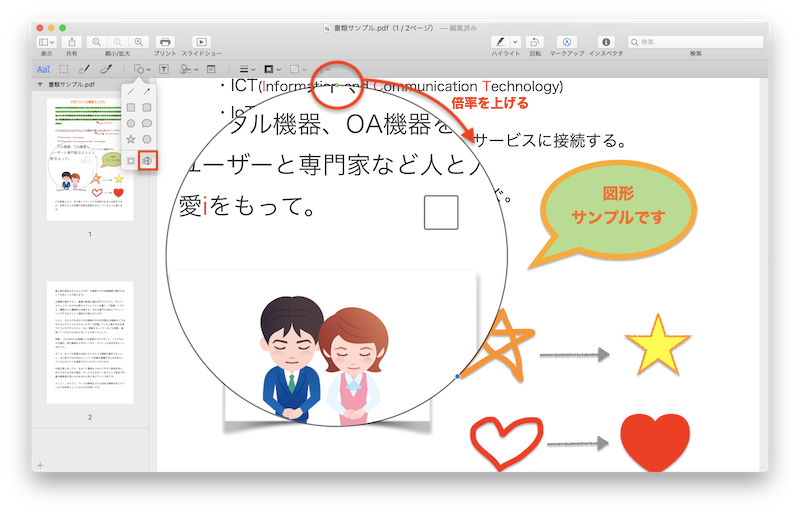
「フリーのPDF編集ソフトでおすすめ(安全な、使い易い)はないですか?」
「できれば追加ソフトなどは利用せず、PDFファイルを編集して活用したい。」
というご相談やご要望をよくいただきます。
Mac には「プレビュー.app」というアプリケーションが標準搭載されておりPDFファイルを扱う際にも非常に多くのことを行うことが可能となっています。
こちらのページでは Mac に標準で搭載されている「プレビュー.app」を利用しPDF ファイルに文字(テキスト)や図形、注釈、蛍光ペンのようなハイライト、下線、取り消し線、メモ、署名などを追加したりルーペ(虫眼鏡)のように1部分を拡大表示させたりする方法について記載させていただいております。
標準機能を利用する方法ですので、追加でソフトを購入したりインストールすることなく無料で行える方法となります。
もし Windows での作業をご希望されている場合には以下のページが参考にしていただけるかと思いますので、そちらへお進みください。
⇨無料のAdobe Acrobat Reader DCでPDFに文字を入力する方法。
また、まずは Mac で作成した書類やインターネットのページなどからPDFファイルを作成するところから知りたい方がいらっしゃいましたら以下のページがございますので先にご覧ください。
そして、こちらのページでは、PDF形式のファイルを例としておりますが、JPEGやPNGなど他のファイル形式でも行える作業も多くございますので、PDF以外のファイルを扱いたい場合にも、ぜひご参考になさってください。
ご了承いただきたい点としてPDFファイルの中にはいろいろな保護やロック・制限等がかけられている場合があり、そのままではこちらのページに記載の方法へ進めない場合がございますが、こちらのページではそのような保護のかかっていないファイルに対する作業を前提とさせていただいております。かかっている保護やロックを解除して編集などを可能にする方法などについては記載しておりませんのでよろしくお願いいたします。
目次
- 1 Mac の「プレビュー.app」でPDFファイルに文字(テキスト)や図(シェイプ)などを追加する。
- 1.1 Mac の「プレビュー.app」でマークアップツールバーを表示させる。
- 1.2 Mac の「プレビュー.app」でPDFファイルにテキスト(文字)を追加する。
- 1.3 Mac の「プレビュー.app」でPDFファイル内の文字をハイライトしたり、下線や取り消し線を引く。
- 1.4 Mac の「プレビュー.app」でPDFファイル内にメモを置く。
- 1.5 Mac の「プレビュー.app」でPDFファイル内に図(シェイプ)を挿入する。
- 1.6 Mac の「プレビュー.app」でPDFファイル内にフリーハンドで描画やスケッチ。
- 1.7 Mac の「プレビュー.app」でファイルの一部をスポットライトでライトアップしたように目立たせる。(マスク)
- 1.8 Mac の「プレビュー.app」でファイルの一部をルーペ(虫眼鏡)で見た様に拡大させる。
- 1.9 Mac の「プレビュー.app」でPDFファイルに署名を追加する。
- 2 追加した文字や図・線などを削除したりバージョンを戻す。
- 3 MacプレビューでのPDFファイル編集に関する総括
Mac の「プレビュー.app」でPDFファイルに文字(テキスト)や図(シェイプ)などを追加する。
Mac の「プレビュー.app」でマークアップツールバーを表示させる。
「プレビュー.app」で開いているファイルに文字や図形、注釈を追加したりハイライト、下線、取り消し線などの装飾を加えたりするためにはまずツールバーとマークアップツールバーが表示されているか確認し、表示されていない場合は表示させましょう。
ファイルを開いた際に「プレビュー.app」以外で開く設定となっており、アプリケーションの切り替え方が不明な場合には、以下のページを参考に「プレビュー.app」で開いてください。
⇨Mac でファイルを開くアプリケーションを切り替える方法。
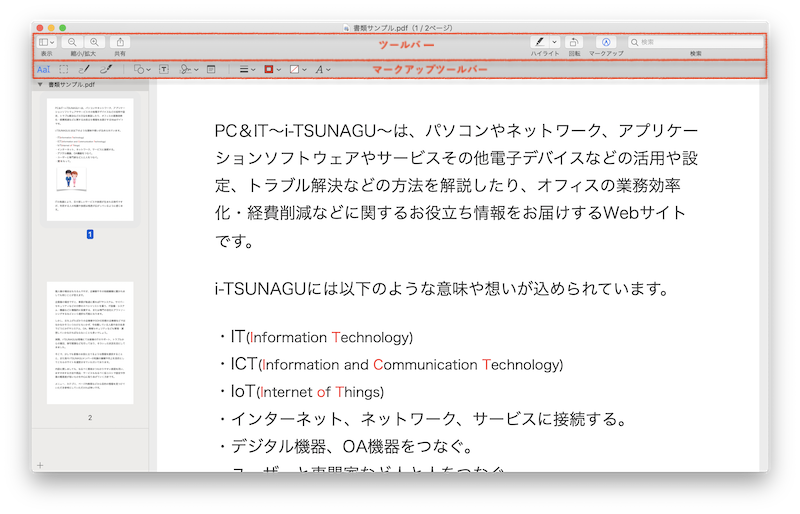
もしファイルを開いた際に、上のようにツールバーやマークアップツールバーが表示されていない場合は、画面上部のメニューバーにある「表示」の箇所でツールバー、マークアップツールバーをそれぞれ表示させてください。
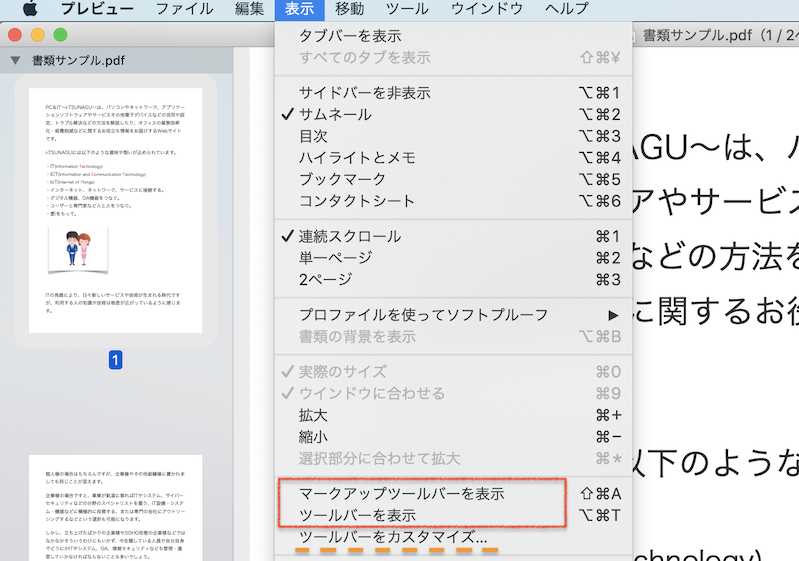
また、「表示」メニューの下にある「ツールバーをカスタマイズ」へ進むと、以下のようなウィンドウが立ち上がります。
利用したいツールなどを選択してツールバーにドラッグ&ドロップしたり並び替えたりすることで、お好みの配置にカスタマイズすることが可能です。
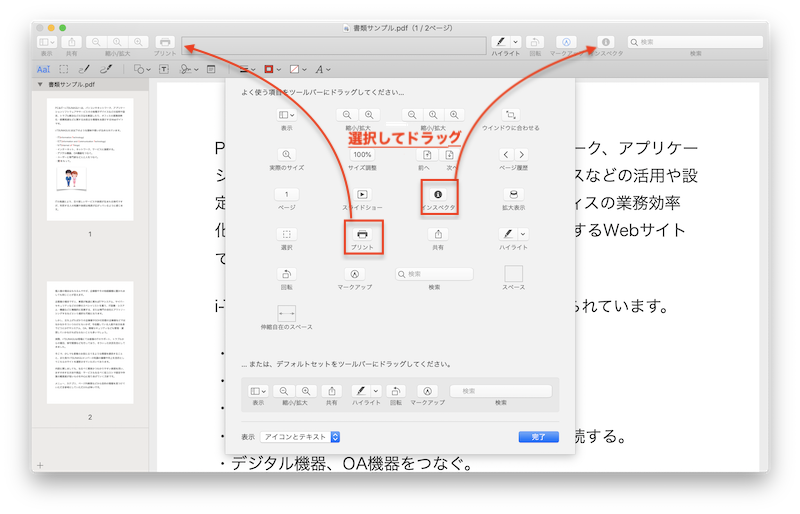
これで準備が完了しました。
以下でプレビューで可能ないろいろな編集へと続きます。
Mac の「プレビュー.app」でPDFファイルにテキスト(文字)を追加する。
まずはPDFファイルにテキスト(文字)を追加する方法です。
1.マークアップツールバーにある [T] マークをクリックします。
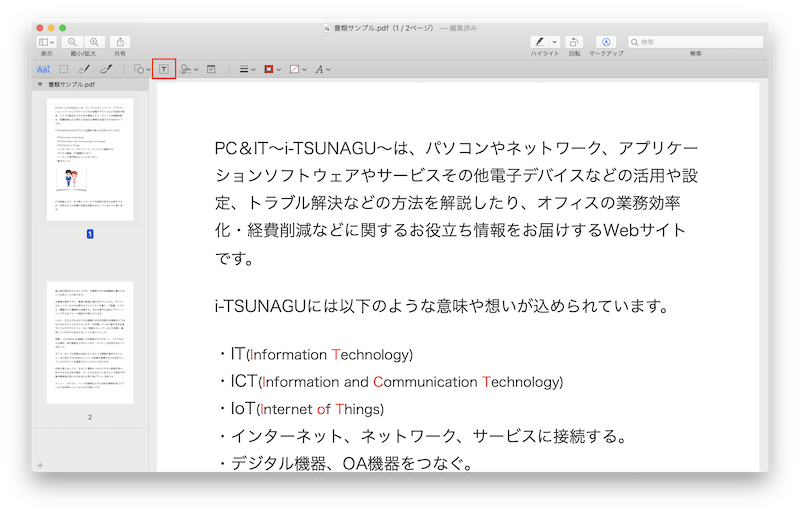
↓
2.テキストボックスへ入力します。
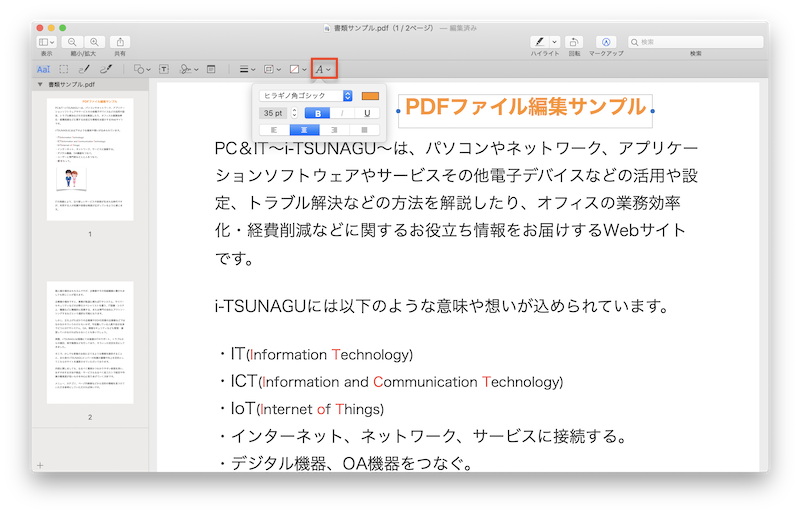
上のようにテキストボックスが出現しますので、ご希望の文字列を入力します。
テキストボックスはお好みの位置へ移動することができます。
また、プレビューで入力するテキストのフォントの種類やサイズ、色、配置などは、マークアップツールバーの「A」から変更することが可能です。
もしテキストの追加だけでなくPDF内に既にあるテキストを直接編集したいなどのご要望があれらる場合、現在のところ「プレビュー.app」ではできませんので、Adobe Acrobat Pro DC などの利用をご検討いただくとよいかと思います。
Mac の「プレビュー.app」でPDFファイル内の文字をハイライトしたり、下線や取り消し線を引く。
次にPDFファイル内の文字を蛍光ペンの様にハイライトしたり、下線(アンダーライン)や取り消し線を引く方法となります。
この機能が利用できるのは、PDF内の文字を認識できている(以下の様に選択できる)場合に限ります。
【文字情報を認識しているPDFファイルの例】
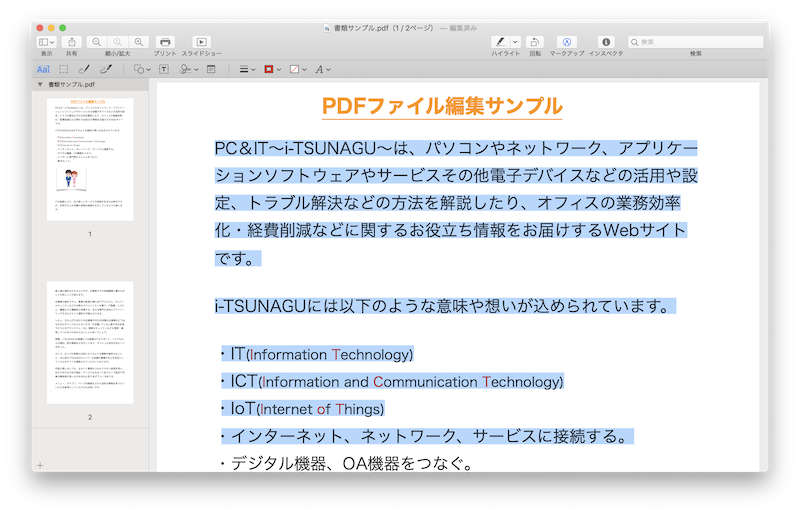
【手順】
1.ツールバーの「ハイライト」項目ボタンをクリックします。
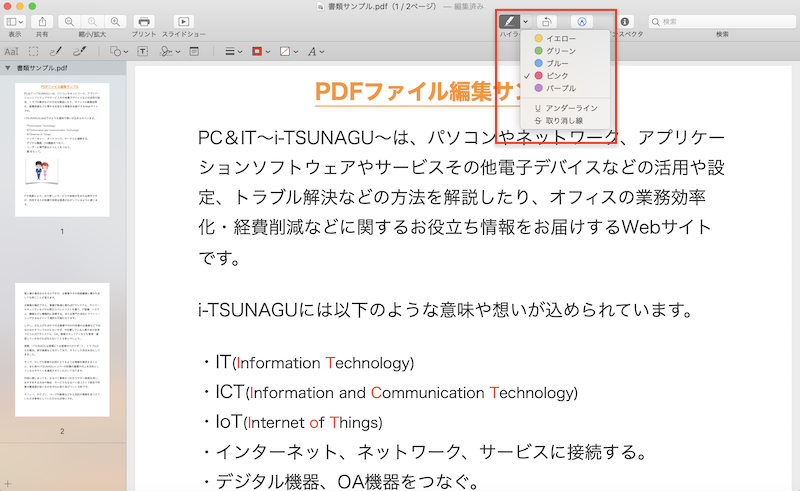
「プレビュー」で蛍光ペンの様なハイライトや下線(アンダーライン)、取り消し線などの注釈を行うには、ツールバーにある「ハイライト」項目ボタンをクリックします。クリックして有効な状態になると色が変わります。
ハイライト色の選択や、ハイライト・アンダーライン・取り消し線の選択は項目の隣の矢印🔻より行うことができます。
↓
2.ハイライト、アンダーライン、取り消し線などを追加したい文字部分を選択します。
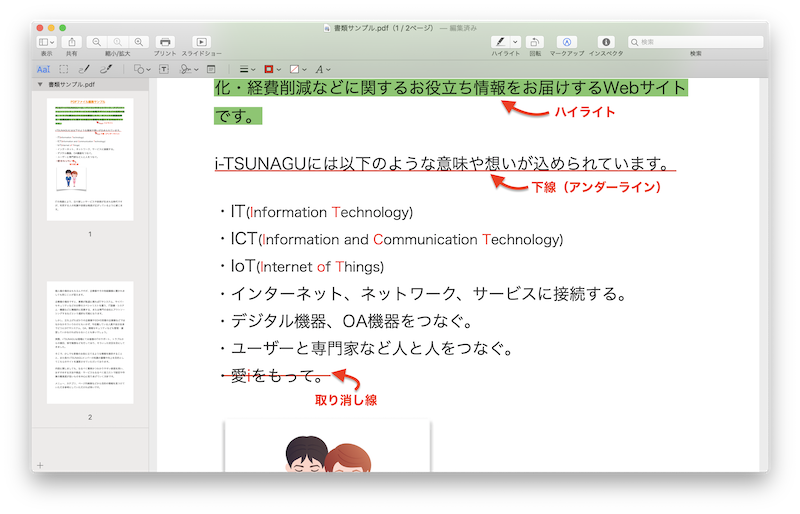
上の様に、ハイライト・アンダーライン・取り消し線などを追加することができます。
追加したハイライト・アンダーライン・取り消し線などを削除したい場合
同じモードで再度ハイライトなどを行った部分を選択するか、〔control〕キーを押しながらクリックして開いたメニューから「(ハイライト/アンダーライン/取り消し線 を)削除」を選択することで、追加したハイライトなどを消すことができます。
Mac の「プレビュー.app」でPDFファイル内にメモを置く。
ツールバーの「メモ」項目ボタンからファイル内に付箋の様にメモを設置します。
↓
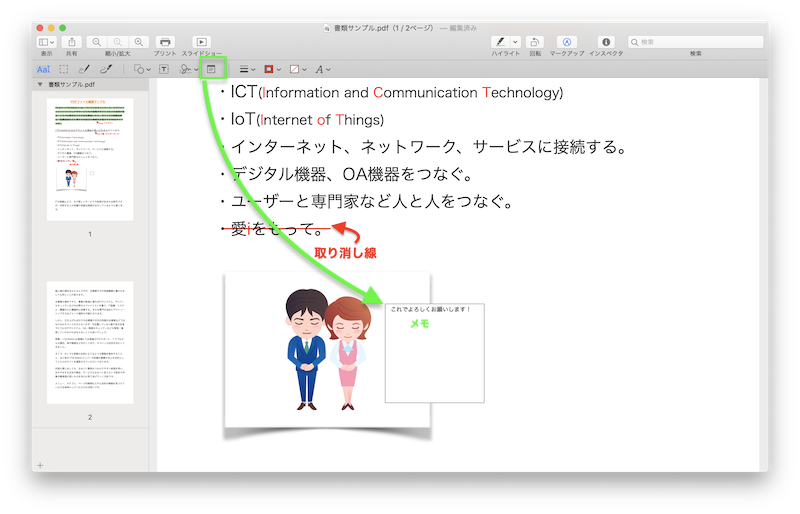
メモは、クリックにより開いたり閉じたりします。
Mac の「プレビュー.app」でPDFファイル内に図(シェイプ)を挿入する。
次に Mac の「プレビュー.app」でPDFファイル内に矢印や図形・吹き出しなどのシェイプを追加する方法になります。
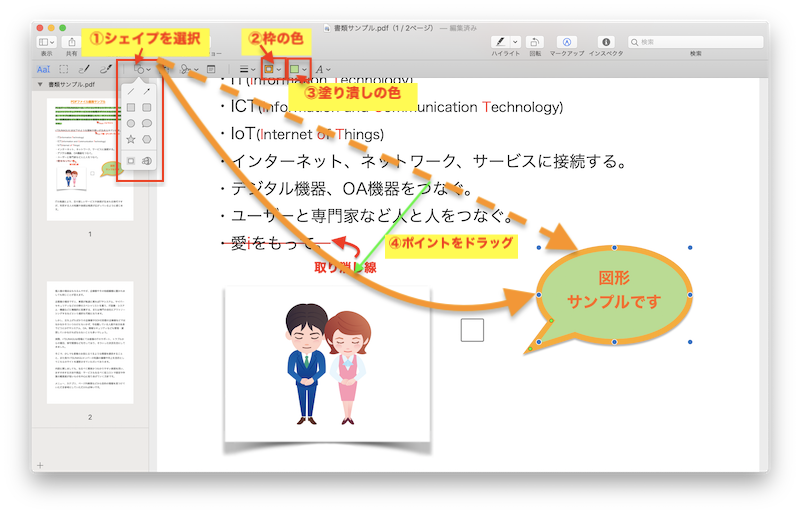
「プレビュー.app」でファイルにシェイプを追加するには、ツールバーにある「シェイプ」項目ボタン(上の図の①シェイプを選択)で利用したい図形などを選択します。
上の図の②で枠の色、③で塗り潰しの色を選択できます。
また、④の様に図形のポイントをドラッグすることでサイズや形を変えることも可能となっています。
「プレビュー.app」でファイルに追加した図(シェイプ)を削除したい場合。
また追加したシェイプを削除したい場合には、削除したいシェイプを選択しキーボードの〔×〕キーを押すと削除できます。
Mac の「プレビュー.app」でPDFファイル内にフリーハンドで描画やスケッチ。
続いてはスケッチや描画ツールです。
「プレビュー.app」でファイルに、フリーハンドのスケッチや描画を追加するには下の図の①「スケッチ」ボタンや「描画」ボタンを押して開始します。
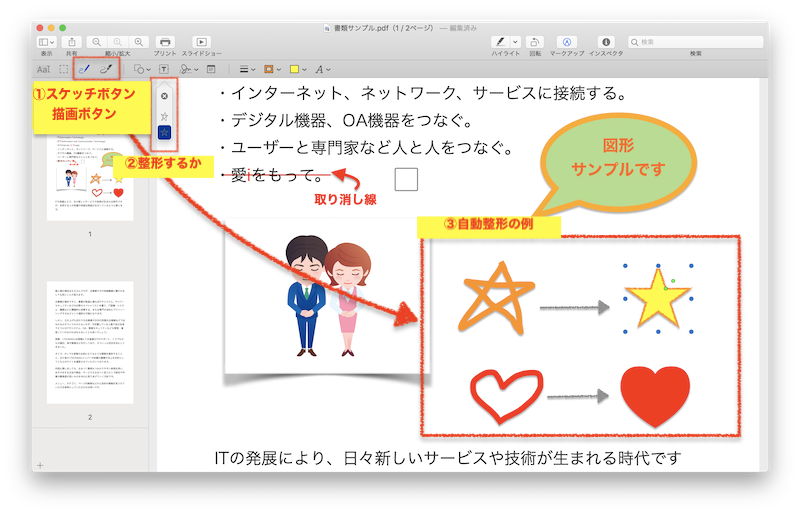
「スケッチ」では上の図の「③自動整形の例」の星やハートの様に一筆書きして標準図形として認識された場合、自動でキレイな型へ調整してくれます。
もともと描いたものか、調整されたもの、いずれを適用するかは上の図の②の箇所で選択することができます。
「描画」は感圧トラックパッドがある場合のみ表示され、トラックパッドを押す強さで線の太さや濃さを表現することができます。
Mac の「プレビュー.app」でファイルの一部をスポットライトでライトアップしたように目立たせる。(マスク)
Mac の「プレビュー.app」では開いたファイルの一部をスポットライトでライトアップした様に目立たせることもできます。(マスク)
ツールバーのシェイプボタンの下の図の場所にある「マスク」を選択し、目立たせたい範囲を選択します。
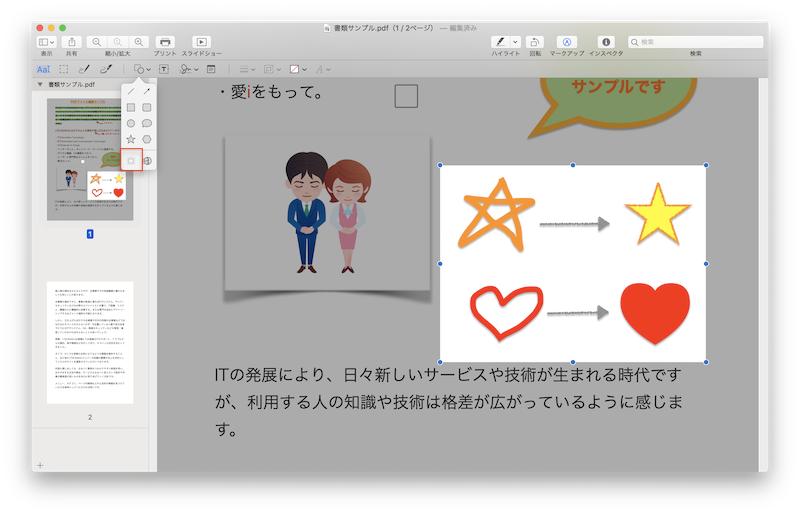
Mac の「プレビュー.app」でファイルの一部をルーペ(虫眼鏡)で見た様に拡大させる。
Mac の「プレビュー.app」では、下の様にファイルの一部をルーペ(虫眼鏡)で見た様に拡大させて表示し、保存することが可能です。
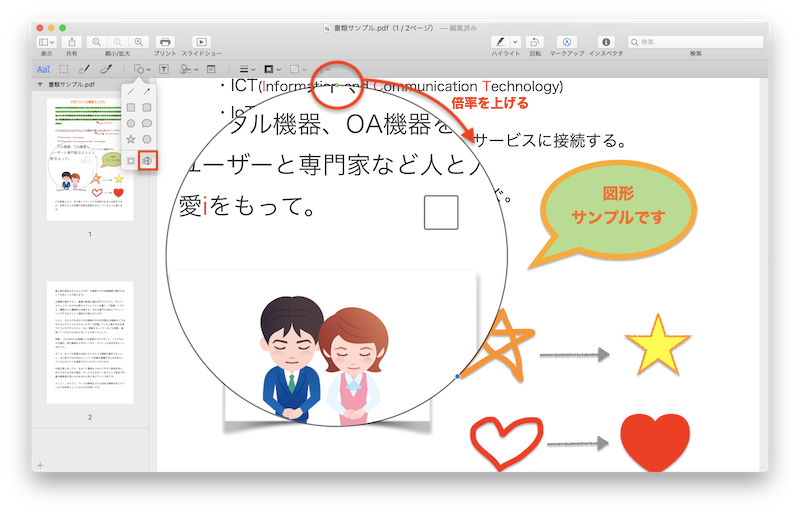
範囲は青色のポイント(点)をドラッグして拡げたり狭めたりすることができます。
また、図の様に緑色のポイント(点)をドラッグすることで倍率を調整することも可能です。
↓

おもしろいですよね。
他の素材などと上手く組み合わせたりすることでお洒落なデザインの書類などを作成することもできます。
以下で今度は署名の追加へ続きます。
Mac の「プレビュー.app」でPDFファイルに署名を追加する。
Mac の「プレビュー.app」ではPDFファイルに署名を追加することも可能です。
PDFファイルに署名を追加するには、(マークアップ)ツールバーの「署名」ボタン「署名を作成」で開始します。
署名は、トラックパッドやカメラ(紙に書いたもの撮影)、iPhone または iPad で作成することができます。
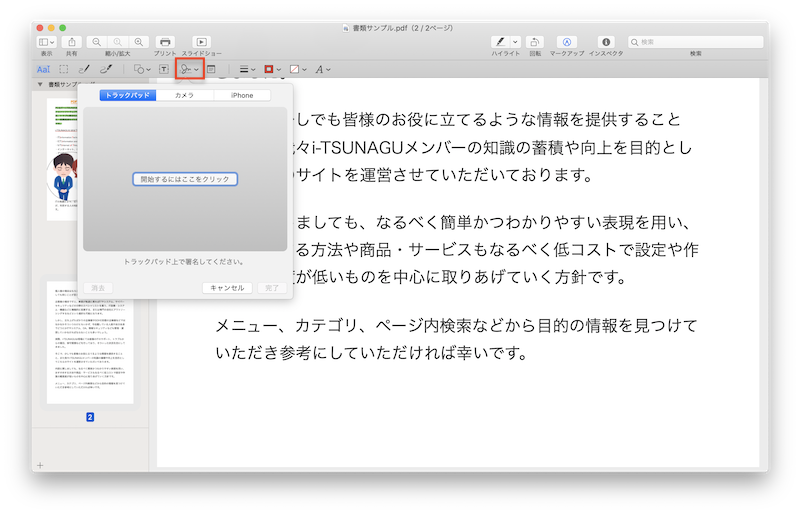
↓
トラックパッドで作成する場合
「開始するにはここをクリック」
↓
トラックパッド上で署名します。
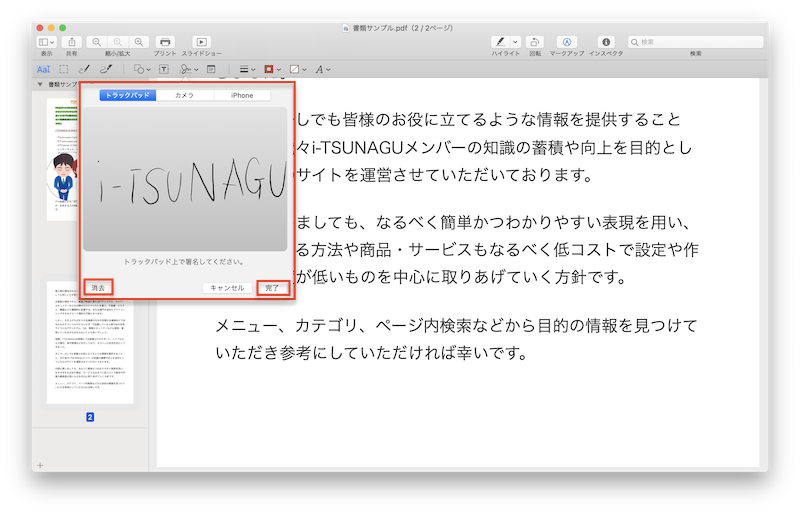
うまく作成できて保存したい場合は「完了」
やり直したい場合は「消去」
とします。
紙に書いた署名をカメラで撮影し読み込ませる場合
- 白い紙に署名を準備します。
- 「署名」ボタン ⇨ 「署名を作成」
- 「カメラ」のタブを選択します。
- 準備した署名が書かれている紙をカメラに向け固定し取り込ませます。
iPhone や iPad で署名
連携した iPhone や iPad が接続されている場合は「iPhone(iPad)」タブ へ進み、iPhone や iPad で署名します。
↓
作成した署名は、下の様に複数保存でき他のファイルでも利用できます。
(保存された署名を削除したい場合は各署名の横の×を押します。)
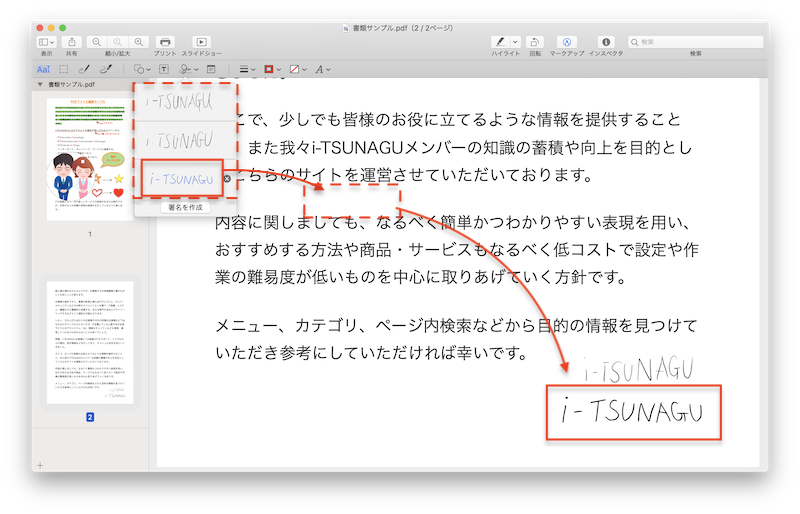
追加したい署名を選択します。 ⇨ ファイル内にドラッグ&ドロップします。 ⇨ さらに配置したい場所へドラッグ&ドロップで配置しサイズを調整します。
「プレビュー.app」でファイルに追加できることの例は一旦ここまでとなります。
これ以降では、追加した内容を削除したり元に戻す方法などについての記載や総括となります。
追加した文字や図・線などを削除したりバージョンを戻す。
ここまでのいろいろなメニューの利用手順で追加した文字や図・線などを削除する方法については、それぞれのメニューの中でも記載させていただいておりますが再度簡単に記載しておきます。
- テキストや図(シェイプ)を削除 ⇨ 選択して〔×〕キー
- ハイライト、アンダーライン、打ち消し線を削除 ⇨ 同じモードで再度該当の部分を選択 もしくは 〔control〕キー を押しながらクリックして開いたメニューから「削除」
- 操作をやり直す、取り消す ⇨ 画面上部メニューバー「編集」から「やり直す」「取り消す」
あるいは、ファイルのバージョンを戻す方法もございます。
Mac でファイルのバージョンを戻す方法については以下のページをご参照ください。
⇨Mac で編集した書類やファイルを以前のバージョンに戻す。
MacプレビューでのPDFファイル編集に関する総括
こちらのページでは、Mac の標準アプリ「プレビュー.app」を利用してPDFファイルにいろいろな編集を行う方法について記載させていただきました。
PDFファイルは、日常的に利用頻度の高いファイル形式です。
こちらのページに記載させていただいたようにテキストや図、線などを追加できるだけで活用の幅が広がり、効率化も図れるのではないでしょうか?
もし PDFの編集に関して、直接テキストや画像を編集したいなど、こちらのページに記載されている以外の機能を求められている場合には PDF の生みの親である Adobe の統合PDFソリューション Acrobat Pro DC では
- PDFの作成およびテキストや画像の直接編集。
- PDFを Word や Excel 、PowerPoint 形式で書き出し。
- スキャンした PDF を OCRし検索やテキスト編集。
- 2つ以上のPDFファイルを結合する。
- PDFをパスワード保護。
- PDFファイルをリンク共有。
- PDFファイルのメタ情報削除。
- 電子サイン用に送信。
といったことまで行うことができます。詳細は Adobe Acrobat DC の機能一覧や Acrobat DC だけでなく多数のクリエイティブなアプリも利用できる Creative Cloudコンプリートプラン などでご確認いただけますので、ご検討いただいてもよいかと思います。
こちらのページはここまでとなります。
ここまでお読みいただきありがとうございました。