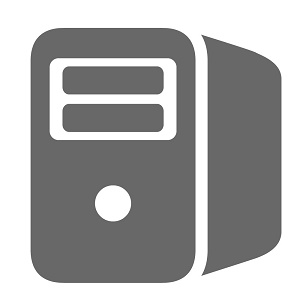費用をかけず無料でPDFに文字などを入力。Adobe Acrobat Reader
※当サイトには広告やプロモーションが含まれています。
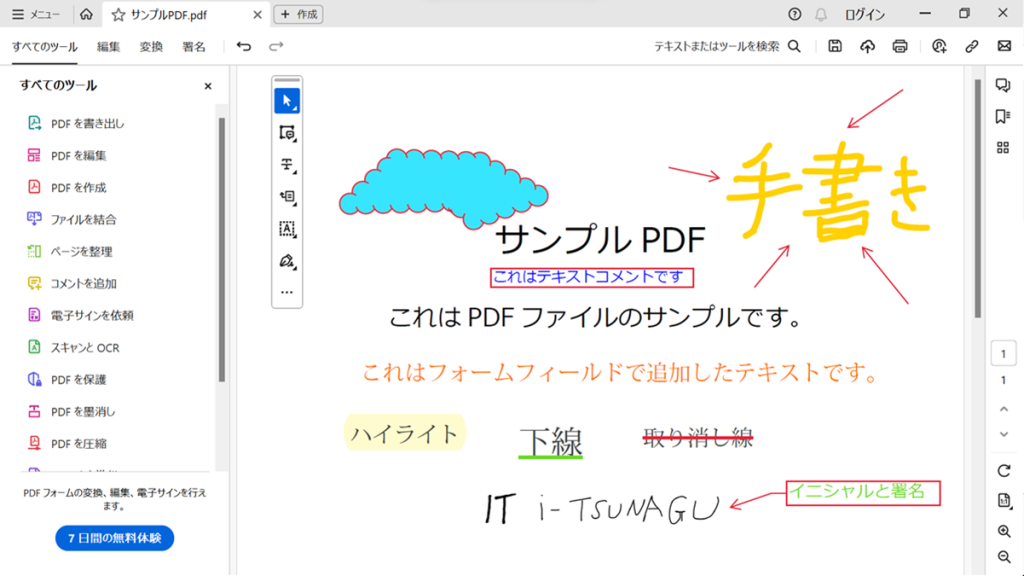
「PDF形式のファイルに文字(テキスト)などを入力したいんだけど、できれば無料で、、、」
「PDFファイルにそのまま簡単に文字入力などを行える、安全でおすすめのソフトやサービスはありませんか?」
というご相談を受けることがあります。
確かに PDFファイルを利用しながらの打ち合わせや説明を行ったり、メモなどの目的でPDFに直接文字(テキスト)を入力したくなる場面は多いですよね。
上記のような場合には、 Adobe Acrobat Reader というソフトウェアを利用することで、PDF文書に直接テキスト(文字)入力することが可能です。
Adobe Acrobat Reader は PDF の生みの親である Adobe (アドビ)社が提供しているツールで 無償かつ安全に利用することが出来ます。
日頃PDFファイルを閲覧する際に利用されている方も多いと思いますが、まだインストールされていない方は以下よりダウンロードページに進むことができます。
⇨ Adobe Acrobat Reader のダウンロード
なお、テキストを挿入することはこちらの Adobe Acrobat Reader で可能ですが、PDFファイル内の文字や画像を直接編集したりするには、有償版の Adobe Acrobat を利用する必要があります。
また、こちらのページでは PDF ファイルのみを対象に文字などの追加方法などを記載させていただいています。
JPEGやPINGなどの画像ファイルに文字を追加したりするにはこちらのページの方法とは別の方法をとる必要がありますが、 Windows に標準搭載されている ペイント などで行うことも可能です。
ペイント の使用方法などは以下のページをご参照ください。
⇨ ペイントの起動や機能。文字入力や切り取り、サイズ変更など。
それでは以下で、Acrobat Reader どのように使って PDFファイルに文字(テキスト)などを入力していくかを説明していきます。
目次
Adobe Acrobat Reader を使って、PDF文書にテキスト(文字)などを入力する。
こちらのページの説明では PCは Windows 11 , Adobe Acrobat Reader はバージョン 2023.006. 20380 の 新しい Acrobat Reader モードになります。
Adobe Acrobat Reader でPDFファイルを開く。
まずは、PDFファイルを Adobe Acrobat Reader で開きます。
PDFファイルを開くための既定のプログラムが Adobe Acrobat Reader に設定されている場合は、いつも通りファイルを開いてください。
もし、PDFファイルを開くための既定のプログラムが Adobe Acrobat Reader 以外のプログラムに設定されている場合は、ファイル名やサムネイルを右クリックし「プログラムから開く」で Adobe Acrobat (Reader) を選択して開きます。
↓
新しい Acrobat Reader が有効な場合、以下のようにツールボックスが表示されます。
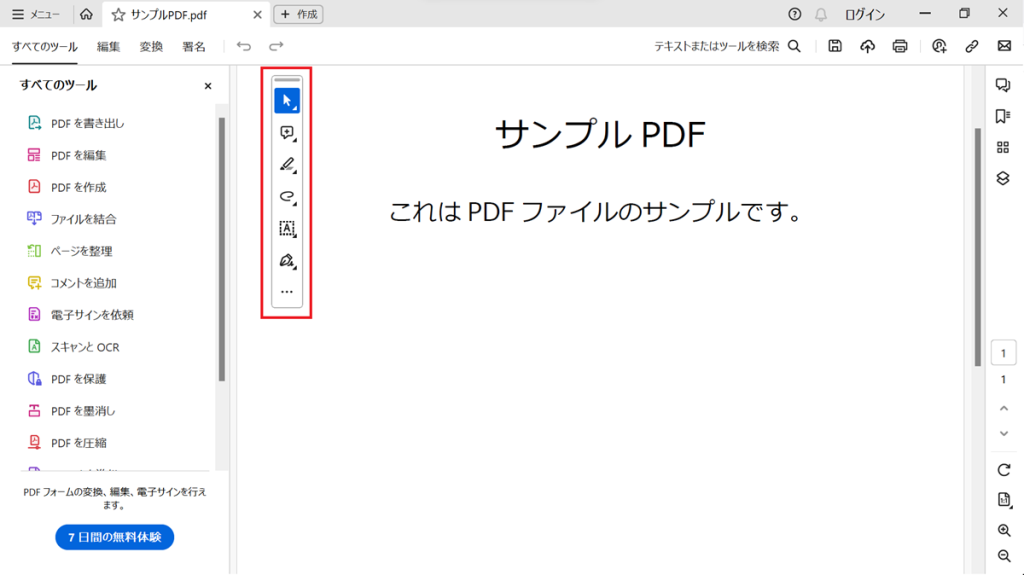
このツールボックスからテキストやコメント、ハイライトなどを加えたりすることができるようになっています。
テキストコメントを追加する。
ツールボックスの「テキストコメントを追加」から、枠線付きのテキストコメントを追加することが可能です。
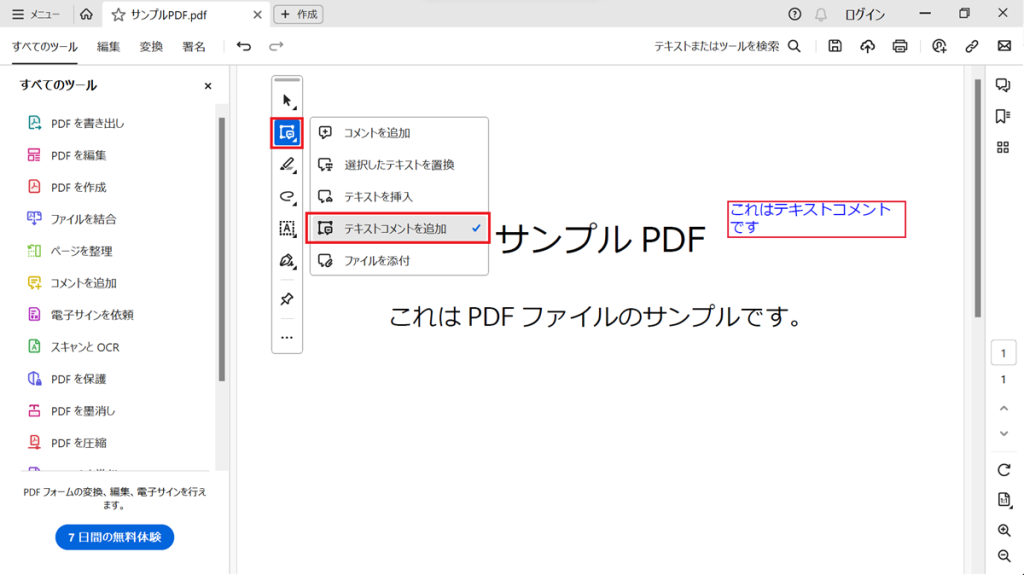
↓
文字を選択すると、フォントや文字色、書式などのボックスが立ち上がってきて変更を行うことが可能です。
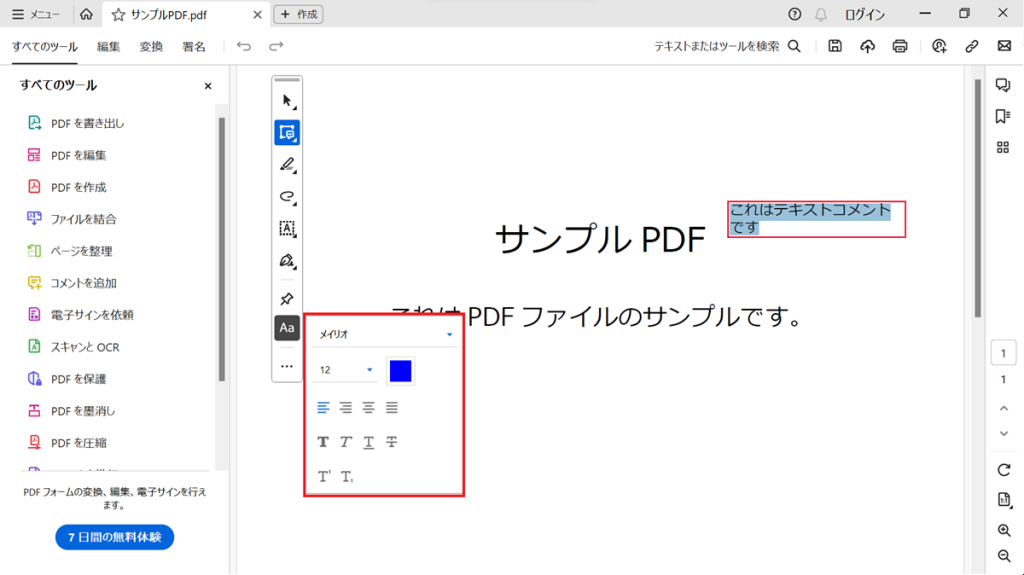
↓
テキストコメントを削除したい場合は、以下のようにテキストコメントを選択した状態で[delete]キーを押すか、右上のコメントマークから該当のコメントの3点リーダ(・・・)>「削除」とします。
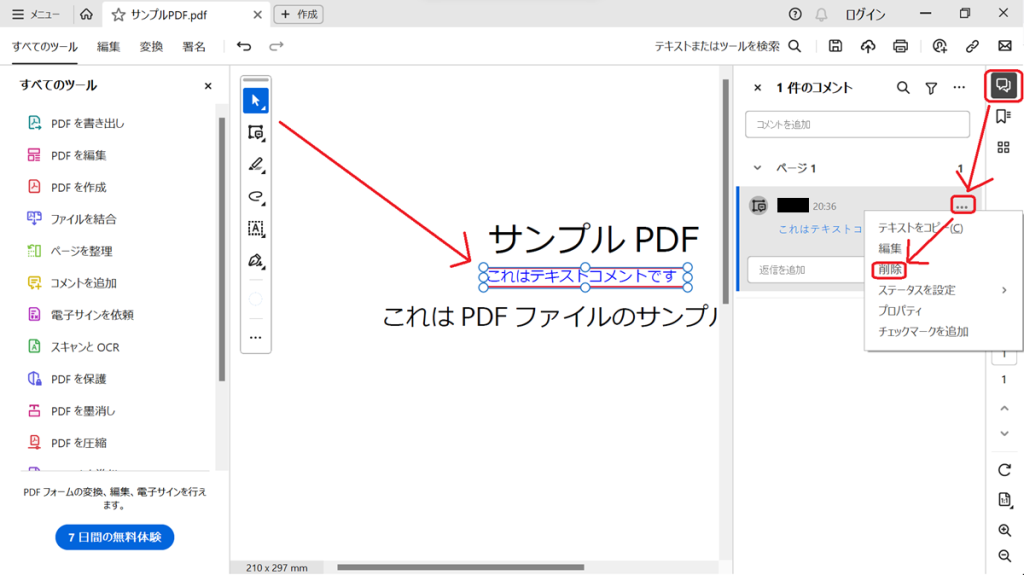
フォームフィールドでテキストを追加する。
フォームフィールド > 「テキストを入力」から、フィールドを追加してテキストを入力することが可能です。
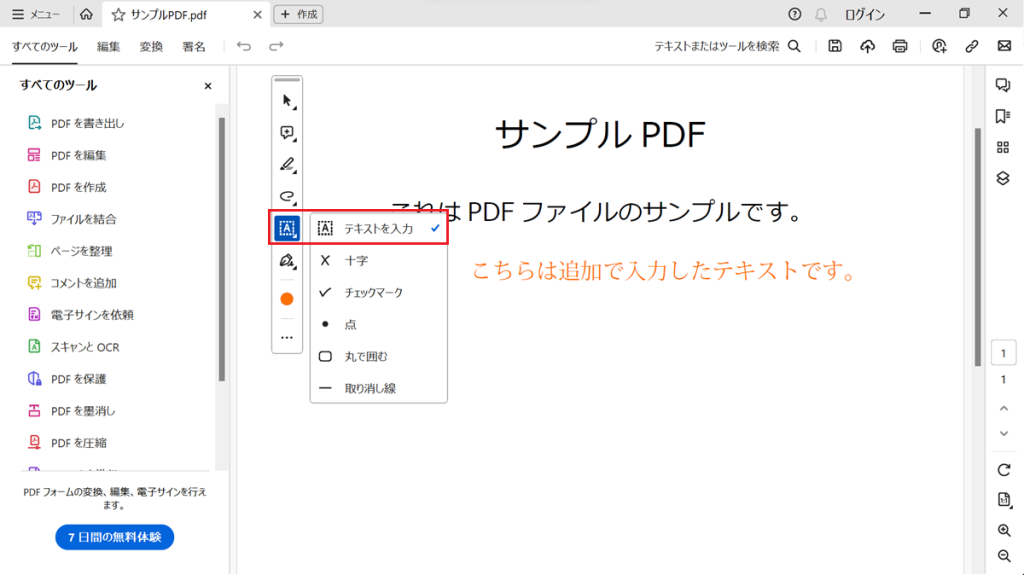
↓
テキストの色やサイズ、文字間隔などは以下の箇所で変更することが可能です。
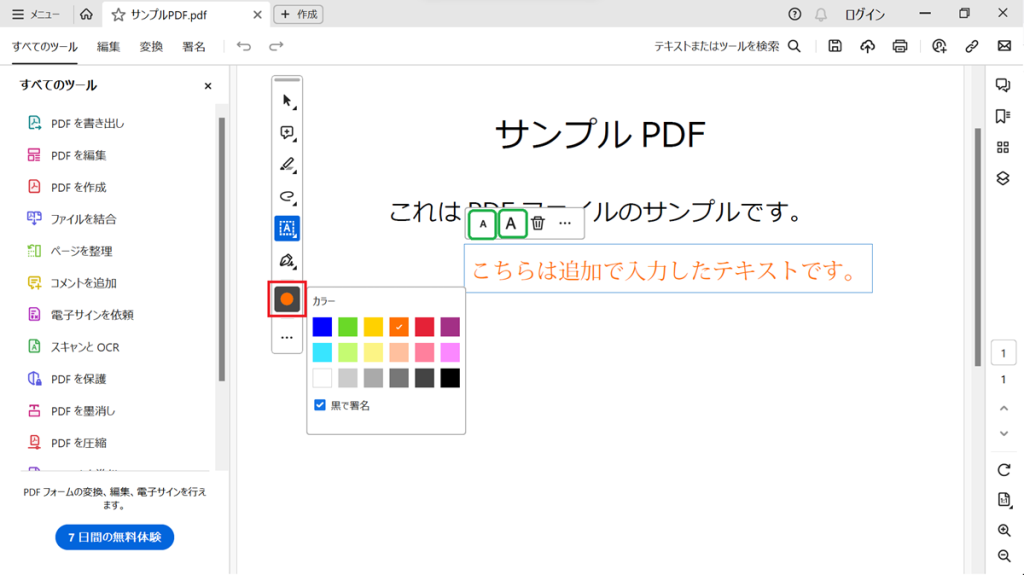
フォントサイズは小さいAを押すごとに小さくなり、大きいAを押すごとに大きくなります。
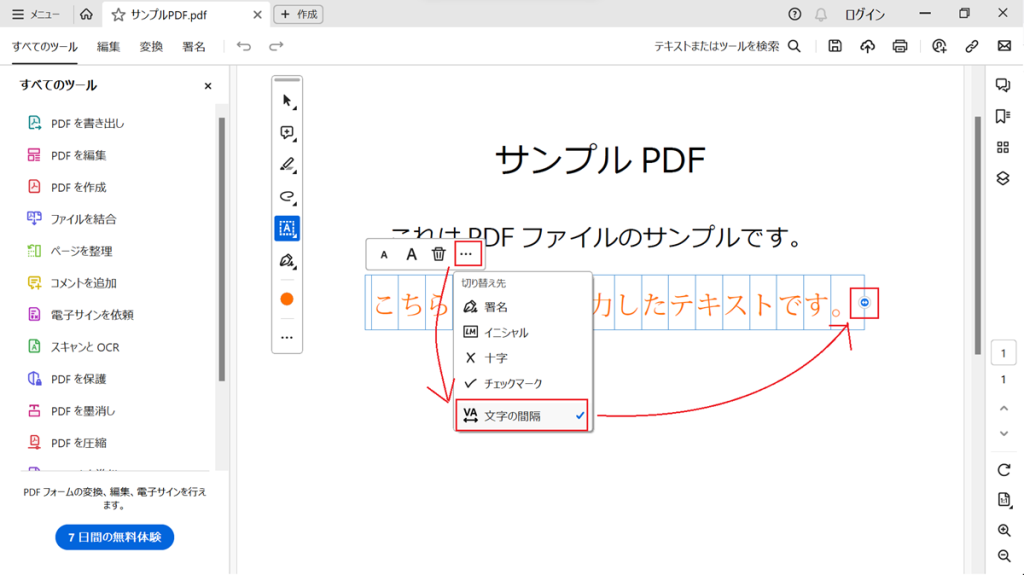
文字の間隔は上図のように右の⇔マークで調整することが可能です。
その他のコメント、注釈、ハイライトなど
他にも無償版である Adobe Acrobat Reader の機能だけで、下の図のようにコメントや注釈・ハイライト・描画などを行うことが可能です。
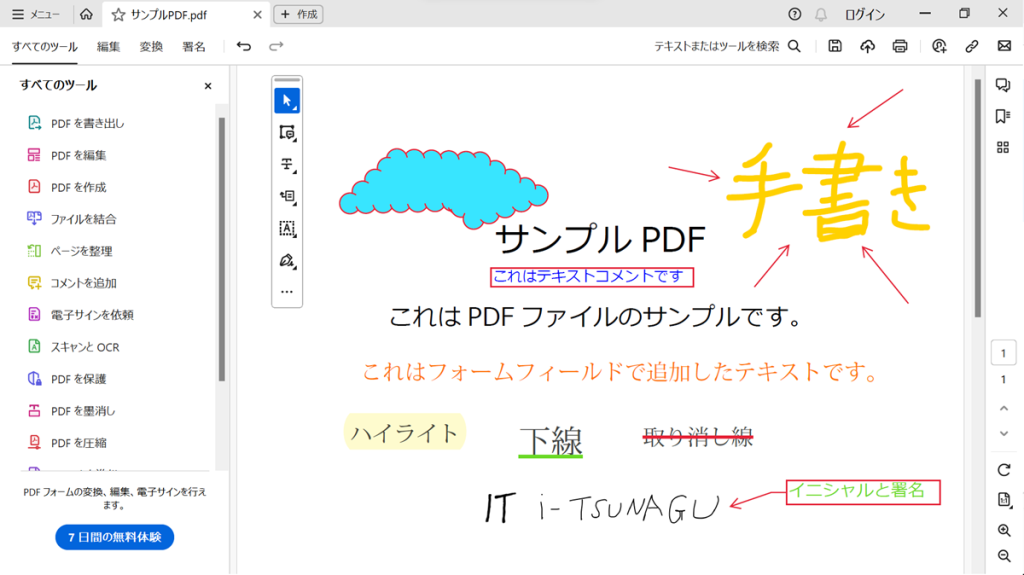
PDF ファイルに追加したテキストコメントなどを保存する。
追加したテキストなどを保存するには、大きく分けて以下の2つの方法がございます。
5-a.名前をつけて保存する。
こちらの方法をとった場合には、追加した部分は書き換えなどが可能な形で保存されます。
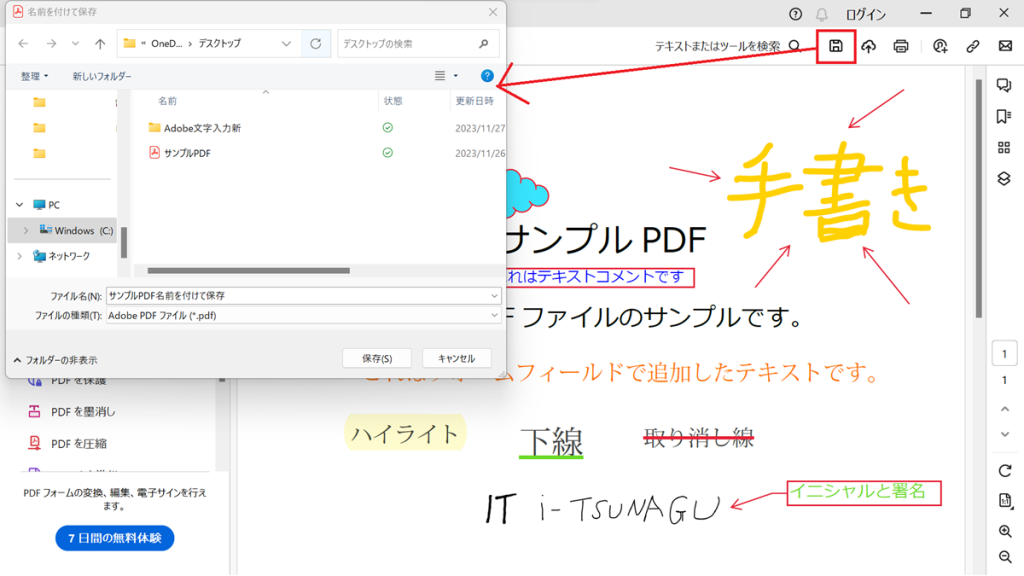
↓
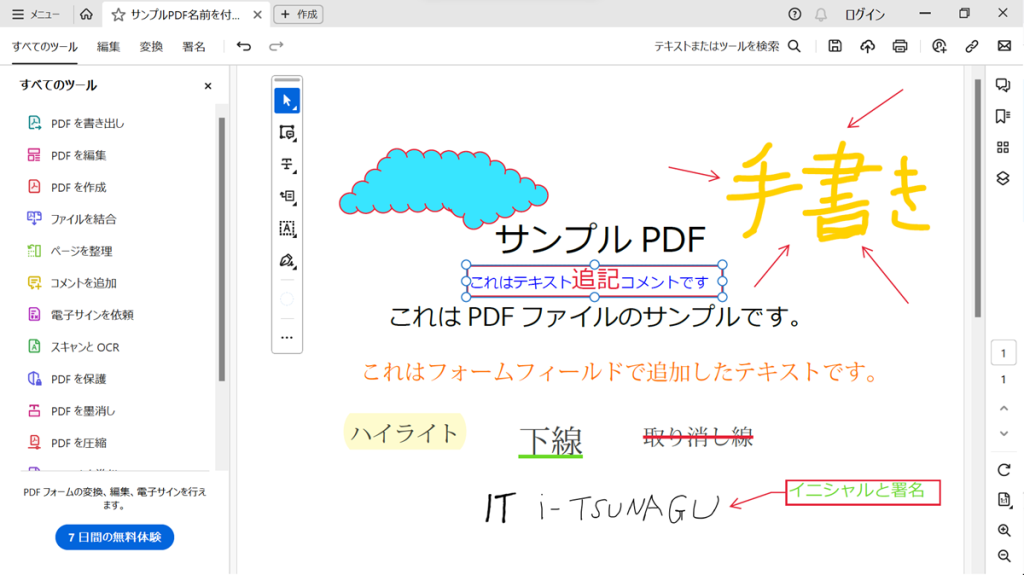
上の例では「テキストコメント」の間に「追記」を入力し、「これはテキスト追記コメントです」としています。
5-b.新しいPDFファイルとして保存する。
追加した部分に関して、元の部分と同じように消したり編集できたりしないようにするには、この状態から Microsoft Print to PDF のような印刷系のPDF作成ツールなどを使って別のPDFファイルとして再生成してあげると、注釈部分も通常のPDFファイルのようにそのままでは編集できない状態で保存することが出来ます。
Microsoft print to PDFについては、以下のページで記載させていただいております。
⇨ Microsoft Print to PDF を使ってPDFを作成する方法。
Adobe Acrobat Reader を使用したPDF文書にテキスト(文字)を入力する方法のまとめ
無償で、これだけいろいろと利用することができれば、日頃の業務の効率化やペーパーレス化の強い味方になってくれることでしょう。
使用方法も簡単なので、今まであまり使用されたことがない場合は、是非一度お試しになってみてください。
もし Mac ユーザーでいらっしゃる場合、Mac の標準アプリ「プレビュー」でも文字(テキスト)・図(シェイプ)・線などをPDFに追加するなどの編集が可能です。「プレビュー」でPDFを編集する方法については以下のページに記載がございますので、そちらも是非ご参考になさってください。
⇨ Mac 標準のプレビューを使用し無料でPDFに文字・図・線などを追加する。
また今回の方法はPDFファイルにあくまでテキストなどを追加していく方法になりますが、既にある部分を消去したり、レイアウト自体を変更したりといったもう少し度合の大きい編集や加工を行いたい場合は以下のページで記載しておりますので、是非そちらも併せてご参考になさってください。
⇨ PDFを無料で加工編集?文字や画像の追加や消去。JPEG変換、生成。
さらに Adobe Acrobat 有償プランを利用すると、以下のようなこともできるようになっています。
- PDFの作成およびテキストや画像の直接編集。
- PDFを Word や Excel 、PowerPoint 形式で書き出し。
- スキャンした PDF を OCRし検索やテキスト編集。
- 2つ以上のPDFファイルを結合する。
- PDFをパスワード保護。
- PDFファイルをリンク共有。
- PDFファイルのメタ情報削除。
- 回数制限なく電子サイン用に送信。
詳細は Adobe Acrobat のプランと価格からも確認できますので上記のような機能にご関心があられる場合はご確認されてみてください。
今回のページはここまでとなります。
ここまでお読みいただきありがとうございました。