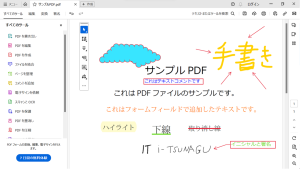自分のPCのスペックやOS、32bitか64bitか等を確認する方法。
※当サイトには広告やプロモーションが含まれています。

さて、周辺機器やソフトウェアの導入を検討する際や、ダウンロードしてインストールする際には、自分や会社のパソコン等との対応状況を確認したり、OSやスペックに合ったものを選んだりしなくてはいけません。
このページでは、今ご使用になられている Windows® のパソコンのOSが Windows Vista® ,Windows® 7 , Windows® 8 ,Windows® 8.1 , Windows® 10 , などのどれなのかとか、エディションの種類(HomeやProなど)や、32bit版なのか64bit版なのかといったことや、搭載されているプロセッサー(CPU)やメモリ、HDD(またはSSD)容量などを確認する方法を記載しています。
これらのことを確認するには、いくつか手順がありますが私自身が一番シンプルで覚えやすいだろうと判断した方法をご紹介します。
今回はWindows® 10 の画面を使って説明させていただきます。
Windows® PCのOSや搭載プロセッサーや実装メモリなどを確認する方法。
1、デスクトップ画面からエクスプローラーを開きます。
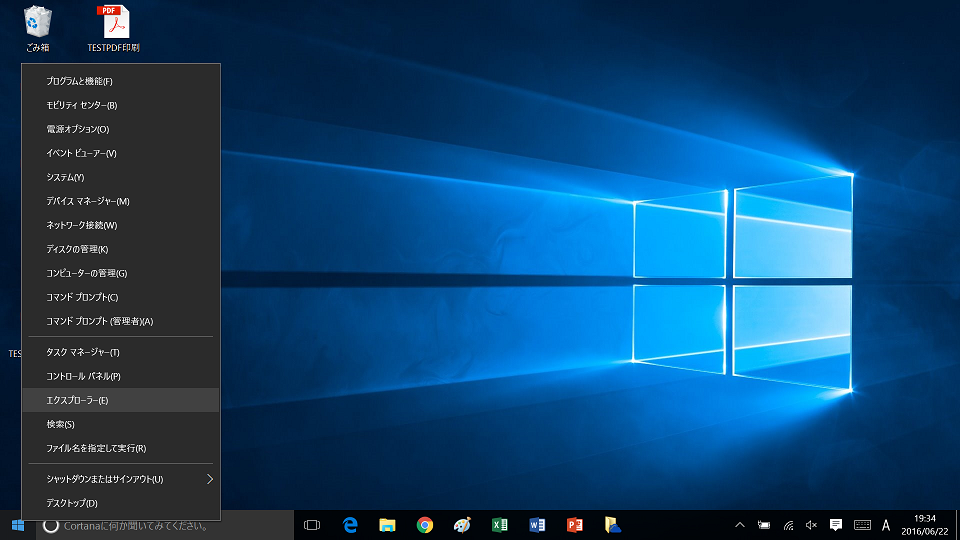
画面は左下のスタートボタンを右クリックした時のものですが、普通に左クリックしたときもエクスプローラーは表示されます。
また、タスクバーにもエクスプローラーのアイコンがございますのでいずれの方法でもやりやすい方法で開いてください。
↓
2、左サイドの「PC」を右クリックします。
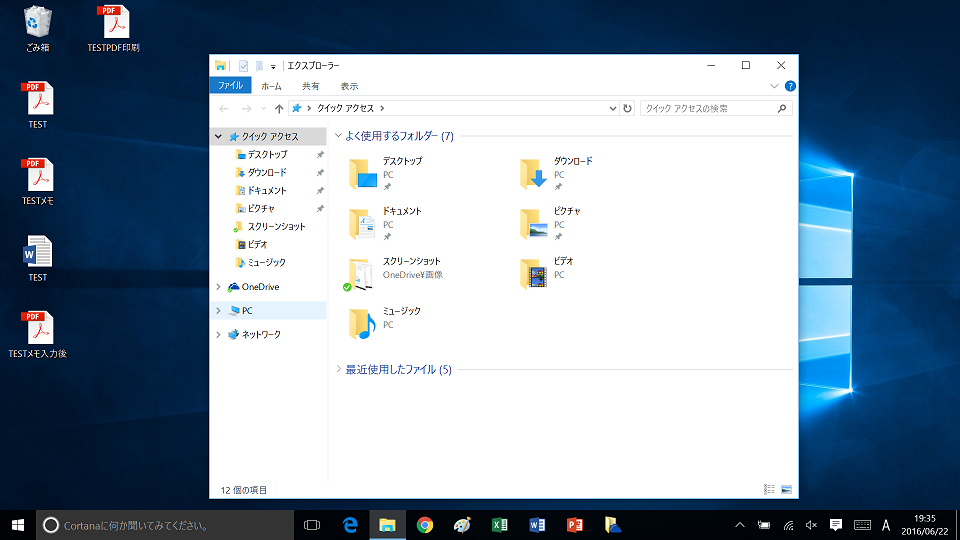
「PC」はWindows® 8.1 からの表記になります。
Windows® Vista では スタートメニューの中の「マイコンピューター」、
Windows® 7では「コンピューター」
Windows® 8 では、アプリ一覧の「コンピューター」になりますので、それぞれ右クリックしてください。
↓
3、一番下のプロパティをクリックしてください。
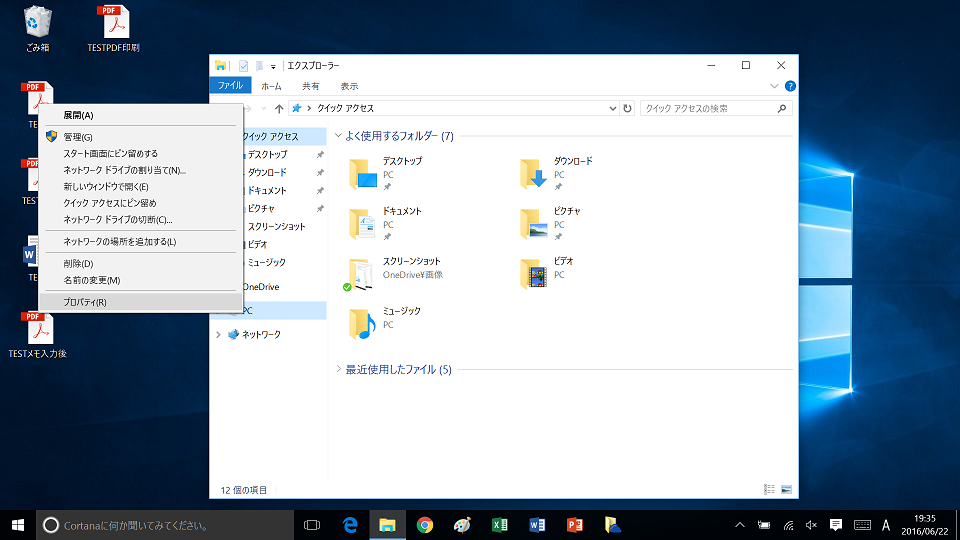
↓
4、下のような画面が表示されます。
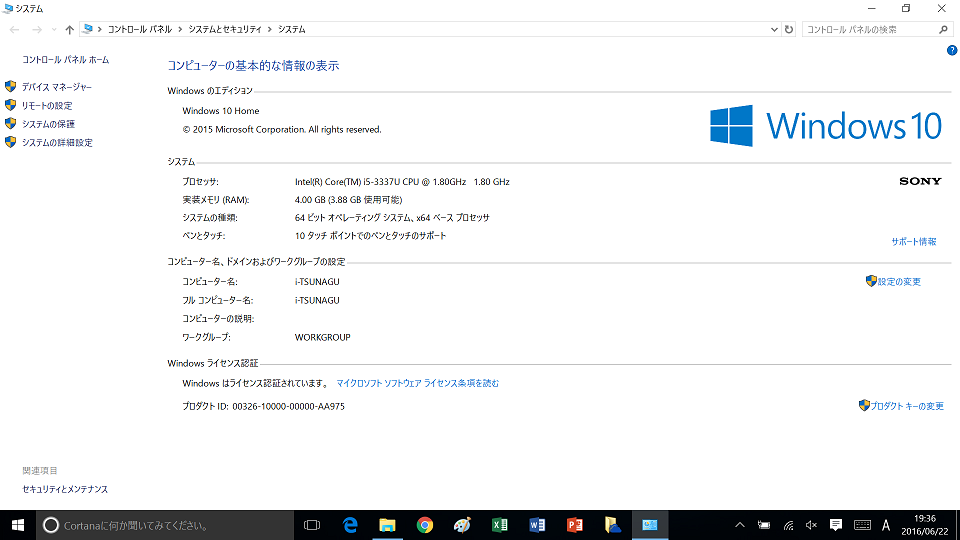
こちらより、
Windows® のOSやエディションの種類、32bit版か64bit版かといったことや、
搭載されているプロセッサー(CPU)、実装メモリ、などをご確認いただけます。
また、
コンピュータ名の変更やワークグループ、ドメインへの参加などの設定をすることもできます。
パソコンのハードディスクドライブの容量や空き容量、パーティション状況などを確認する方法。
次に、Windows® のパソコンで、ハードディスクドライブの容量や使用領域、空き領域、(C:)ドライブ、(D:)ドライブなどパーティション分割がどうなっているかといったことを確認する方法です。
1、上の手順の2「PC」や「マイコンピューター」「コンピューター」をクリックするところで、右クリックではなく通常通りクリック(左)すると下のような画面が表示されます。
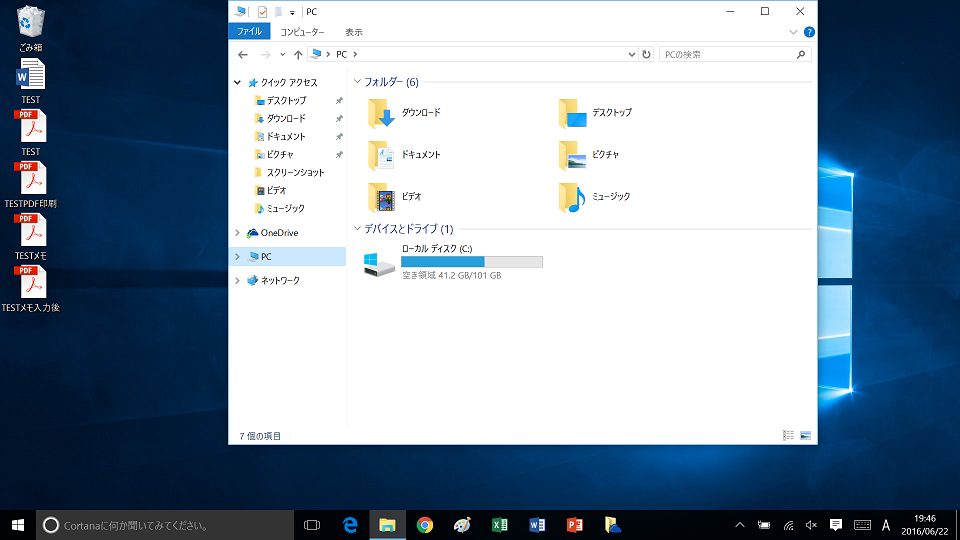
デバイスとドライブのところで概要が確認できます。
↓
2、さらにそれぞれのドライブのところを右クリックしてプロパティを選択すると
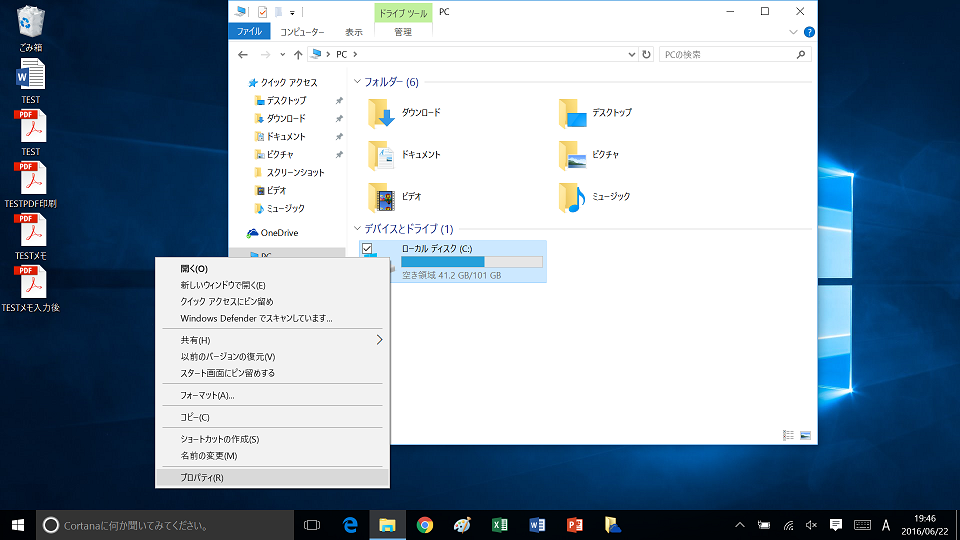
↓
下のように詳細な画面を開くことが出来ます。
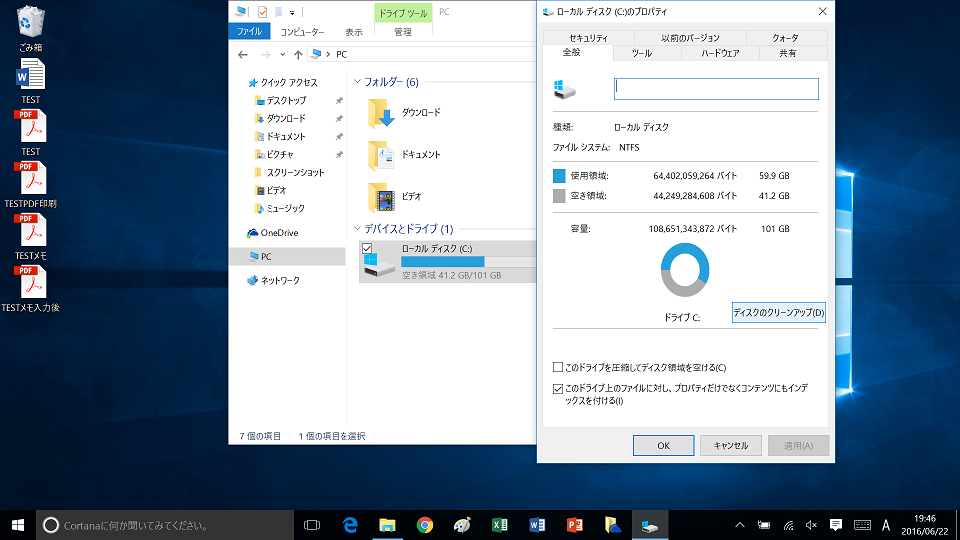
こちらから、詳しい情報を確認したり、ドライブのエラーチェック、ディスクのクリーンアップなどのメンテナンスを行うことも出来ます。
総括
こちらのページでは主に
- 新しいプログラムやソフトウェアをインストールする際にシステム要件に適合しているか、空き容量が十分あるかなどの確認
- パソコンの買い替え時などの参考材料
- ドライブの容量がいっぱいで動きが悪い
- コンピュータ名やワークグループ、ドメインなどの変更や設定
等の際に、役立つ手順を記載させていただきました。
この手順で確認出来る主な情報はWindows® PC の
- OS、エディション、32bit版か64bit版か
- プロセッサー(CPU)、メモリ
- ディスクドライブの容量や使用状況、パーティション
- コンピュータ名、ワークグループ、ドメイン
等の情報となります。このようなケースがございましたら多少なりとも参考にしていただければ幸いです。
お読みいただきありがとうございました。