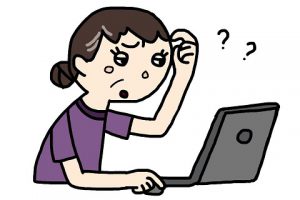Windows PC で表示中の画面をコピーする方法。Snipping Tool 編
※当サイトには広告やプロモーションが含まれています。
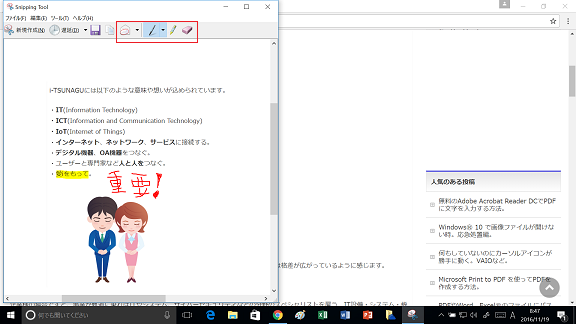
パソコンに表示されている画面全体や一部を切り取って(スクリーンショット、キャプチャ、プリントスクリーンなどと呼ばれます。)、再利用したいことはいろいろな場面で多くあります。
こちらのページでは、Windows で Snipping Tool という標準のアプリを利用して表示中の画面やウィンドウを保存したりマークアップを付け加えたりする方法について記載しております。
※ 以前、Snipping Tool は今後廃止される方針のため積極的な開発やアップデートなどは行われておらず、今後は後継として位置づけられている 「 切り取り & スケッチ」に統合されていくと言われ2つのアプリがある状態でしたが、Windows 11 では標準のスクリーンショットアプリとして「Snipping Tool」となっているようです。
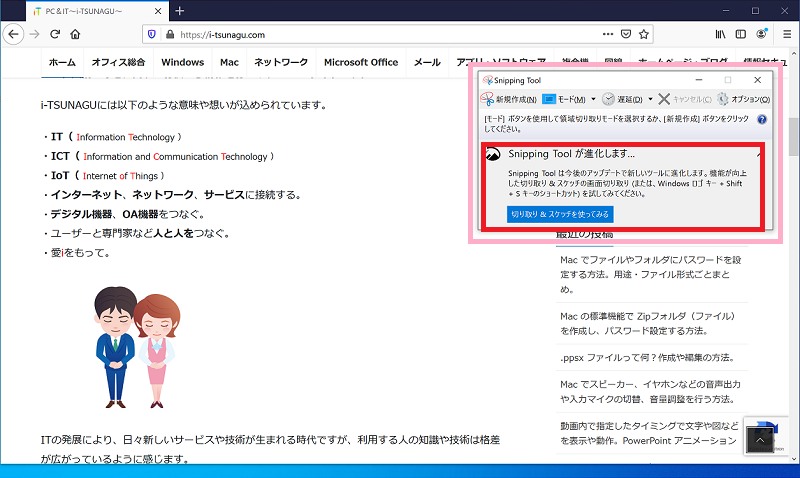
「 切り取り & スケッチ 」の利用法は以下のページで記載させていただいております。
⇨PCに表示中画面のコピー、切り抜き、保存方法。用途別おすすめ。
また、Mac や iPhone、iPadでのスクリーンショットについては別記事がございます。
⇨Mac で表示中画面のコピー、録画、切り抜き(スクリーンショット、トリミング)を行う方法。
⇨iPhone、iPadに表示中の画面を撮影し、写真画像として保存する方法。
目次
Snipping Tool の使い方
以下、Windows 10 の場合での Snipping Tool の利用方法になります。
Snipping Tool は Windows Vista 以降搭載されていますが、少しづつ改良されたり機能が追加されてきたため以前のOSでは一部利用できない機能がございます。
Snipping Tool でパソコン表示中の画面を範囲指定し保存する手順
1.パソコンの画面に切り抜いたり、保存したい画面を表示させます。
↓
2.Snipping Tool を起動します。
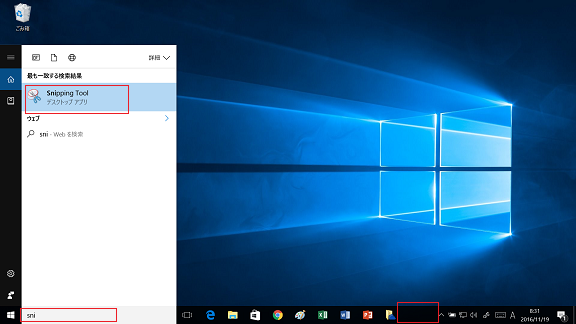
検索窓に、Snipping Tool と入力すると見つかりますが、よく利用される場合などは、タスクバーに追加しておくと便利です。
よく利用するアプリやプログラムをタスクバーなどに配置する方法については以下のページを参考にして先に設定しておくことをおすすめします。
⇒Windows 10 アプリどこから起動?タスクバーなどに配置する方法。
↓
3.切り抜き・保存したい範囲を選択する。
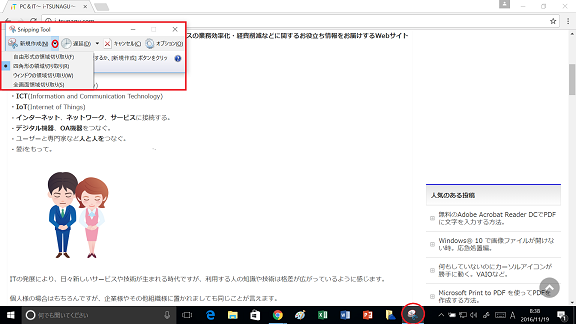
Web画面を表示しているところです。
新規作成の横の▼をクリックし、どの範囲を切り抜き・保存するかを選択します。
↓
例1.四角形の領域切り取り
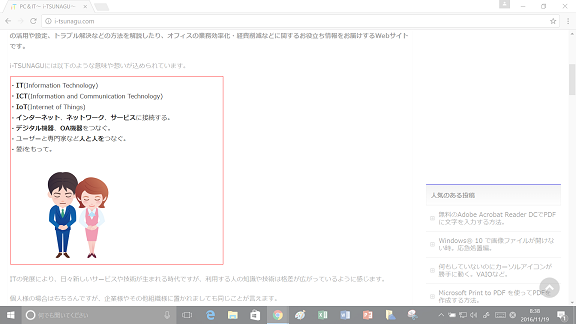
四角形の領域切り取りの場合、ドラッグして選択します。
例2.ウィンドウの領域切り取り
マニュアルや設定作業の手順書などの作成に利用したい場合は、ウィンドウの領域切り取りを選択すると便利です。
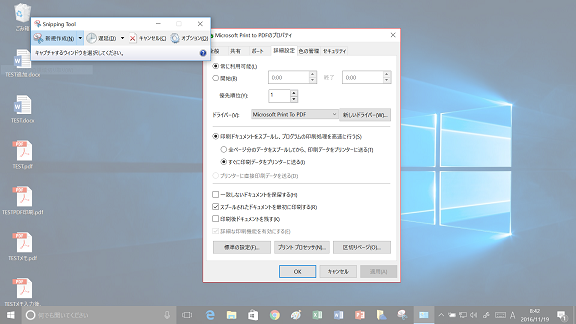
↓
4.場所・ファイル名・ファイル形式を指定し保存する。
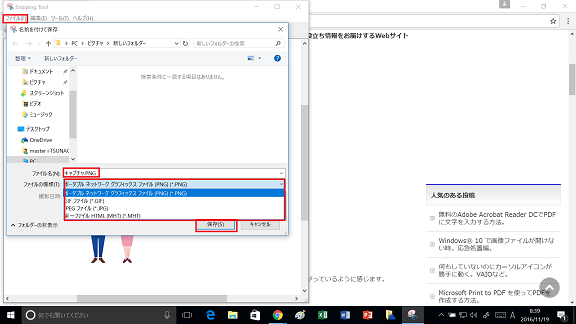
画像が切り抜かれ表示された状態で、左上のファイルより名前を付けて保存を選択します。
ご希望の保存場所・ファイル名・ファイル形式(Snipping ToolではPNG、BMP、JPEG、HTMLが選択できます)を指定し保存を押すと、保存されます。
パソコン表示中の画面を範囲指定し保存する手順は以上です。
Snipping Tool には他にも機能がありますので用途によっては以下を参考にしてください。
Snipping Tool のペンで線をひいたり、文字や絵を描く。
Snipping Tool では蛍光マーカーで線を引き強調したり、文字や絵を描くことが出来ます。
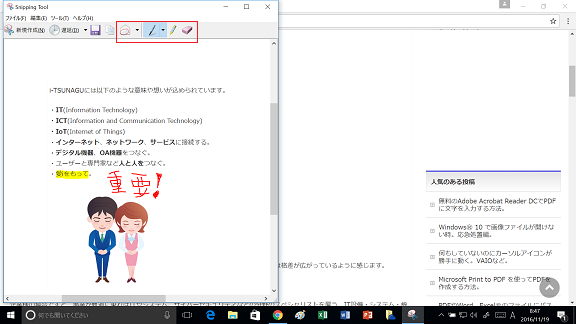
Snipping Tool ではページ記載日現在ではあくまで「描く」機能になっており、上のように手書きイメージになります。
パソコンに表示されている画面を切り抜き保存したい際に、以下のような用途がある場合は別の方法を取った方がよい場合がございます。
- きれいにフォント文字(テキスト)を入力したい
- 切り抜いた部分からさらに一部を消去・削除したい
- ぼかしを入れたい
- サイズを変更したい
など。方法としては
- Snipping Toolを使い、一度そのまま(切り抜き以外未加工で)保存しあらためて ペイント などで開きなおす。
- 最初から Snipping Tool は利用せず、スクリーンショットの機能などを利用し、ペイント などで加工する。
などがございます。
ペイントも Windows に標準搭載されているプログラムになりますので追加費用などは必要ありません。
ペイントで画像ファイルを編集・加工する方法は下記ページを参照ください。
⇒ペイントの起動や機能。文字入力や切り取り、サイズ変更など。
Snipping Tool の遅延機能を活用する。
Windows 10 に搭載されている Snipping Tool では「遅延」という機能が追加されています。
パソコンに表示されている画面を保存したいが、Snipping Tool でそのまま保存しようとすると目的のウィンドウが閉じてしまい保存できない場合などに「遅延」機能を使うことで解決できることがあります。
Snipping Tool 遅延機能の利用手順
パソコン画面に表示されているカレンダーのウィジェットを切り抜き、画像として保存したい場合を例にあげさせていただきます。
1.画面を準備し、Snipping Tool を起動させる。
↓
2.新規作成の横の▼で切り抜きたい範囲を指定しておく。(ここまではページ上部を参照ください)
↓
3.遅延の箇所で何秒後の画面を保存したいか、秒数を指定する。
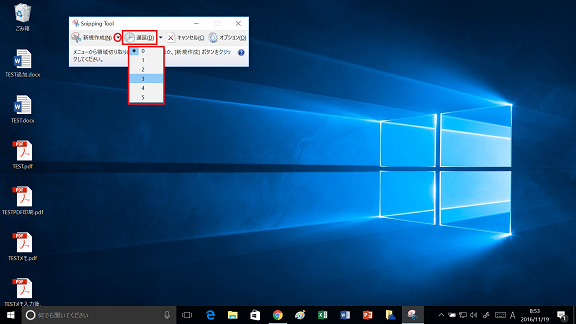
↓
4.新規作成を押す。
↓
5.目的のウィンドウなどを表示させる。
新規作成を押して、指定の秒数後に保存できる状態(下の画像)になります。
それまでに、目的のウィンドウなどを表示させてください。
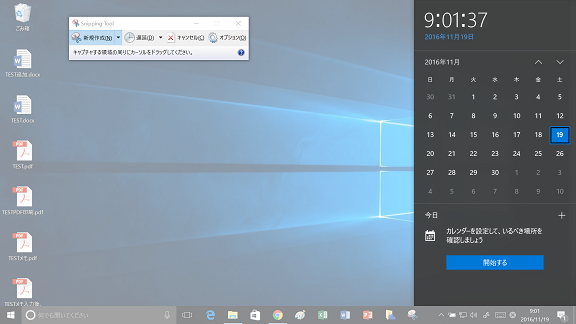
↓
6.領域の指定に合わせて切り抜きたい範囲の指定をする。
全画面領域切り取り以外を指定している場合は、指定の方法で切り抜きたい範囲を指定します。
↓
7.完了
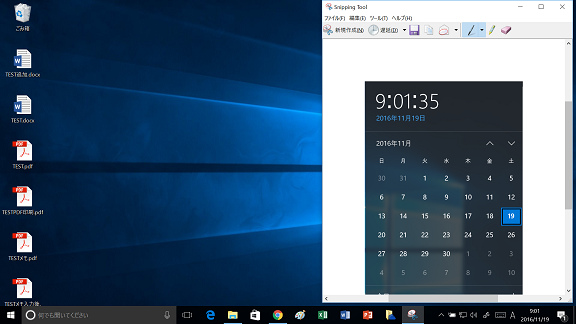
このように切り抜きできますので、あとは上で記載の手順と同様に保存すれば完了です。
まとめ
こちらのページでは、「Snipping Tool 」の利用方法などについて記載させていただきました。
「切り取り & スケッチ」への統合とアナウンスされていた時期もありましたが、Windows 11 では「Snipping Tool 」が標準スクリーンショットアプリの名称となっていたり、現在少し微妙な状況ではあります。
「 切り取り & スケッチ 」の利用法は以下のページで記載させていただいております。
⇨ PCに表示中画面のコピー、切り抜き、保存方法。用途別おすすめ。
また、静止画ではなくて動画として操作画面などを録画したい場合もあるかと思います。
Windows にはゲームやアプリケーションを操作する様子を録画することができる「ゲーム バー」という機能も備わっています。
また PowerPoint を利用すれば、複数アプリケーションにまたがるPC操作画面などを録画することもできたりします。
静止画より動画の方が効果的な場面も多くありますので、よろしければ是非以下のページもご覧になってみて下さい。
⇨ Windows 10 の標準機能でパソコンの操作画面などを録画する方法。
⇨ Windows PC の画面録画。PowerPoint で複数ウィンドウも可。
そして、自分に合った方法、業務に合った方法があると思いますので、こちらのサイトを参考にいろいろな方法を試していただく際の参考となれば幸いです。
こちらのページは以上になります。
こここでご覧いただきありがとうございました。