動画内で指定したタイミングで文字や図などを表示や動作。PowerPoint アニメーション
※当サイトには広告やプロモーションが含まれています。
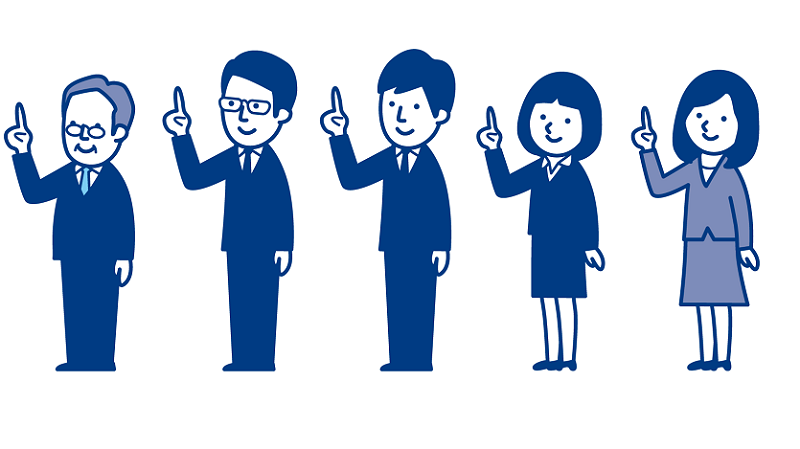
昨今ではプレゼンテーションや販促資料、操作マニュアルなどでも動画を利用されるケースが増えています。
そして「動画内で指定したタイミングで、説明用のテキストや強調するための効果などを加えたい」というようなご相談をいただくことも増えてきました。
こちらのページでは、PowerPoint スライドに挿入した動画内にブックマークを追加し、文字(テキスト)や図・画像・イラストなどに対する表示・非表示・強調・動きなどのアニメーションを好みのタイミングで動作するように追加する方法について記載させていただいております。
なお、上に記載させていただいている当ページの内容に入る前に、前ページや関連するページがございますので先に紹介させていただきます。もし記載の内容について「まだあまり理解していない」と感じられる場合は、まず該当のページからご覧いただくと当ページの内容もご理解いただきやすくなるかと思います。
【関連ページ1】PowerPoint でプレゼンテーション動画の作成や編集を行う。
- PowerPoint スライドへ動画を取り込む方法
- PowerPoint 上で行える動画に対する編集や追加できる効果の種類や方法
- 上記を行った後の活用のパターンや出力、保存の方法
などの内容となります。PowerPoint 上へ動画ファイルを挿入する方法などがわからない場合は、先にこちらのページでご確認ください。
【関連ページ2】PowerPoint のスライドにアニメーションを追加して強調したり動きを出す方法。(前ページ)
PowerPoint スライド上でオブジェクトに対して追加できるアニメーションの種類や設定方法について記載させていただいております。
当ページの内容は、該当ページで記載のアニメーションの基本的な設定方法に加えて、動画用の対応としてブックマークの機能を使い、取り込んだビデオ(動画)にアニメーションを追加する方法となります。
基本的なアニメーションの追加や利用方法について理解されている場合は不要ですが、あまり理解されていない場合はこちらのページを先にご覧ください。
それでは、以下でこちらのページの本題へと入らせていただきます。
なお、製品やバージョンによって利用できる機能や表示は異なる部分がございます。当ページの例では、PowerPoint for Microsoft 365 バージョン 2004 (ビルド 12730.20250 クイック実行)を利用させていただいております。
目次
PowerPoint (パワポ)上の動画内で指定したタイミングで文字(テキスト)や図・画像などを表示させたり、強調したり動きを出す方法。
PowerPoint (パワポ)を使って動画内の指定した場面に文字(テキスト)や図、画像、イラストなどを挿入し、表示や非表示を切り替えたり強調したりする大まかな流れは以下のようになります。
- PowerPoint スライドに動画(ビデオ)を挿入するか、PCやアプリケーションの操作画面などを扱いたい場合は「画面録画」します。
- 動画(ビデオフレーム)上に表示させたいテキストボックス、図、画像などのオブジェクトを配置します。
- 動画(ビデオクリップ)上にブックマークを追加します。
- (2で配置した)オブジェクトに対して(3で追加した)ブックマークを「開始のタイミング」としてアニメーションを追加・設定します。
以下が画面の様子を含めた例と手順になります。
1.PowerPoint スライドに動画を挿入します。
まずは、PowerPoint 上に動画を取り込む必要があります。
PowerPoint 上に動画を取り込むには、「挿入」タブの中の右側にある「ビデオ」からファイルを挿入するか、PCの画面を録画した動画を利用したい場合は「画面録画」から録画を行います。(下図参照)
上のようにスライド上にビデオフレームが追加されメディアコントロールが表示されます。
上はPCのデスクトップで Excel を操作する様子を録画したものになります。
PowerPoint でPCの画面を録画する方法については以下のページで記載させていただいております。
⇨PowerPoint (パワポ)でPCに表示されている画面を録画する方法。
↓
2.ビデオフレーム上にテキストボックスや図などのオブジェクトを配置します。
次に、動画内で表示させたい文字(テキストボックスなど)、図などのオブジェクトをビデオフレーム上に配置していきます。
位置や書式なども、ある程度イメージが決まっている場合、完成イメージに近い形で設定しておくとわかりやすいです。
上では動画内での解説として「テキストボックス」を挿入しています。
↓
3.ビデオクリップ上にブックマークを追加します。
さて、いよいよ動画(ビデオ)内にアニメーションを追加する場合のポイントであるブックマークを追加します。
ブックマークはビデオクリップの再生中の位置を表す目印であり、後でアニメーションを追加する際に「開始のタイミング」として利用します。
ブックマークの追加(および削除)は、「再生」タブの「ブックマーク」グループ「ブックマークの追加(削除)」で行います。
※上図において挿入してあるテキストボックスは説明上紛らわしいため見えなくしています。
3-1.「再生」タブを開きます。
まずは「再生」タブに移動し、再生のメニューを開きます。
※「再生」タブが見当たらない場合はビデオフレーム(挿入されている動画)をクリックします。
3-2.ブックマークを追加したい位置を選択します。
ブックマークを追加したい動画再生上の位置を、メディアコントロールを使い ▶再生から、目的の場所で一時停止させるか、バーを移動させて選択します。
3-3.「ブックマークの追加」を押します。
「ブックマークの追加」を押すと、ブックマークが追加されます。
今回の例では、テキストボックスを表示させるタイミングにあたるブックマークと、表示させたテキストボックスを消す(再度非表示)タイミングのブックマークをそれぞれ2セット計4つのブックマークを追加しています。
↓
4.アニメーションを追加します。
最後にアニメーションを追加します。
動画内でタイミングを指定しながら、アニメーションを再生するためには3で追加したブックマークを起点(「開始のタイミング」)としてアニメーションを追加します。
例えばブックマーク①の時点から、ブックマーク②の時点までに限りテキストボックスAを表示させたい場合はテキストボックスAに対するアニメーションとして以下のような2つのアニメーションを設定します。
1つ目のアニメーション
- アニメーションの種類:「開始効果」のフェードやスライドインなど
- 開始タイミング:ブックマーク①
2つ目のアニメーション
- アニメーションの種類:「終了効果」のフェードやスライドアウトなど
- 開始タイミング:ブックマーク②
以下が画面を交えた手順例になります。
4-1.アニメーション ウィンドウを表示させます。
まずは、「アニメーション」タブから「アニメーション ウィンドウ」をクリックし「アニメーション ウィンドウ」を表示させます。
すでに、再生や一時停止のアニメーションが表示されていますがそのままにします。
↓
4-2.該当のオブジェクトを選択します。
次に該当のオブジェクト(ここではテキストボックス)をクリックし選択された状態にします。
↓
4-3.表示させるためのアニメーションを追加します。
オブジェクトを選択した状態のまま、「アニメーションの追加」で「開始(効果)」の中の表示させるためのアニメーション(ここではフェードを利用)を追加します。
↓
4-4.「開始のタイミング」をブックマークに指定します。
アニメーション ウィンドウで先ほど追加したアニメーションが選択されていることを確認し、「開始のタイミング」を”ブックマーク時“に切り替え、表示を開始したい時点のブックマーク(ここではブックマーク1)を選択します。
↓
これで1つ目のオブジェクトを表示させるためのアニメーションが追加されました。次に、表示したアニメーションを消す(非表示にする)ためのアニメーションを追加します。
↓
4-5.再度同じオブジェクトを選択します。
4-2.と同じように再度オブジェクトを選択します。
↓
4-6.非表示にするためのアニメーションを追加します。
オブジェクトを選択した状態のまま、「アニメーションの追加」で「終了(効果)」の中の非表示に切り替えるためのアニメーション(ここではフェードを利用)を追加します。
↓
4-7.「開始のタイミング」をブックマーク(2)に指定します。
アニメーション ウィンドウで先ほど追加したアニメーションが選択されていることを確認し、「開始のタイミング」を”ブックマーク時“に切り替え、非表示に切り替えたい時点のブックマーク(ここではブックマーク2)を選択します。
↓
これで1つのオブジェクト(ここではテキストボックス)を表示させるためのアニメーションと再度非表示に切り替えるためのアニメーションが追加されました。
↓
4-8.オブジェクトごとに繰り返します。
スライド内で複数のオブジェクトに対してアニメーションを設定したい場合は、それぞれのオブジェクトごとに上までの手順を繰り返します。
繰り返す範囲については、「表示したままにしたいオブジェクトの場合などは、非表示に切り替えるアニメーションは追加しない」などご要望に応じて変更してください。
こちらの例では、残り2つのテキストボックスについてもブックマーク3の時点から表示させ、ブックマーク4の時点で再度非表示に切り替えますので手順を繰り返すと以下のよう計6つのアニメーションとなります。
↓
4-9.全体を通してタイミングや効果のオプションなどを調整します。
最後に、「すべて(ここから)再生」ボタンや実際にスライドショーを動かすなどして全体の流れを確認しながらタイミングや効果のオプションの調整などを行います。
こちらの例では、同じブックマーク時点に追加したアニメーションが”直前の動作の後”になっており1つのテキストボックスが表示された後で、もう1つのテキストボックスが表示となっていたものを”直前の動作と同時“に変更することで完全に同じタイミングで2つのテキストボックスが表示されるように変更を行いました。
↓
これで今回の例として取り上げさせていただいた範囲の作業は完了になります。
他にもアニメーションごとの効果のオプションやタイミングの設定などはいろいろと変更可能ですので、【関連ページ2】PowerPoint のスライドにアニメーションを追加して強調したり動きを出す方法。(前ページ)なども参考にしていただき、いろいろと試してみてください。
PowerPoint でアニメーションや効果を追加したプレゼンテーション動画サンプル
参考として、アニメーションやその他の効果などを加えた PowerPoint プレゼンテーションをビデオファイルとして出力したサンプルを貼らせていただきます。よろしければご覧ください。※サウンドや効果音が含まれます。
もとのPowerPoint プレゼンテーションファイルは以下のようなスライド5枚での構成となっております。
- タイトルスライド
- ファイルから動画を取り込んだスライド
- つなぎのスライド
- PowerPoint の「画面録画」でPC画面を録画したファイルを含むスライド
- 締めのスライド
2スライド目や4スライド目が、当ページの内容のように動画に対してアニメーションを追加した部分となります。
PowerPoint のプレゼンテーションファイルからビデオファイルなどを出力する方法やトリミングなどの編集、アニメーション以外の効果の追加などについては冒頭でも紹介させていただいた以下の関連ページ内で記載させていただいておりますので、よろしければご覧ください。
【関連ページ1】PowerPoint でプレゼンテーション動画の作成や編集を行う。
動画の編集にもっとこだわりたい場合には、Adobe の Premiere Pro や Premiere Pro だけでなく多数のクリエイティブなアプリも利用できる Creative Cloudコンプリートプラン などがYouTubeクリエイターやプロの製作現場でもよく利用されますので用途に合わせてご検討いただくとよいかと思います。
PowerPoint アニメーションに関する総括
以上、前ページとこちらのページで PowerPoint のスライドや取り込んだ動画内にアニメーションを追加する方法について記載させていただきました。
慣れてくれば思ったより簡単に動きのある資料などを作成することができますし、プレゼンテーション用の資料としてだけでなく、他のいろいろな用途にも応用できます。
実際にいろいろと試してみるのが方法を覚えたり、さらにうまくご利用いただくための近道だと思いますので、ぜひ実際に何か設定してみてください。
こちらのページや他の関連ページもその際の参考にしていただけますと幸いです。
こちらのページはここまでとなります。
ここまでご覧いただきましてありがとうございました。