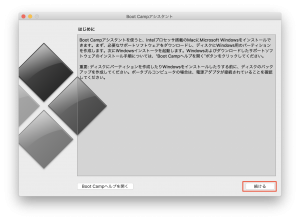「ようこそ Boot Campインストーラーへ」が開始できない場合の対処方法。Boot Campアシスタント後の Windows
※当サイトには広告やプロモーションが含まれています。

Mac の Boot Campアシスタントを利用し、Windows のデスクトップ画面が表示された後、通常は「ようこそ Boot Campインストーラーへ」というウィザードが表示されます。
そして指示に従い Windows 側で Boot Camp のインストールとWindows を利用するためのドライバ( Windows サポートソフトウェア)のインストールを行います。
※Mac で Windows 10 を利用するために、Boot Campアシスタントを進める手順やそのために必要な準備などについては以下の記事で記載しております。
⇨Mac で Windows も利用する。Boot Campの手順や必要な事前準備。
ただ1部の場合では、「ようこそ Boot Campインストーラー」の画面が「次へ」を押せる完全な状態で表示されなかったり、「ようこそ Boot Campインストーラーへ」の画面を誤って「✖️」で閉じてしまうことなどが原因で先へ進めず困ってしまうケースがある様です。
この様なケースでも、しっかりインストールを完了いただかないとキーボードやマウス、トラックパッド、音声、ディスプレイなどが正常に動作しない状態のままとなってしまいますので、しっかりインストールを完了させる必要がございます。
以下で手順を記載させていただきます。
その前に、キーボードが反応せず別のキーボードも手元にないなど、入力が出来ない状態でお困りの場合にはスクリーンキーボードを利用する方法もございますので以下を参考になさってください。
⇨スクリーンキーボード(画面上のキーボード)の出し方 Windows 10
それではこのページの本題です。
Boot Camp アシスタント後の Windows 10 で「ようこそ Boot Camp インストーラーへ」が開始できない場合に Boot Camp と Windows サポートソフトウェア(ドライバ)のインストールを完了させる方法。
1.OSXRESERVED を探します。
Windows 10 で OSXRESERVED パーティションを探します。
通常はDドライブになります。
エクスプローラーを起動し(わからない場合は画面左下のスタートメニューの右側の検索でエクスプローラーと検索すると見つかると思います。)、PCと表示されているツリーを展開して探してみてください。
2.「BootCamp」フォルダーを開き、「Setup」へ進みます。
3.Boot Camp で変更を加えることに関する確認メッセージが表示されたら「はい」で許可します。
この際に「ようこそ Boot Campインストーラーへ」というウィザードが中途半端に開いているような状態のままではうまく開始できない場合があります。このような状況の場合は一旦もともと中途半端に表示されているウィンドウは右上の×で閉じたうえで再度「setup」をクリックし開始してください。
4.「インストール」もしくは「修復」をクリックし、進めます。
5.インストールが完了したら「終了」をクリックし、再起動を求められた場合は再起動を行います。
6.最後に基本的な操作に問題がないか確認し、問題なければ今回の作業は完了となります。
※もしもOSXRESERVEDパーティションが見当たらなかったり、キーボードやスピーカー、ディスプレイ、Wi-Fi、Bluetooth などがおかしいと感じる場合には 以下ページに記載している手順で最新の Windows サポートソフトウェア(ドライバ)のインストールをお試しください。
⇨最新の Windows サポートソフトウェア のダウンロードとインストール方法。
こちらのページは以上となります。
ここまでお読みいただきありがとうございました。
また 無事 Boot Camp を利用してインストールした 後のキーボードの調整や、Windows 10 でのスクロール方向やトラックパッド自体 の調整についてはそれぞれ以下のページで記載しておりますので参考にしていただけますと幸いです。
⇨Boot Camp アシスタントで インストールした Windows 10 で「英数」キー、「かな」キーでの入力切替を行えるようにする方法。
⇨MacBook に Boot Camp を利用しインストールした Windows 10 でトラックパッドのスクロール方向や速度の設定変更。
⇨Boot Camp で利用する Windows のF1、F2・・を標準のファンクションキー として使う方法。
Boot Camp の設定が完了したら、macOS 側 Windows 側 両方使い倒したいですよね。 作業によって、どちらかのOSが向いているなどもございます。
当サイト内にも Mac や Windows の便利な使い方や問題への対処法などのページが準備されています。
以下のリンクより進めますので、どちらのOSもさらに便利かつ快適に利用するために、お時間あるときにでも是非覗いていただきご参考にしていただけますと幸いです。