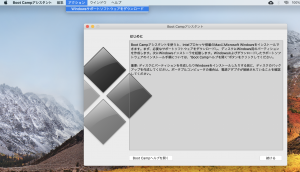Boot Camp の Windows 10 で「英数」「かな」キーでの入力切替を行えるようにする方法。
※当サイトには広告やプロモーションが含まれています。

こちらのページでは、Boot Camp アシスタントでWindows 10 をインストールした後のキーボードで〔英数〕キーと〔かな〕キーを利用して入力切替を可能にする方法を記載させていただいておりますので、ご参考にしていただけたらと思います。
Boot Camp で利用する Windows 10 で Apple製キーボードの〔英数〕キーと〔かな〕キーを使えるようにする。
Boot Camp アシスタントでインストールした Windows では〔Caps Lock〕キーで「半角英数」と「ひらがな」の入力切替ができるようになっています。
ただ Mac のキーボードを利用するのであれば〔英数〕キーと〔カナ〕キーで切り替えられるようにすると便利です。
Microsoft IME のオフ・オンを〔英数〕キー〔カナ〕キーで切り替えられるように設定する。
1.IMEのアイコンを副(右)クリックします。
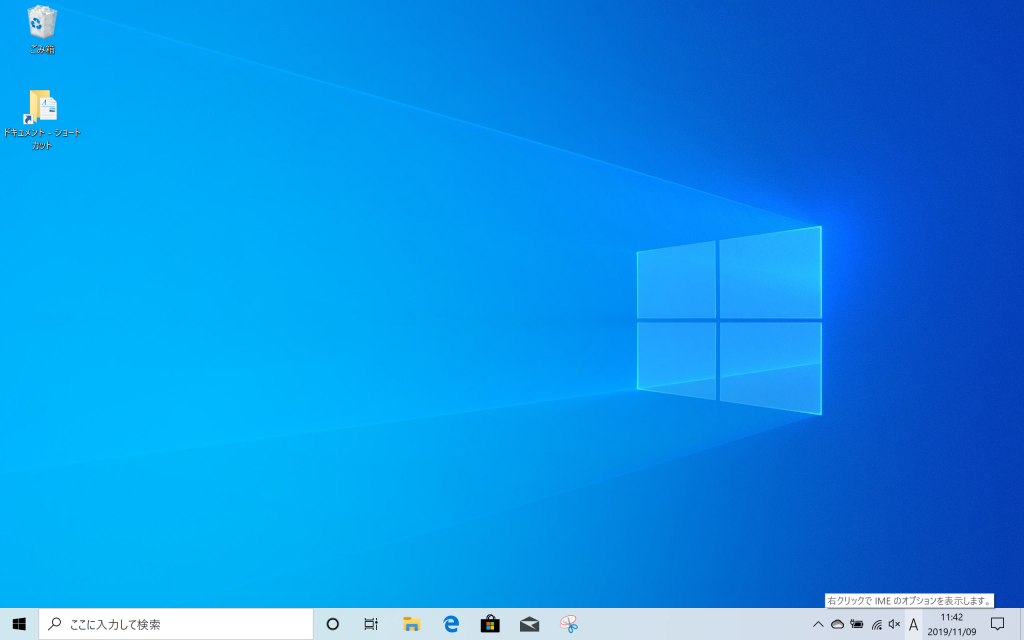
画面右下にある「A」や「あ」と表示されているIMEのアイコンを副(右)クリックします。
↓
2.プロパティをクリックします。
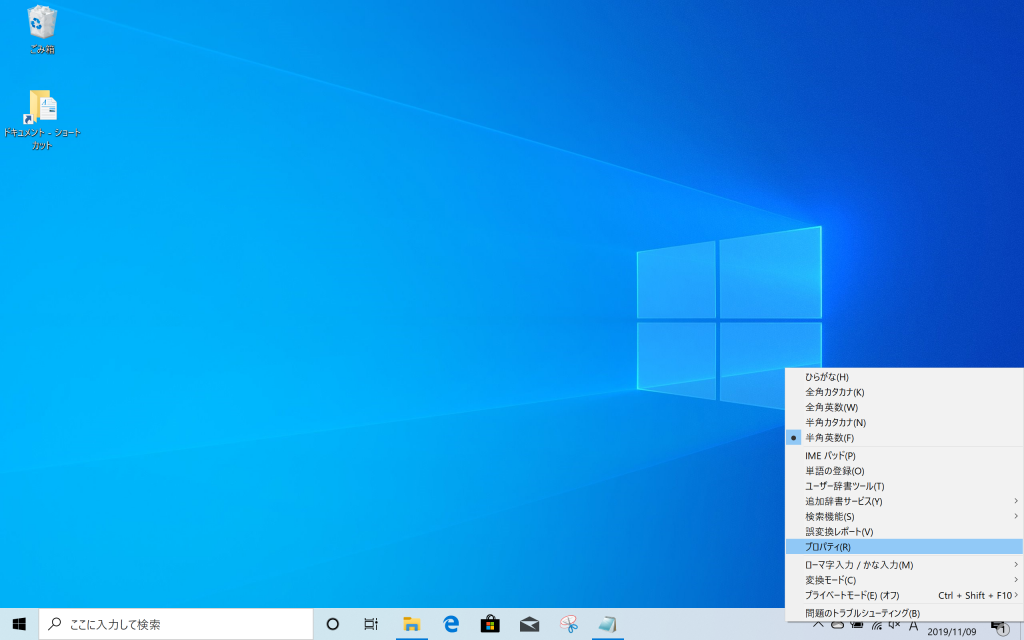
↓
3.「詳細設定」をクリックします。
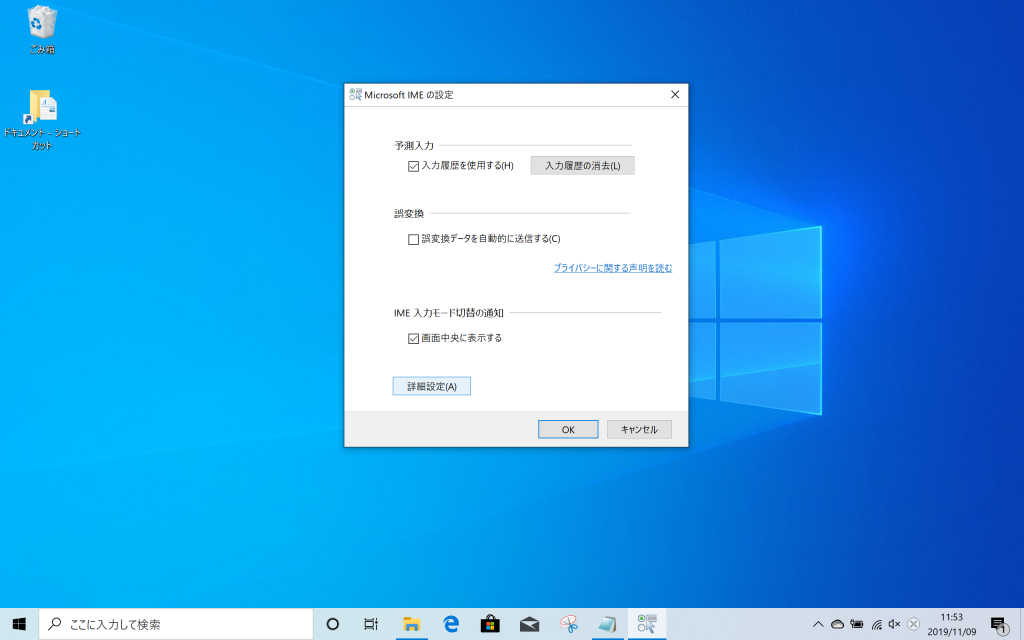
↓
4. 「全般」タブの編集操作の中にある「変更」をクリックします。
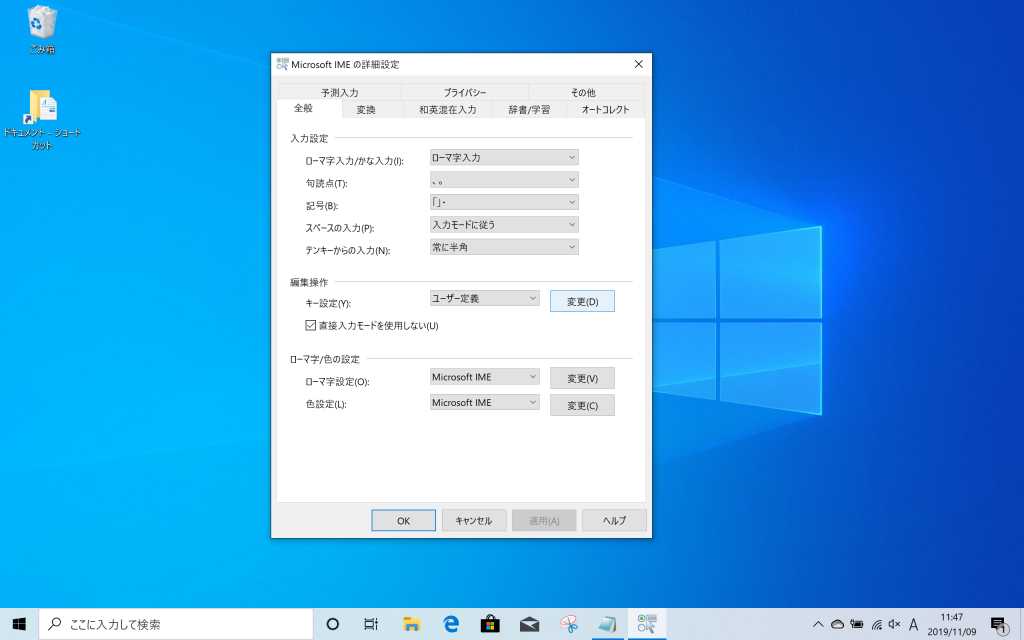
↓
5.「無変換」を” IME-オフ “ 「ひらがな」を”IME-オン“ に変更します。
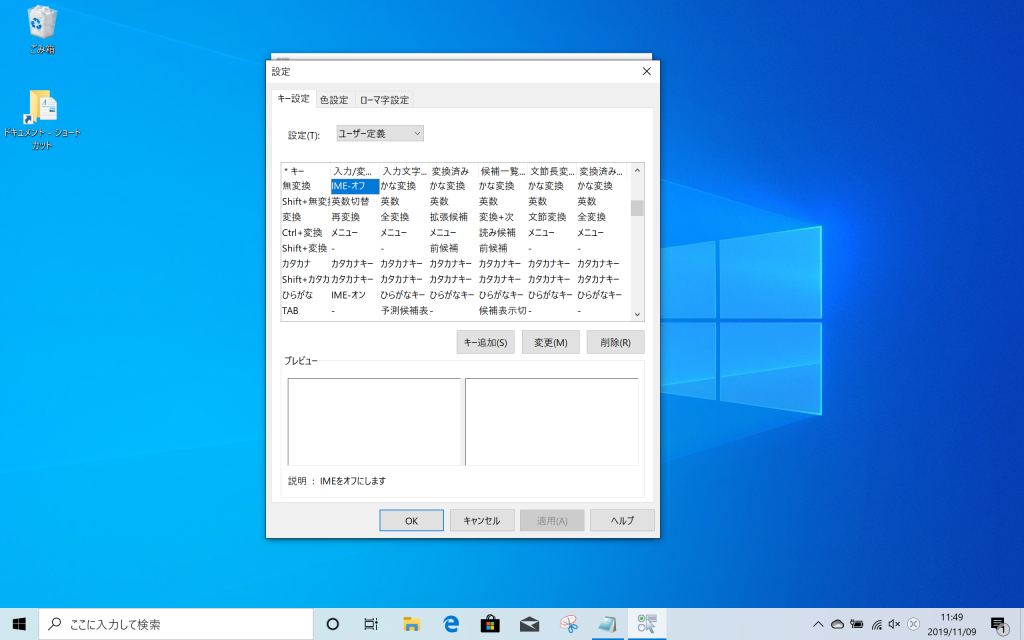
「キー設定」タブで、以下のように変更を行います。(該当箇所をダブルクリックすると選択画面になります。)
・*キー「無変換」を “IME-オフ“
・*キー「ひらがな」を “IME-オン“
最後に「OK」を押します。
この時点で一旦確認を行います。
無事〔英数〕キー〔カナ〕キーを利用して切り替えができるようになっていればここまでの作業で完了となります。
もし、ここまでの手順を行ったにも関わらず〔英数〕キー〔カナ〕キーでの入力切替がうまくいかない場合は〔英数〕キー〔カナ〕キーが認識されていない可能性がございます。
〔英数〕キー〔カナ〕キーが認識されず、IMEのキー設定変更の手順を行っても入力切替ができないケースでは、以下のページの手順を行うことで改善できる可能性が高いと思われますので、ご参考になさってください。
⇨Boot Camp で利用する Windows 側でApple製キーボードの〔英数〕キー〔かな〕キーが認識されず入力切替できない場合の対処法。
また、スクロールの方向や速度が気になり調整を行いたい場合やF1、F2・・・ファンクションキー の機能の切り替えなどはそれぞれ以下の記事で調整方法などを記載させていただいております。
⇨MacBook に Boot Camp を利用しインストールした Windows 10 でトラックパッドのスクロール方向や速度の設定変更。
⇨Boot Camp で利用する Windows のF1、F2・・を標準のファンクションキー として使う方法。
Boot Camp の設定が完了したら、macOS 側 Windows 側 両方使い倒したいですよね。 作業によって、どちらかのOSが向いているなどもございます。
当サイト内にも Mac や Windows の便利な使い方や問題への対処法などのページが準備されています。
以下のリンクより進めますので、どちらのOSもさらに便利かつ快適に利用するために、お時間あるときにでも是非覗いていただきご参考にしていただけますと幸いです。