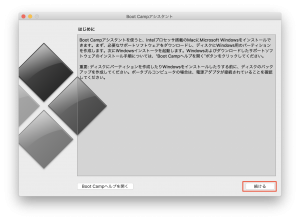スクリーンキーボード(画面上のキーボード)の出し方。 Windows 10
※当サイトには広告やプロモーションが含まれています。
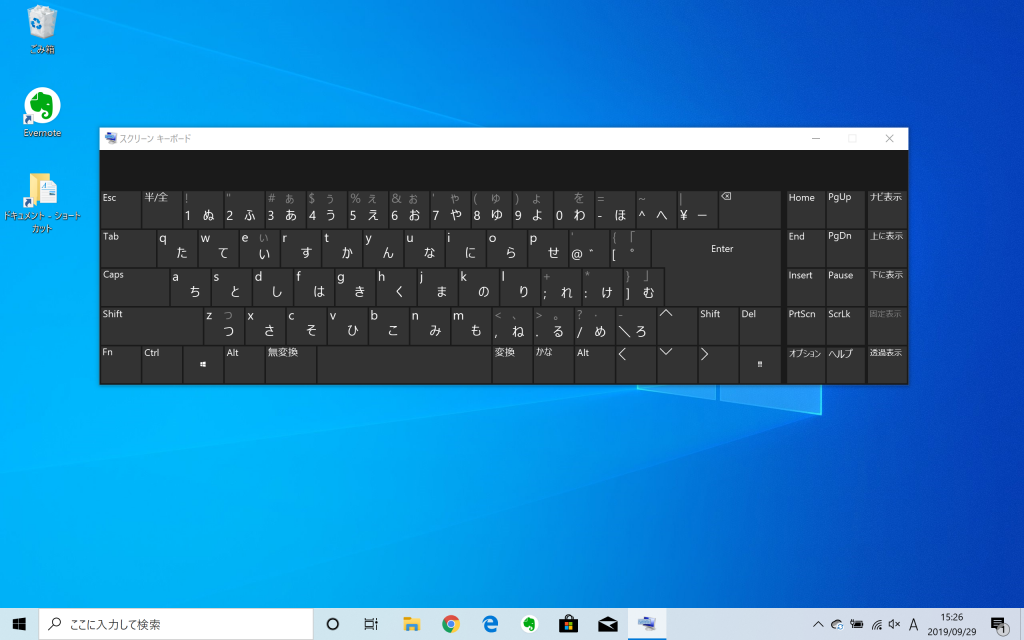
- キーボードの調子が悪い?故障が疑われる?
- キーボードデバイスドライバーを誤って削除してしまった。
- キーボードのバッテリー切れ。
などが理由で、「キーボードで文字入力が出来ない。換えのキーボードも無く、色々試そうにもサインイン(ログイン)すら出来ず困っている」という連絡をいただくことがございます。
また Mac の Boot Camp の機能を利用して Windows をインストールする作業中やその前後でキーボードが利用できなくなりいただく問い合わせも多いですね。
こういった場合に最初に利用したい機能として、Windows には画面上に表示させ文字入力などを可能にするスクリーンキーボードという機能がありますので、こちらのページで起動方法や利用方法について記載しておきます。
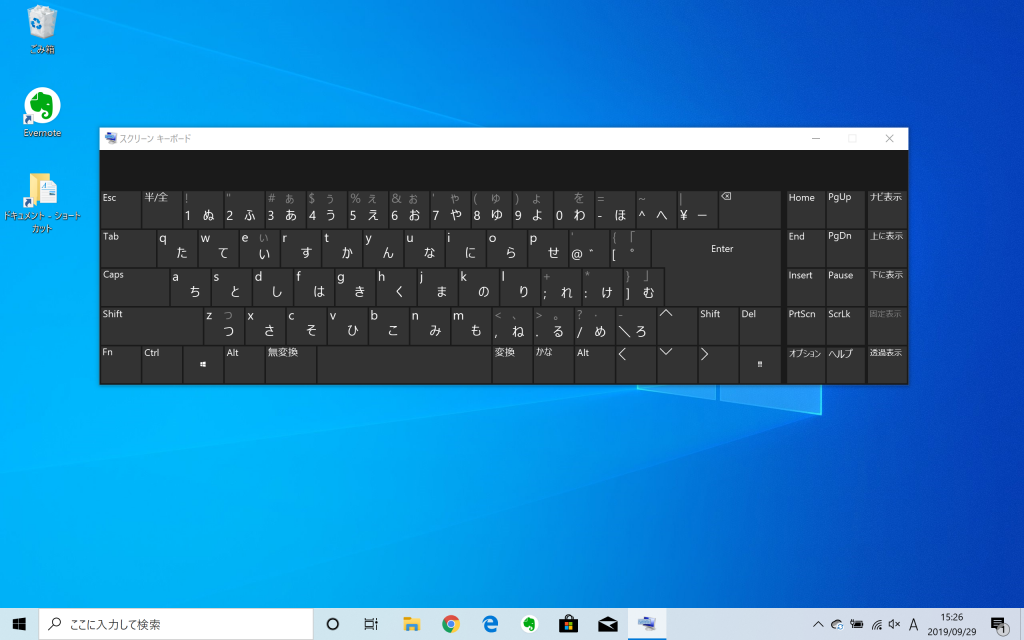
その後根本的な問題の特定や解決などの作業を行う必要があるケースでも、それまでの入力方法として有用な方法ですので、利用方法などについてご紹介させていただきたいと思います。
また、スクリーンキーボードはキーロガー(キーボードへの入力操作を記録するものだが悪用され個人情報やID、パスワード、その他の情報を盗み見される)などに対するセキュリティ対策としても有効な手段となります。特に不特定多数の方が利用するPCなどに情報を入力する場合などはご利用をおすすめ致します。
スクリーンキーボードを立ち上げる方法
今回は Windows 10 でスクリーンキーボードを立ち上げる方法をいくつかご紹介させていただきますので状況に合わせてご利用しやすい方法でご利用をお試しください。
サインイン、ログイン画面でパスワードやPINを入力する。
1.サインイン画面では図のようにスクリーンキーボードを起動できます。
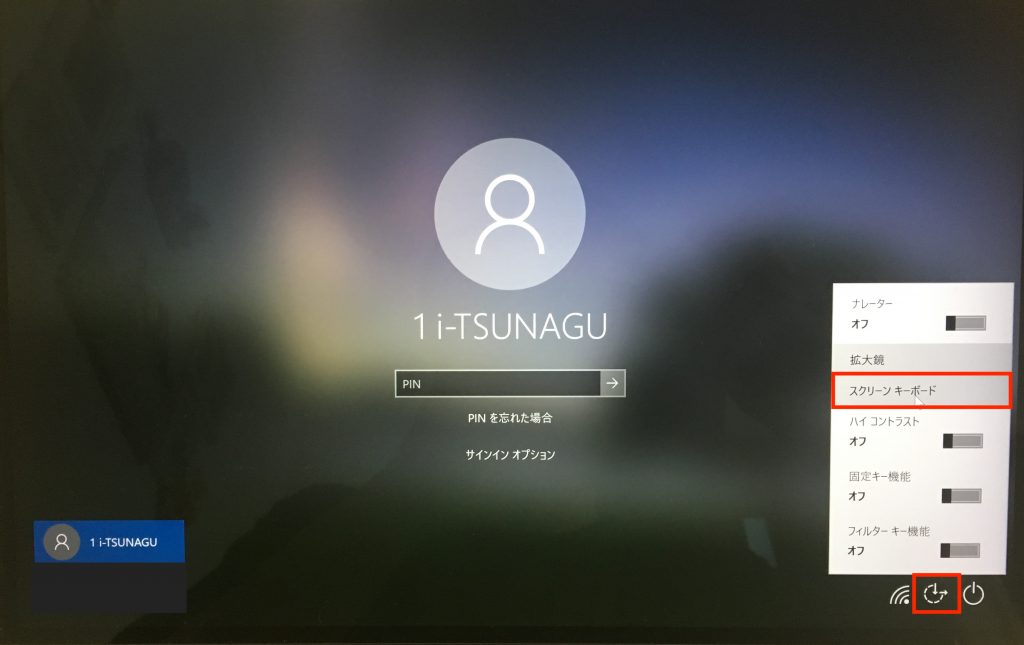
↓
2.立ち上がったスクリーンキーボードを利用してPINやパスワードを入力(最後に〔Enter〕)すると通常のキーボードと同様にサインインすることができます。
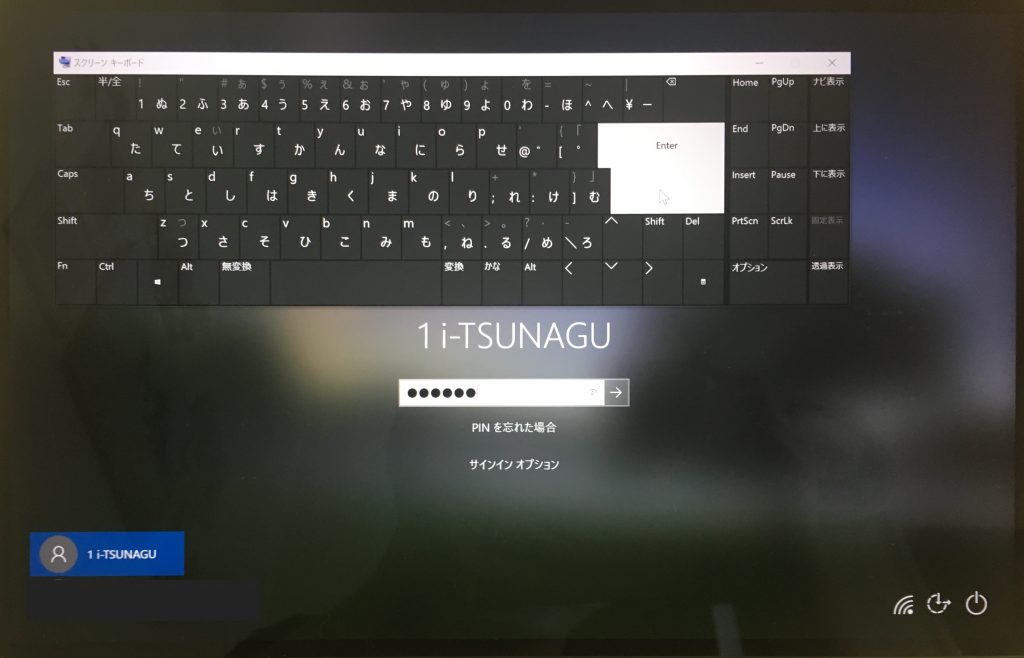
サインイン後のスクリーンキーボードの起動方法。
1.サインイン後は、以下のような方法でスクリーンキーボードを起動することが可能です。
A.スタートメニューからスクリーンキーボードを起動する。
デスクトップ画面左下のスタートメニュー> Windows 簡単操作>スクリーンキーボード より進みます。
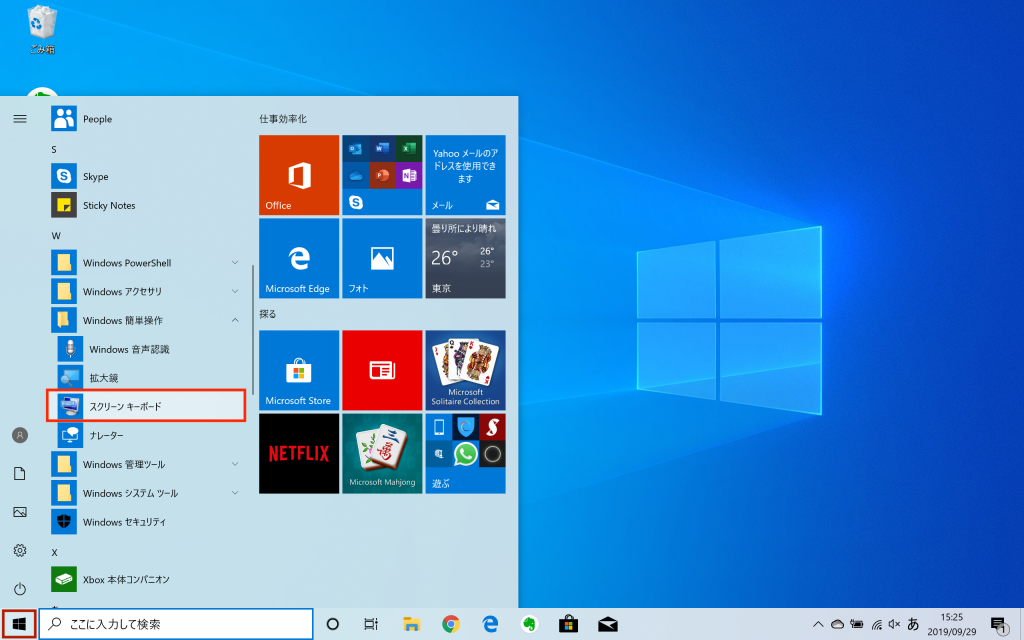
B.検索バーに入力して検索しスクリーンキーボードを起動する。
デスクトップ画面の左下スタートメニューの隣の検索バーに「スクリーンキーボード」と入力して検索されるアプリより進みます。
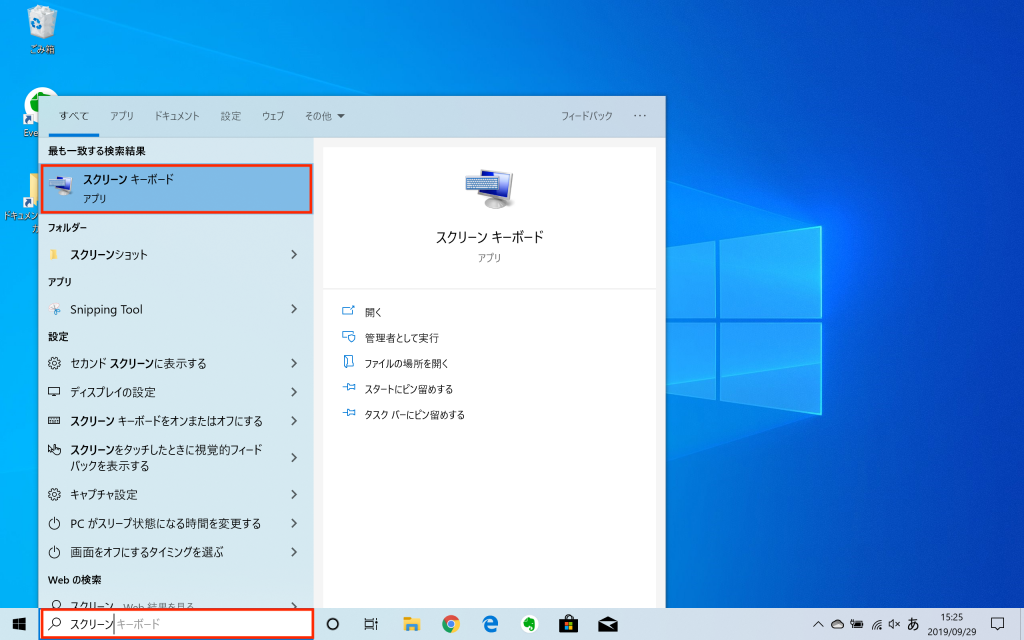
C.ショートカットキーでスクリーンキーボードを起動する。
以下のショートカットキーを利用します。
〔Windows〕+〔Ctrl〕+〔O〕
↓
スクリーンキーボードが起動します。
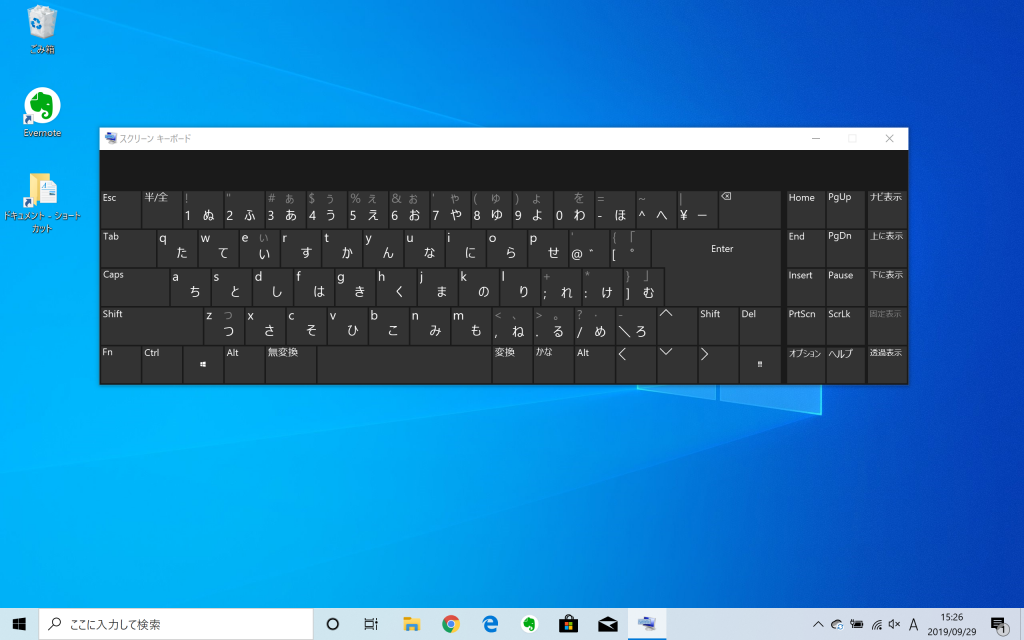
物理キーボードを利用しなくても、マウスやタッチパッド操作で入力を行うことが可能です。〔Shift〕〔Ctrl〕〔Alt〕〔Fn〕キーなどは1度クリックすると押されたままの状態で固定されるなどの機能もあるので実際のキーボード同様他のキーと組み合わせての利用なども可能となっております。
またスクリーンキーボード上の〔オプション〕キーよりスクリーンキーボードの以下のようなオプション設定を変更することが可能です。
- クリック音を使用する
- 画面上での移動をしやすくするようにキーを表示する
- テンキーを有効にする
- スクリーンキーボードの使用方法(キーをクリックする/キーをポイントする/キーをスキャンする)
- 予測入力を使用する
- 予測された単語の後にスペースを挿入する
こちらのページはここまでとなります。お読みいただきありがとうございました。
ページにご訪問いただいた方の何かしらのヒントや助けとなれば幸いです。