外出先で会社・仕事のメールを確認する方法。iPhone,iPad編。
※当サイトには広告やプロモーションが含まれています。
E-mail(メール)は、ビジネスの場面でも主要な連絡手段となっています。
ビジネスチャンスをしっかりつかむためにも、長時間確認できないというのは避けたいところです。
外出時でも仕事に関するメールを確認する方法はいくつかありますが、日頃持ち歩いているデバイスにメールアドレス・アカウントを設定する方法がシンプルでおすすめです。
このページでは、日本で利用者の多いiPhoneやiPadなどiOS系の端末について記載しています。
iPhone、iPadにメールアドレス・アカウントを追加する方法。
今回は、iOS9.3.2の iPhone6S で標準メールソフトに追加する場合を例として取り上げます。
端末にメールアドレス・アカウントを追加する場合には、メールアカウントの情報(メールアドレス取得時に配布されるメールアドレスやメールパスワード、サーバー情報などについて記載があるもの)が必要になりますので事前にご準備ください。
1、画面上の設定アイコンをタップします。
↓
2、メール/連絡先/カレンダーをタップします。
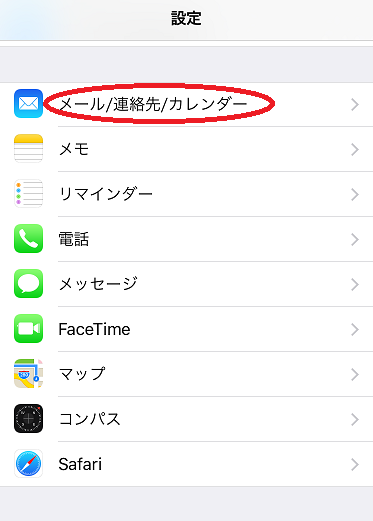
↓
3、アカウントを追加をタップします。
↓
4、メールサービスのタイプを選びます。あてはまらない場合はその他をタップします。
↓
5、IMAPかPOPかを選択します。
IMAPとPOPを簡単に説明すると、IMAPはメールサーバ上でメールを管理する仕組みで複数端末での利用に向いており、POPは端末上で管理する仕組みで特定端末での利用に向いています。
今回はIMAPにしています。
次に、事前に準備していたメール情報の記載に基づき受信メールサーバ情報、送信メールサーバ情報を入力し、次へをタップします。
↓
6、検証中になりますのでしばらく待ちます。
↓
7、無事チェックが終わると下記のような画面になりますので保存をタップします。
エラーなどが出る場合は、上で入力した情報が正しくない可能性があります。再度メールパスワード等の情報を確認して下さい。
↓
8、すると下記のようにアカウントが追加されます。
↓
9、アイコンよりメールを起動し送受信をご確認ください。
↓
10、設定は以上です。
もし送受信できない等の場合は再度設定等をご確認ください。
※上記設定中には赤色のマークやパスワードの下の桁の黒いラインは表示されません。
また、他にもアカウントが登録されている場合はそのアカウントも表示されます。
そして、メールアドレス・アカウントを追加することにより、追加したアカウントが送信元となるメールを送信することもできるようになります。
送信時のことは下記ページも参考にしてください。
⇒メールのiPhone・iPadから送信を消し、任意の署名を付ける方法
注意点など
こういった方法は、会社の規則やセキュリティポリシーなどによって許可されていたり、逆に禁止されていたりしますので事前にご確認いただくことをお勧めいたします。
また設定後は、大切な情報を持ち歩いていることになりますので端末ロックなど適切な処置を施すことが大切です。
早めのレスポンスで信頼を得ていただき、ビジネチャンスの拡大につながりますよう願います。
このページはここまでになります。お読みいただきありがとうございました。