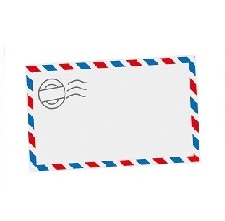Windows Live メール の送受信メールを Outlook に移行する方法。
※当サイトには広告やプロモーションが含まれています。

さて、こちらのページでは Windows Live メール のサポート終了(2017年1月10日)に伴い増えてきている Microsoft Office Outlook に移行を行う場合の、今までの送受信メールメッセージやメールフォルダ構成などを移行する方法について記載しています。
なお当ページには前記事がございます。
Windows Live メールを利用していた方が Outlook への移行作業を行う場合には以下の記事をご覧いただければ 移行作業を一通り完了できることを目指した構成になっております。
①アカウント設定
⇒Windows Live メール から Outlook への切り替え。アカウント設定編。
②アカウント詳細設定(①で上手くいかなかった場合)および署名作成
⇒Outlook のアカウント追加設定でエラーになる場合に確認したいポイント。
③アドレス帳(連絡先)の移行
⇒Windows Live メール のアドレス帳を Outlook の連絡先に移す方法。
④送受信したメールメッセージやフォルダ構成の移行(当ページ)
今からすべての移行作業を開始される場合は①アカウント設定のページからご覧いただいた方がスムーズかもしれません。
また、これらの記事の説明では Windows 7 搭載PCで Outlook 2013 を例として利用しています。
それではこのページの内容に進みます。
Windows Live メール の送受信メールメッセージや指定のフォルダを Outlook に移行する手順。
1.まずは Outlook 2013 を起動させておきます。
今まであまり使用しておらずタスクバー、スタートメニューなどに配置していない場合は、デスクトップ画面左下スタートメニューよりすべてのプログラム→Microsoft Office 2013(2010、2016など)フォルダの中をご確認ください。
また、はじめて起動してアカウント登録画面が立ち上がる場合は
⇒Windows Live メール から Outlook への切り替え。アカウント設定編。
⇒Outlook のアカウント追加設定でエラーになる場合に確認したいポイント。
を参考にアカウントの追加設定を行ってください。
↓
2.Windows Live メール を起動します。
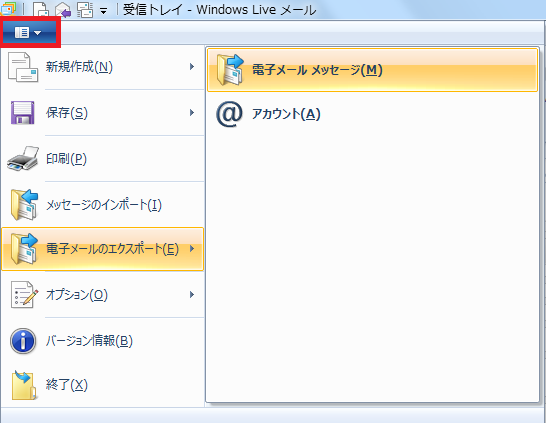
左上の赤いマークの箇所から、「電子メールのエクスポート」→「電子メール メッセージ」へと進みます。
↓
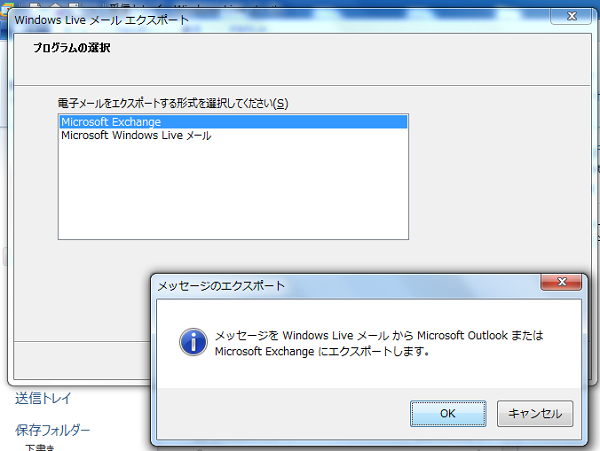
電子メールをエクスポートする形式は、「Microsoft Exchange」を選択し、上の確認メッセージが表示されたら「OK」を押します。
↓
Outlook へ移行したいメールフォルダを選択します。
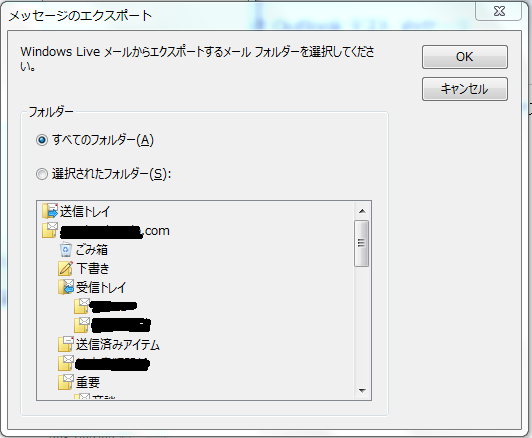
「すべてのフォルダー」を選ぶと、すべてのフォルダーがエクスポートされます。
「選択されたフォルダー」を選ぶと、指定したフォルダーのみエクスポートされます。キーボードの〔Ctrl〕キーを押しながら希望のフォルダをクリックしていくと指定することが出来ます。
いずれかを選び「OK」を押すとエクスポートが始まり、完了すると Outlook 2013 に指定したフォルダーとメッセージが追加されます。
希望のメールメッセージがしっかり移行されているのを確認して特に問題なければこちらの手順は完了となります。
Windows Live メール の送受信メールメッセージや指定のフォルダを Outlook に移行する手順のまとめ
こちらのページでは、Windows Live メール の送受信メールメッセージやその他の指定のフォルダを Outlook に移行する手順について記載させていただきました。
また冒頭でも記載している前ページの手順も完了している場合、Windows Live メール から Outlook 2013 への一通りの移行作業も完了となり、Outlook 2013でメール業務を行える状態となっているはずです。
念のため、確認のとれるアドレスに送信や受信の確認まで行うと安心ですね。
当サイトを参考にしていただき作業をされた方がいらっしゃいましたら、おつかれさまでした。
また最後までご覧いただきありがとうございました。