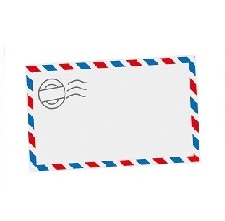Windows Live メール から Outlook への切り替え。アカウント設定編。
※当サイトには広告やプロモーションが含まれています。

Windows Live メール サポート終了
さて、Microsoft の「Windows Live メール」を含む Windows Essentials 2012 スイート のサポートが2017年1月10日をもって終了致しました。
サポートが終了したからといってすぐに使えなくなっているわけではないですが、今後セキュリティ脆弱性や不具合に対する更新が行われないため安定した安全な運用が難しくなると考えられます。
また、一部のメールサービスプロバイダーでは Windows Live メール ではサポートされていないメールプロトコルへの移行が始まっており、今後正常に機能しなくなる可能性がございます。
ですので、他のメールソフトへの切り替えを行う必要性が出てきているのですが、まだ Windows Live メール をご利用されている方もいらっしゃるようです。
先々、問題が起きてしまったり利用できなくなったりすると大変ですので、早めの切り替えをおすすめいたします。
現在ではメールアプリやWebメールなどでもいろいろなメールのアカウントを追加して利用できるようになっていますので候補もいろいろとございますが、Windows Live メール はデスクトップで仕事用のメーラーとして利用されていた方が多いと思います。
そういった面で今までに近い利用を行うための候補としては、Microsoft Office Outlook があります。
こちらのページより、Windows Live メールから Outlook へのメール移行について記載しています。
Windows Live メールを利用していた方が Outlook への移行作業を行う場合には以下の記事をご覧いただければ 移行作業を一通り完了できることを目指した構成になっております。
①アカウント設定(当ページ)
②アカウント詳細設定(①で上手くいかなかった場合)および署名作成
⇒Outlook のアカウント追加設定でエラーになる場合に確認したいポイント。
③アドレス帳(連絡先)の移行
⇒Windows Live メール のアドレス帳を Outlook の連絡先に移す方法。
④送受信したメールメッセージやフォルダ構成の移行
⇒Windows Live メール の送受信メールを Outlook に移行する方法。
※他のケースでのメール設定のページがございます。用途が以下のページに近い場合は以下もご参考になさってください。
iPhone・iPad⇒外出先で会社・仕事のメールを確認する方法。iPhone,iPad編。
Windows Live メール から Outlook へのメール移行手順
これからWindows Live メールから Outlook への移行を行うわけですが、
- Outlook がインストールされていること。
- 移行したいメールアカウント(メールアドレス)のメールパスワードが把握できていること
が必要な要件となります。
Outlook がインストールされているかわからない場合は下の「1.Outlook を起動します」の箇所を参考にご確認ください。
なお説明では Windows 7搭載PC、Outlook 2013 の場合を例としてあげています。
メールアカウントの設定
まず、メールアカウントから設定していきます。
Windows Live メール から Outlook へはアカウントを移行するツール等がございませんので、Outlook に新規でアカウントを設定します。
【Outlookへのメールアカウント設定手順】
1.Outlook を起動します。
PC内にインストールはされているものの、今まで何も設定などしていない場合は、
デスクトップ左下の「スタートメニュー」→「すべてのプログラム」→「Microsoft Office 2013」の中にあります。

↓
2.自動設定(自動接続)を行ってみます。
Outlook を起動すると、初めて起動する場合には以下のようなメールアカウントの登録画面が立ち上がります。
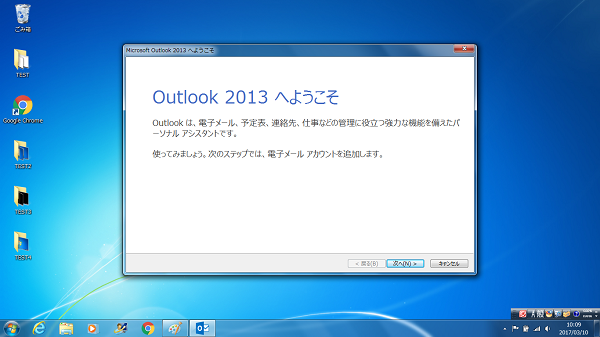
この場合ウィザードに沿って進めます。
また以前に起動したことがある場合は、通常の Outlook 2013 の画面が立ち上がりますので左上の「ファイル」に進みます。
↓
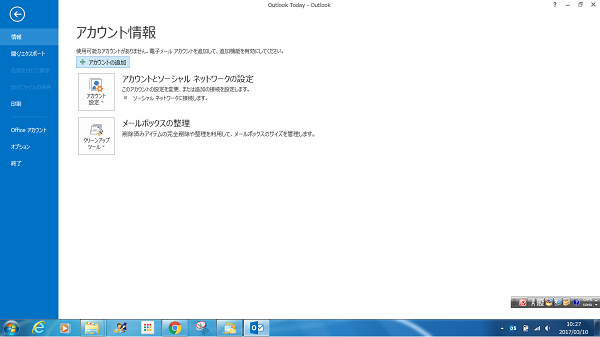
左情報タブ内のアカウント情報にある「+アカウントの追加」に進みます。
↓
まずは、名前(表示名)、メールアドレス、メールパスワードを入力しウィザードに沿って進めると自動で設定(サーバとの接続)を試行してくれます。
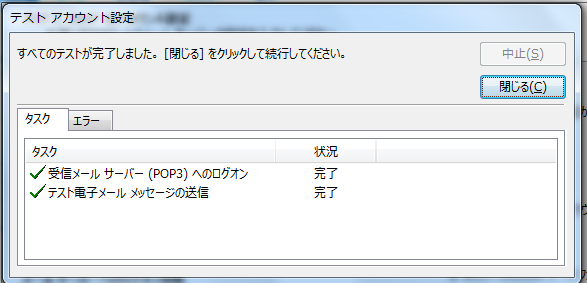
受信・送信とも「完了」と表示されたら無事設定は終了となります。
念のために、確認の取れるメールアドレスに送受信のテストを行ってください。
【次の作業へ進む場合】
さらにWindows Live メール で利用していたアドレス帳(連絡先)や、送受信したメール(フォルダ)を移行したい場合や署名の作成方法を知りたい場合などはページ冒頭のリンクまたは以下の関連記事のセクションなどから該当のページへお進みください。
【エラーとなる場合】
残念ながらここまでの手順で以下のように「サーバーへの接続に問題があります」などのエラーが出てしまう場合は、アカウント設定の確認・変更が必要になりますので、以下のページへ進んで設定の確認などを行ってください。
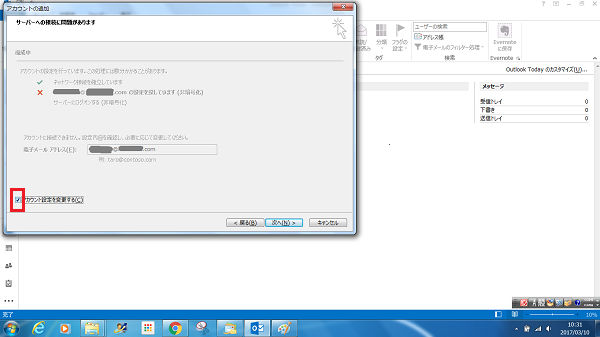
⇒Outlook のアカウント追加設定でエラーになる場合に確認したいポイント。
一旦こちらのページにつきましてはここまでとなります。
ご覧いただきありがとうございました。