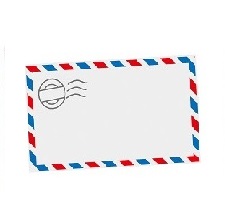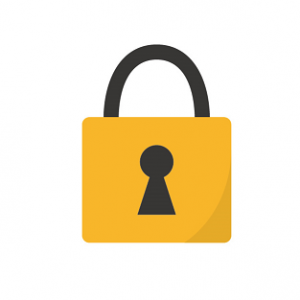Word や Excel 、PowerPoint で作成した文書からPDFを作成する方法。
※当サイトには広告やプロモーションが含まれています。
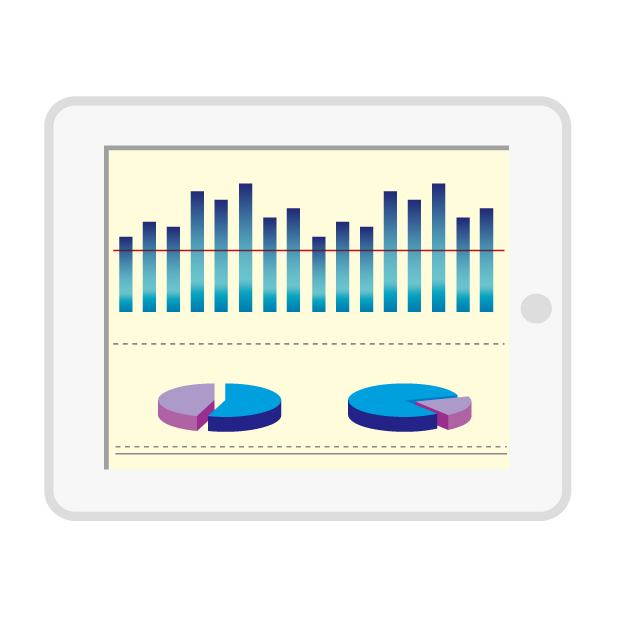
「ワードやエクセル、パワーポイントなど(マイクロソフト)オフィスの文書をPDFにしたいんですけど」
といったご質問をいただいたり、PDFを作成するために一旦プリントアウトしたものをスキャナーで取り込み直している人を見かけたりすることがあります。
Microsoft Officeの Word や Excel 、PowerPoint のファイルからPDF形式のファイルを作成するためにはいくつか方法があります。
こちらのページでは Windows のパソコンで Microsoft Office 標準の機能を使ってPDF形式で保存する方法について記載してあります。
もし Mac用の Office で作成した文書などからPDF を作成する方法についての情報についてお探しの場合は以下のページに記載がございますのでご覧ください。
Microsoft Officeの標準の機能を使ってPDF形式で保存する方法
Microsoft Office の Word や Excel 、PowerPoint の最近のバージョン※では、それぞれのアプリケーションで作成したページやシートからPDF形式のファイルを作成し保存することが可能になっています。
※2007以降、2007はアドインのインストールが必要 ⇒https://www.microsoft.com/ja-jp/download/details.aspx?id=7
1. Word で文書を開きます。
↓
2.左上の「ファイル」をクリックします。
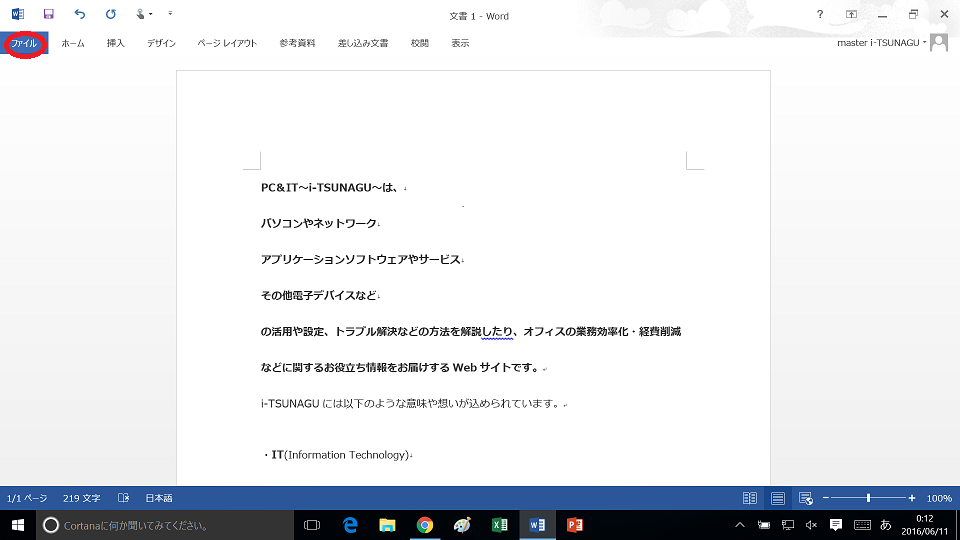
↓
3.左メニューの「名前を付けて保存」をクリックします。
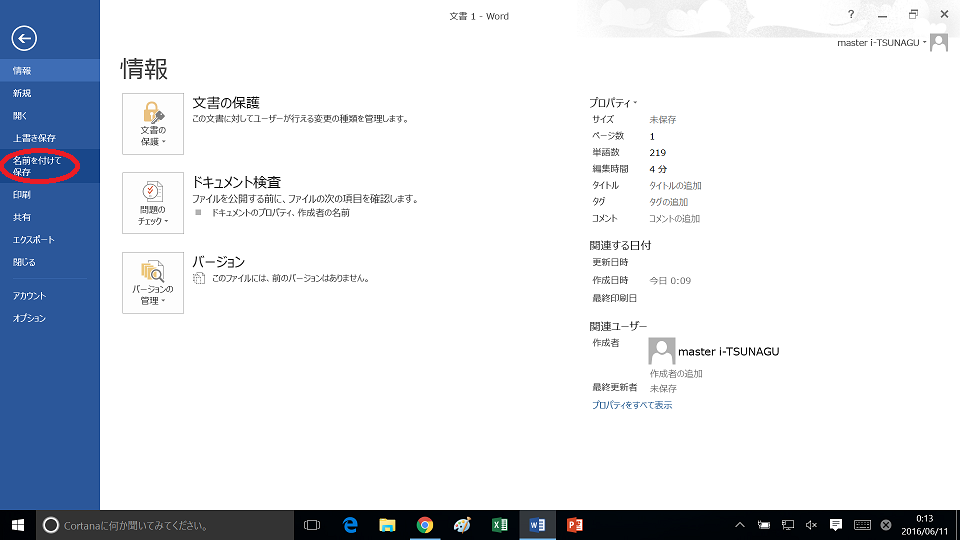
↓
4.保存したい場所を選択します。
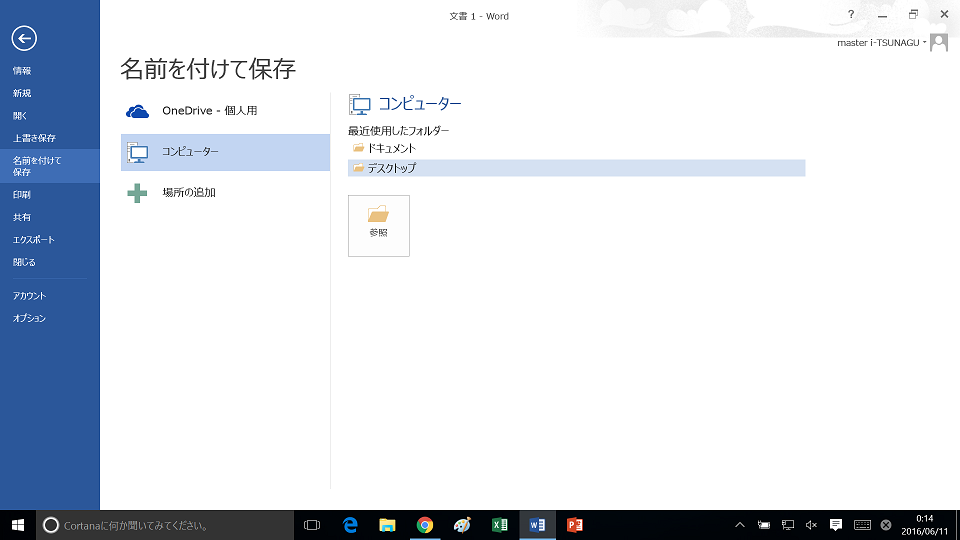
↓
5.以下のように保存内容を変更します。
任意のファイル名を入力します。今回はTESTとしています。
ファイルの種類(T)のところでPDFを選択します。
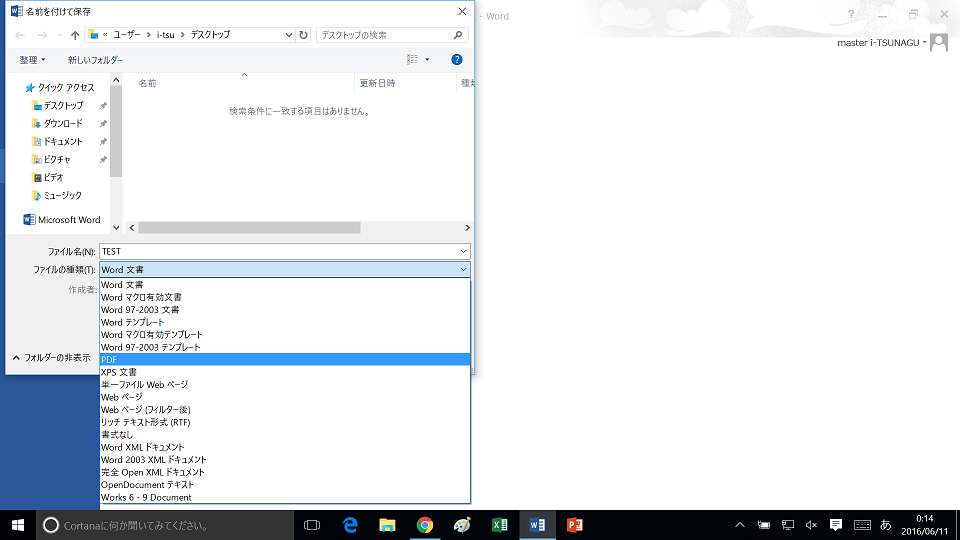
↓
6.最後に「保存」をクリックすると完了です。
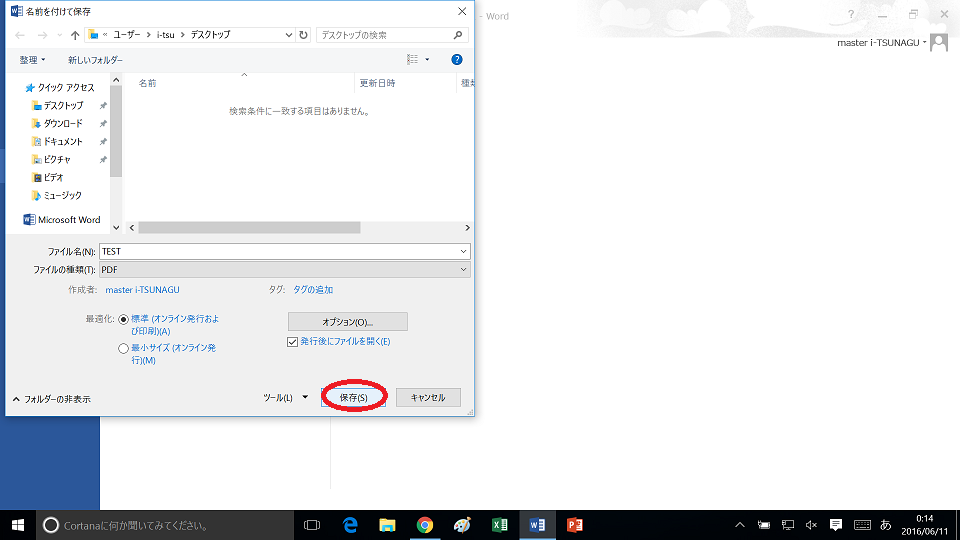
↓
7.もともとは Word で作成した文書がPDF形式で保存されました。
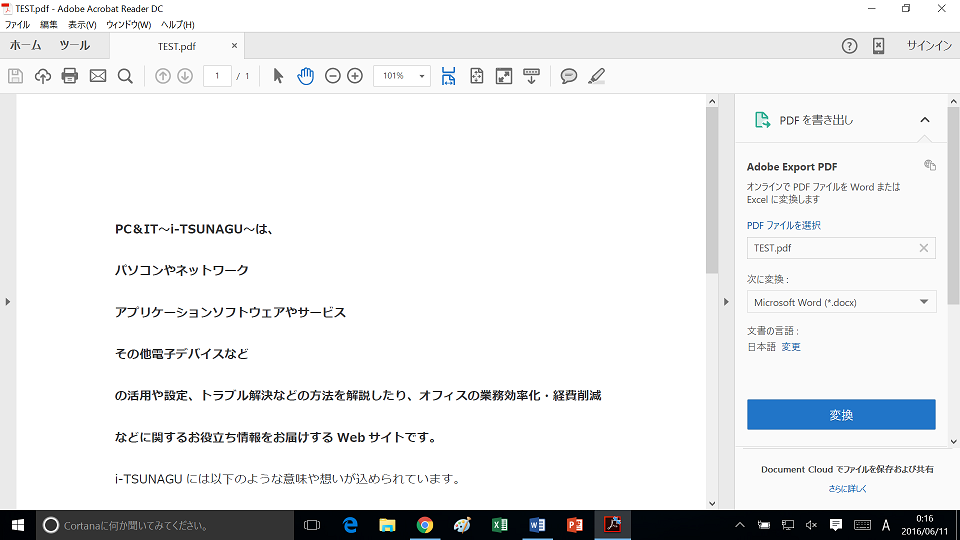
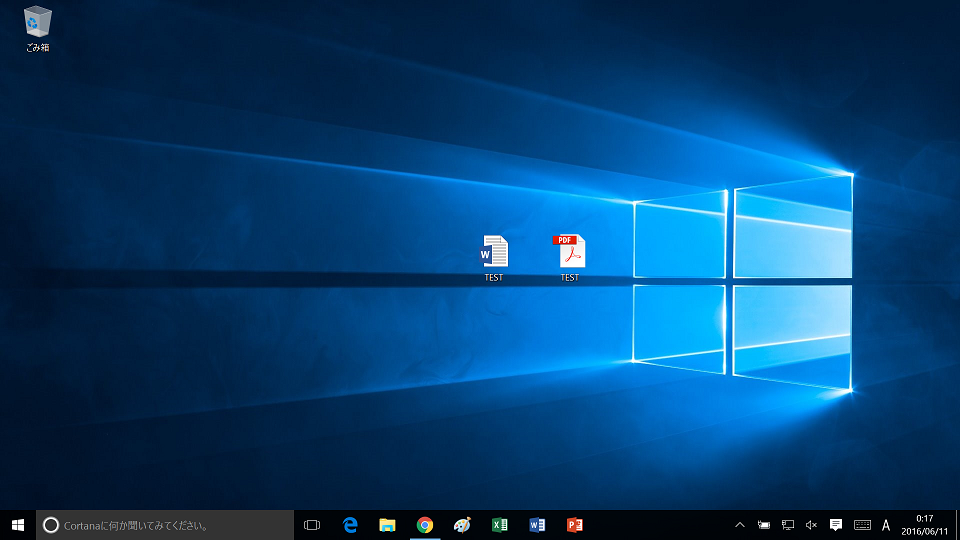
Word , Excel , PowerPoint など Microsoft Office の ファイルから「名前を付けて保存」の機能でPDFファイルを作成する手順は以上になります。
OfficeファイルからPDFファイルを作成することに関する総括・注意点・他の方法など
比較的簡単な手順でPDFファイルが作成できることをご確認いただけたのではないでしょうか?
Windows 10 では他にも仮想プリンタ型の Microsoft Print to PDF という機能が標準装備されており、そちらも簡単な操作で Microsoft Office 以外のアプリケーションからでもPDF生成が可能になっています。
⇒Microsoft Print to PDF を使ってPDFを作成する方法。
細かく見ると多少機能面での違いはあるのですが、PDFファイルを作成することが目的であれば行いやすい方法を選んで利用する形で問題ないと思います。
ただこちらのページで取り上げさせていただいた「名前を付けて保存」の方法の場合は、ファイルのプロパティ情報(作成者情報やタイトルなど)を引き継ぐ点には注意が必要です。油断していると問題になってしまう可能性もございます。この件に関しては以下のページで詳しく記載しておりますので是非ご確認ください。
⇒PDFを開いた際にタブにファイル名と異なる文字が表示される原因と対処方法。
⇒Word , Excel , PowerPoint のタイトルや作成者などプロパティ情報を変更または削除する方法。
最後にこちらのページの方法から少し手を加えて設定を変えることでPDFにパスワードを施した暗号化PDFを作成することも可能です。
セキュリティ的な面も意識しながら利用状況に合わせてファイル形式を変換することは大切なことですので、よろしければ以下も参考にしてください。
⇒PDFやWord、Excel のファイルにパスワードを設定する方法。
今回はここまでとなります。お読みいただきありがとうございました。