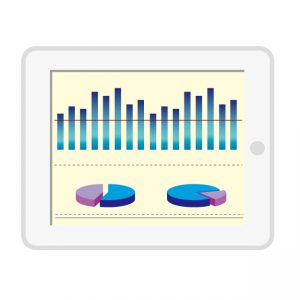PDFやWord、Excel のファイルにパスワードを設定する方法。
※当サイトには広告やプロモーションが含まれています。
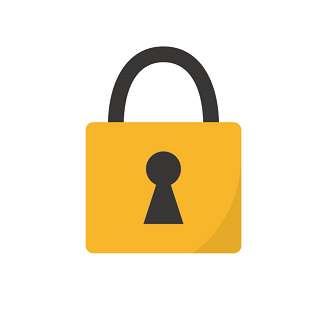
さて今回は Windows を使って Word、Excel 、PowerPoint などの Microsoft Office で作成した文書や、PDFファイルにファイルを開く時のパスワードを設定して暗号化する方法をいくつか紹介させていただきます。
もし Mac における情報をお探しの場合には以下のページなどをご参考になさってください。
⇨Mac の標準機能でPDF にパスワードを設定および解除して保存する方法。
目次
Word、Excel 、PowerPoint で作成した文書に開封時パスワードを設定する方法。
そのままの形式(Wordで作成した文書ならWord形式のまま)で暗号化しパスワードを設定するには?
今回はWord 2013を例に説明します。(2007、2010、2016、2019でも多少表示は異なったりしますが、同様にパスワード設定の機能がございます。)
PCのOSはWindows 10を使用しています。Excel 、PowerPoint でもほぼ同様の手順になります。
1.左上の「ファイル」をクリックします。
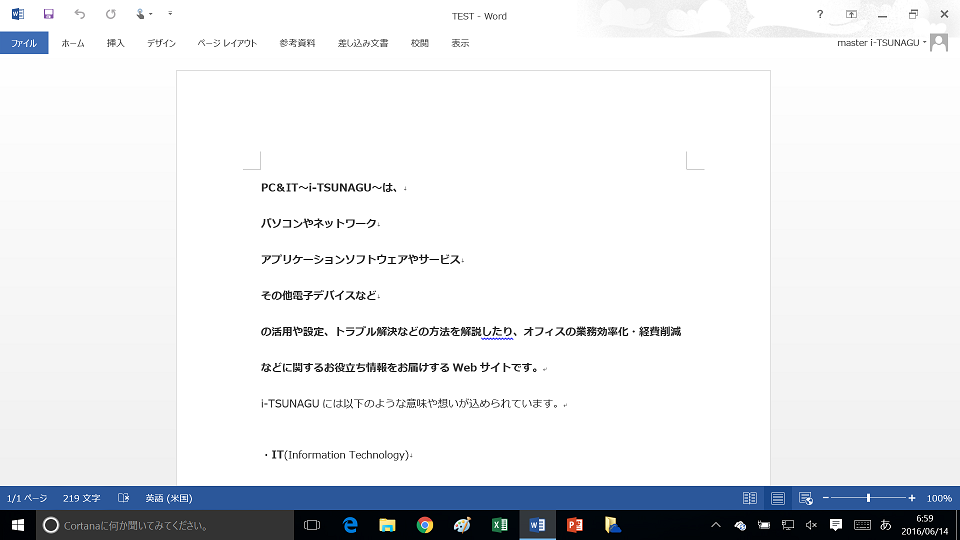
↓
2.「情報」の欄で、「文書の保護」からのプルダウンリストで「パスワードを使用して暗号化」を選択します。
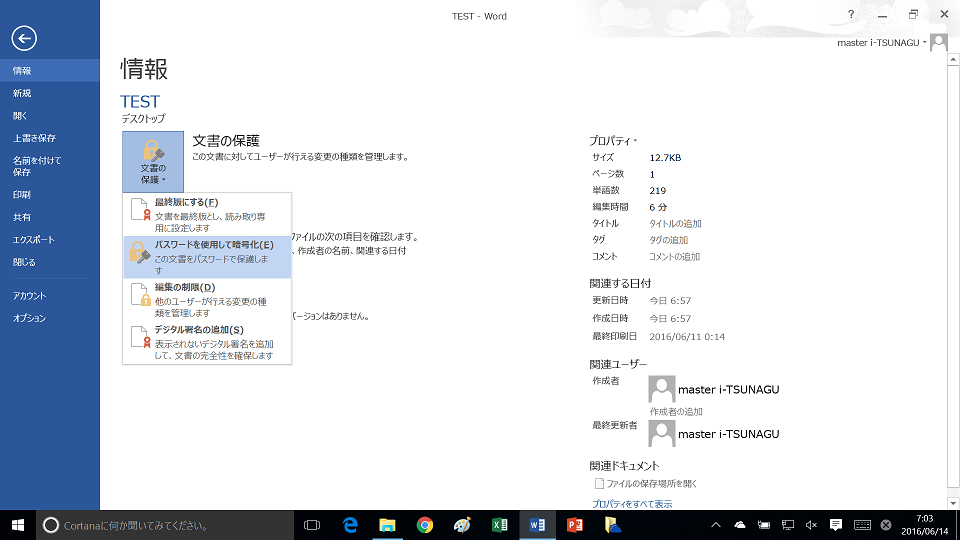
↓
3.任意のパスワードを入力します。次に出てくる確認用パスワード欄に同じ内容を入力します。
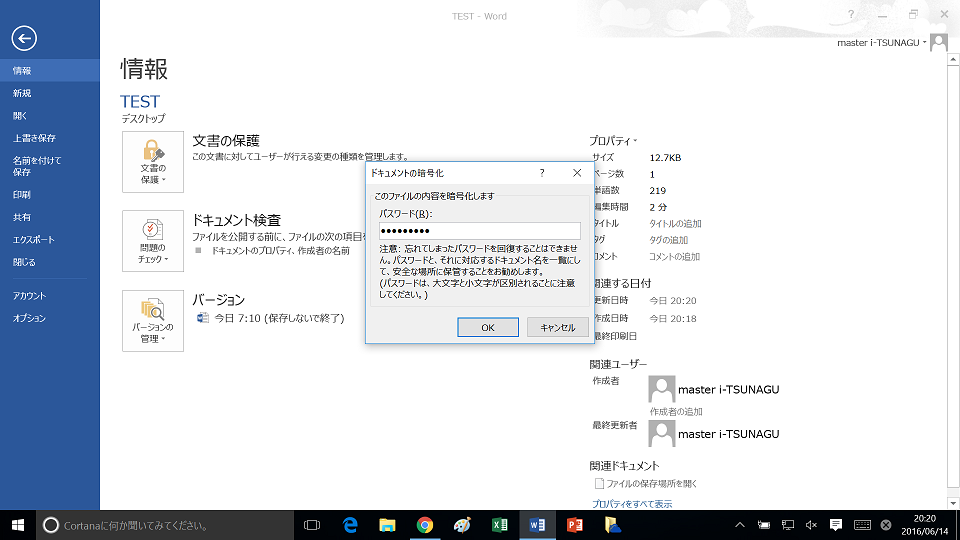
↓
4.「この文書を開くには、パスワードが必要です。」と表示されます。
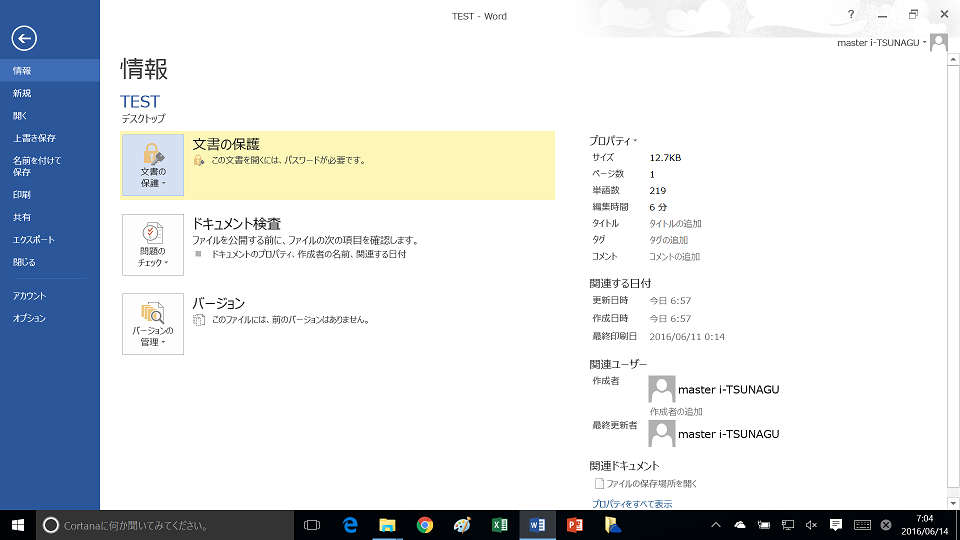
↓
5.変更を「保存」して閉じます。
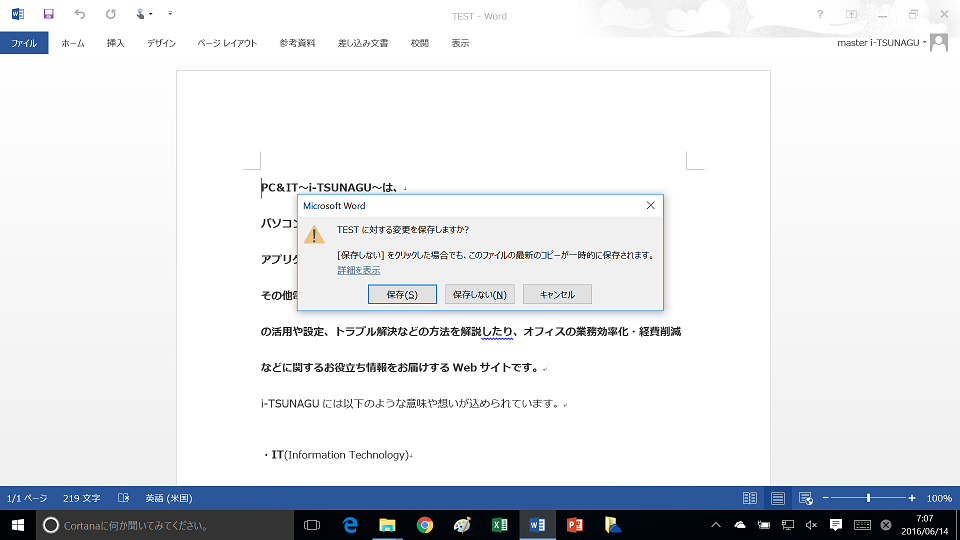
↓
6.再度開こうとするとパスワードの入力を求められるようになります。
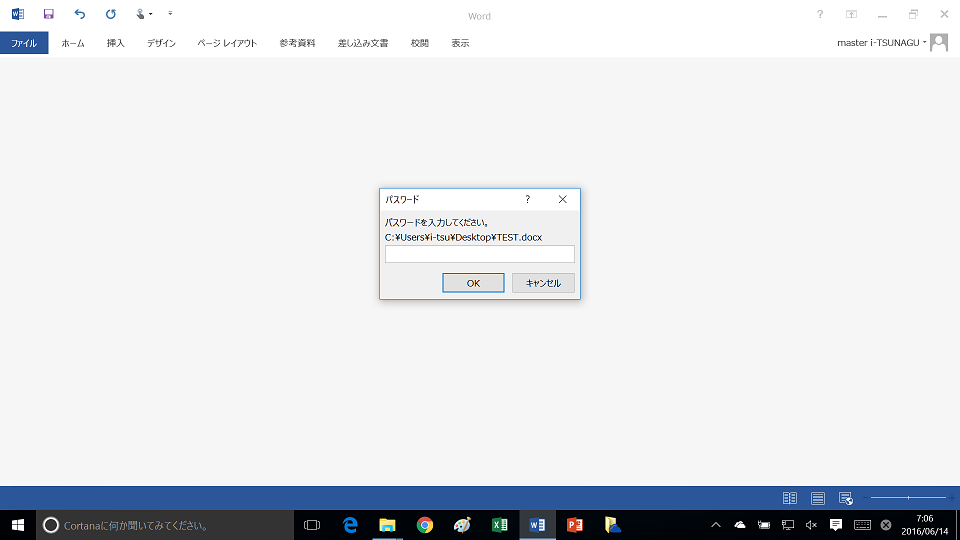
↓
7.これで Word 文書ファイルにパスワードを使用して暗号化する設定は完了となります。
パスワードを削除したい、変更したい場合などは一度現在のパスワードでドキュメントを開いた後、1~3と同様の手順で表示されるパスワードを削除、または変更し保存してください。
Office 文書からパスワード付きのPDFを作成する方法。
次に、Word、Excel 、PowerPoint などで作成したファイルから開封時のパスワードを設定したPDFを作成する方法について説明します。
使用ソフトやOSなどの条件は上記と同じです。
途中まで(手順1~4は)は以前のPDF作成の記事で記載している方法と同じですので、こちらを参照してください。
⇒WordやExcel などで作成した文書からPDFを作成する方法。
5.前回はこのまま「保存」でしたが今回はその前に「オプション」をクリックします。
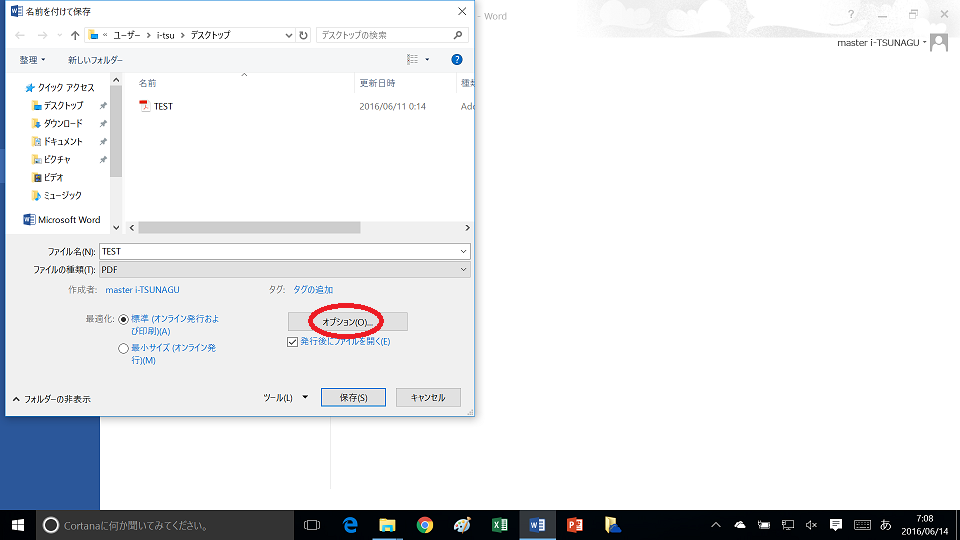
↓
6.「ドキュメントをパスワードで暗号化する」にチェックを入れて「OK」を押します。
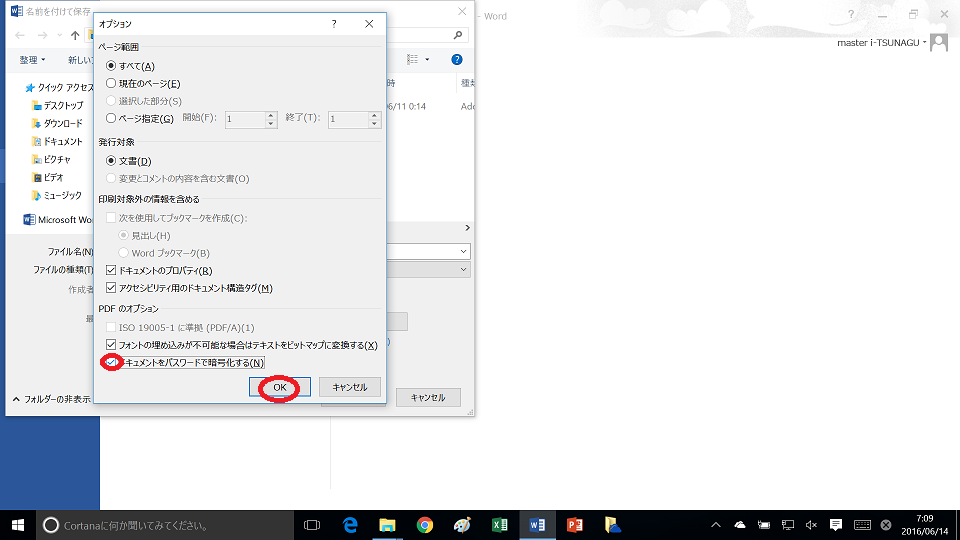
↓
7.パスワード欄と再入力欄に同じ任意のパスワードを入力します。
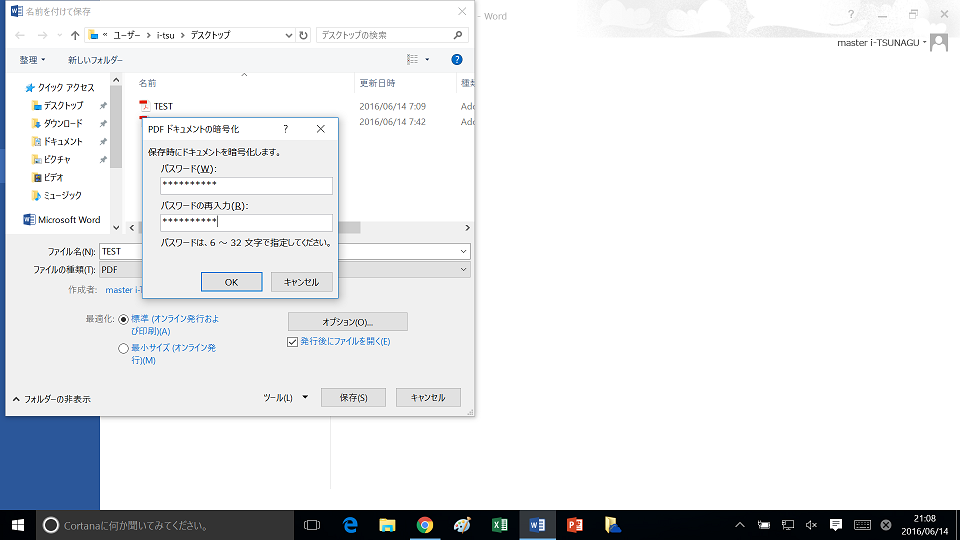
↓
8.その後「保存」をすると、PDF形式でパスワードが設定されます。(暗号化PDF)
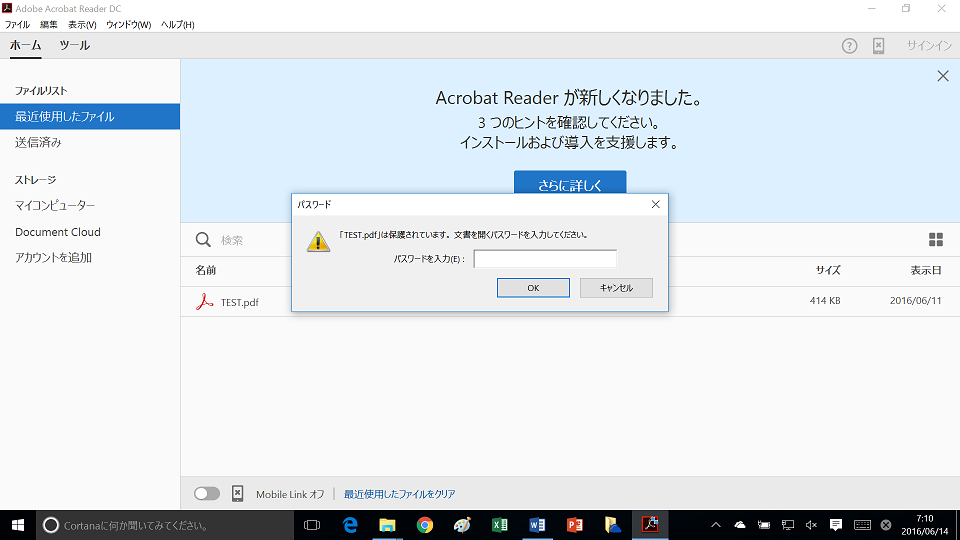
Word や Excel 、PowerPointで作成したファイルをパスワード付きのPDF(暗号化PDF)にする手順は以上になります。
暗号化PDFを生成するその他の方法。
上記は、もともとMicrosoft OfficeのWord、Excel 、PowerPoint などで作成したものをパスワードで暗号化する方法になりますが、それ以外のケースでもパスワードによる暗号化PDFを生成する方法はあります。
PDF作成・変換ソフトの機能を利用する。
有料または無料のPDF作成・変換ソフトなどを利用する方法です。
こういったソフトは仮想プリンタ型のソフトが多く、プリンタドライバを使って印刷するような要領でPDFなどを作成できるものになります。
ソフトによっては詳細な設定が可能で、パスワードによる暗号化の機能が付いているものもありますのでその機能を使います。
ですので、通常プリンターを使って印刷することが出来るもの、例えば Windows のメモ帳で作成したものや、画像ソフトで作ったもの、ブラウザで表示しているWebページなどからでもパスワードによる暗号化PDFを作成できます。
複合機のスキャン機能やスキャナーを利用する。
この方法は主に、紙ベースのデータから暗号化PDFを作成するときに使う方法になります。
詳しい操作方法などは、メーカーや機種によって異なりますが、紙のデータをスキャンしてPCなどに取り込む際にファイル形式を選択できるようになっているものがほとんどです。
その選択できるファイル形式の中に暗号化PDFの機能が含まれている機種も多いですので、日頃利用されている複合機やスキャナーがある場合は一度確認してみるとよいかもしれません。
さまざまなファイルに開封時パスワードを設定する際の総括や注意点など。
上でまず、方法から記載させていただきましたが、情報資産に関するセキュリティなどの関心は年々高まってきています。
個人情報や機密情報の流出、漏洩など様々な事件を背景に、特に企業や組織における情報の取り扱いは以前に比べると段々とシビアになってきており、企業の信頼性にも関わる要素となっています。
自社内の情報資産を守ることはもちろんなのですが、お客様や取引先に対しても、情報の扱いにおいてある程度しっかりとした対応をしないと不信感を抱かれてしまいます
今回は、ファイルをパスワードで暗号化するというテーマでしたが、ビジネスの場面でよくあるのがメールの添付ファイルです。
個人情報や機密情報のファイルをそのまま暗号化などはせず添付してお客様やお取引先にメールを送付したとします。
その際、漏洩などの事件を起こし明るみに出ると最悪の場合、企業存続に関わるくらいの大変なことになります。
また、漏洩など実際の問題は起きていなくても「この会社しっかりしていない」とか「大丈夫かな」とか不信感を与えたり、注意・クレームを受けたりすることもあるでしょう。
かといってあらゆるものにパスワードを設定してしまえばよいかというとそうではありません。
メールの例ですと、機密性のないファイルにパスワード設定して送りつけられると、受信・確認する側は復号する手間が増えてしまいますので良い気分はしないでしょう。
内容の重要度に見合わない強度・桁数のパスワード(簡易過ぎる、複雑で長過ぎるなど)設定も同様です。
情報セキュリティ全般に言えることですが、情報資産とリスクをしっかり評価し、状況に応じて適切な方法を選択する必要があり、バランスも大切と言えます。
また、メール送信などの場合だけでなく、社内で管理する場合にしても今回取り上げたファイルをパスワードで暗号化する方法はそれだけで十分な情報セキュリティ対策とは言えません。
逆に、簡易な(推測しやすい、桁数が少ない等)パスワードを設定して安心してしまうのはかなり危険です。
悪意を持ったものからすると、ファイルさえ入手できてしまえば自分の環境で時間や回数など制限なく解読にあたることが出来るなどの理由があるからです。
ですので、重要度・機密度などに応じて十分な長さ・強度のパスワードを設定すること、保存する端末の要塞化、アクセス制限、証明書を利用した暗号化など他の対策と合わせて利用することが大切であるといえます。
詳しくは以下のページにも記載しております。また別のページでも掘り下げていけたらと思いますのでよろしければご参考になさってください。
⇒Windows の機能を使いフォルダごとファイルを暗号化する方法。
今回はここまでとなります。お読みいただきありがとうございました。