Boot Camp の Windows 10 でトラックパッドのスクロール方向や速度の設定変更。MacBook
※当サイトには広告やプロモーションが含まれています。

こちらのページでは、MacBook に Boot Camp を利用してインストールした Windows 10 側で、トラックパッドのスクロール方向や速度、副ボタンクリック(右クリック)の設定変更などを行う方法について記載しております。
Boot Campアシスタントを利用して Mac に Boot Camp をインストールし、Windows も利用できるようにする手順については以下のページをご参照ください。
⇨Mac で Windows も利用する。Boot Campの手順や必要な事前準備。
目次
MacBook の Boot Camp で Windows 10 を利用する際のトラックパッド調整。
ページスクロール方向の変更手順。
Boot Camp で利用する Windows でのページスクロール方向の変更は以下の手順で行うことができます。
1、デバイスマネージャーを起動します。
次の方法などでデバイスマネージャーを起動します。
スタートボタンを右(副)クリック > デバイスマネージャー
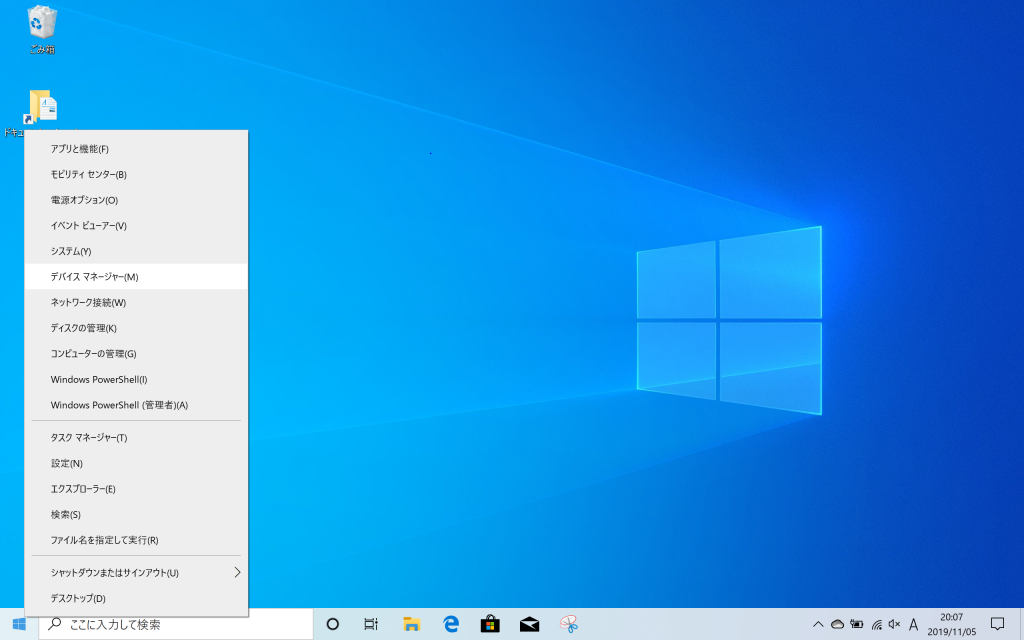
2、トラックパッドデバイスの情報を取得します。
2-1.デバイスマネージャーの画面で以下のように進めます。
ヒューマンインターフェイスデバイス > Apple SPI Trackpad を右(副)クリック> プロパティ
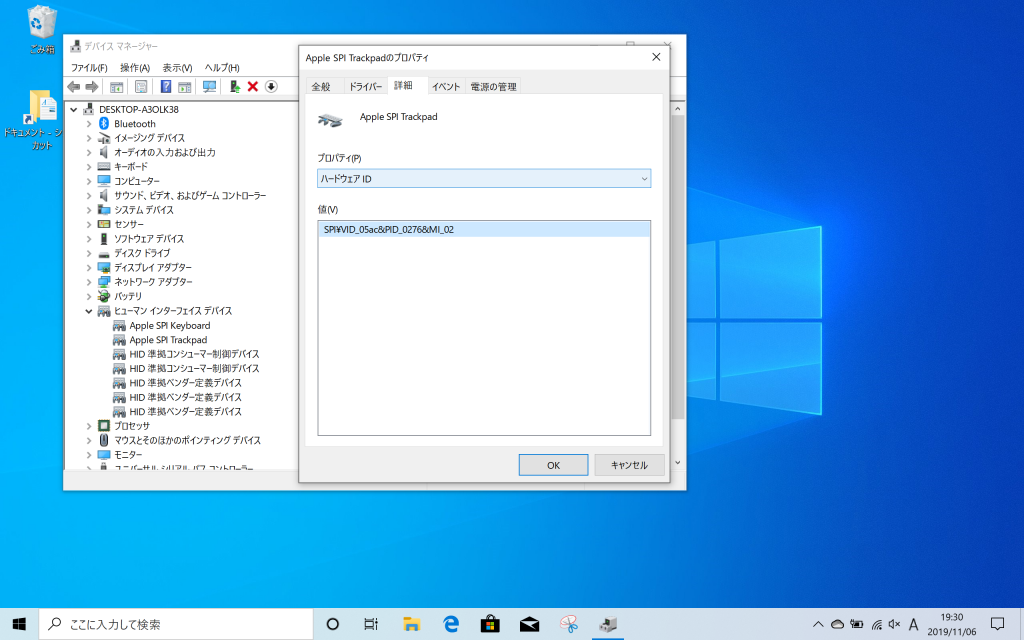
2-2.「詳細」タブに切り替えます。
2-3.「プロパティ(P)」を [ハードウェアID] に切り替え、表示された「値(V)」( 上図の場合 SPI\VID_05ac&PID_0276&MI_02 )を控えます。
3、レジストリ エディターを起動します。
3-1.以下のいずれかの方法で「ファイル名を指定して実行」を立ち上げます。
・ショートカットキー 〔 Windows キー〕+〔R〕
・画面左下のスタートボタン> Windows システムツール>ファイル名を指定して実行
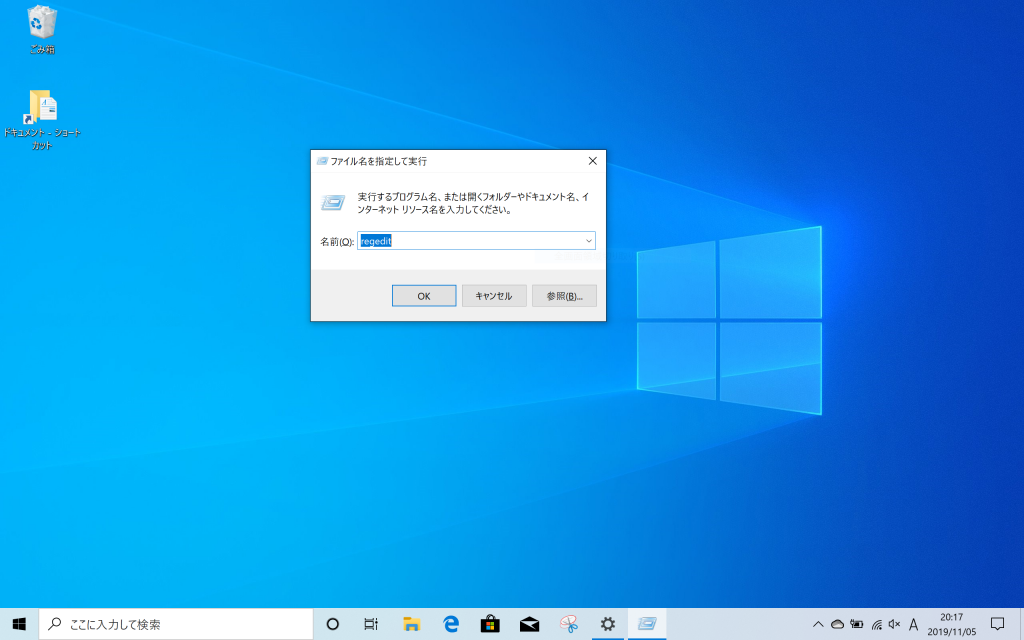
3-2.「regedit」と入力し、「OK」を押します。
変更の許可を求めるメッセージが表示された場合「はい」を選択し、進めます。
レジストリ エディターが起動します。
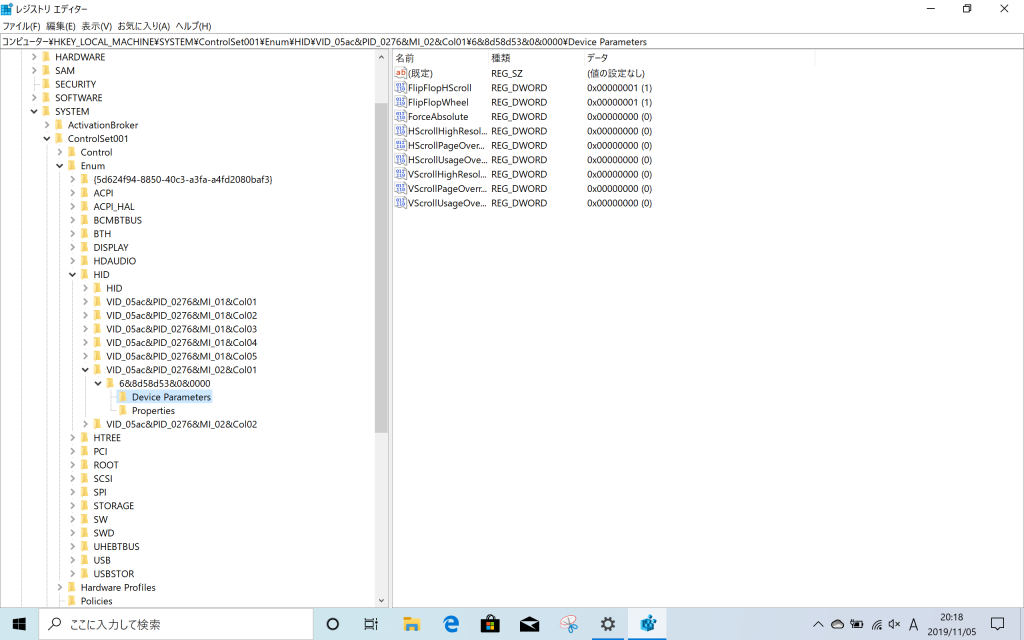
4、「 FlipFlopWheel 」「FlipFlopHScroll」 を探し、値のデータを変更します。
4-1.立ち上がったレジストリ エディターで以下のようにツリーを展開していきます。
\HKEY_LOCAL_MACHINE\SYSTEM\ControlSet001\Enum\HID
4-2. 2-3.の手順で控えた 「値(V)」( 上図の場 SPI\VID_05ac&PID_0276&MI_02 ) を参考に Device Parameters の中にある「FlipFlopWheel」を探し、ダブルクリックします。
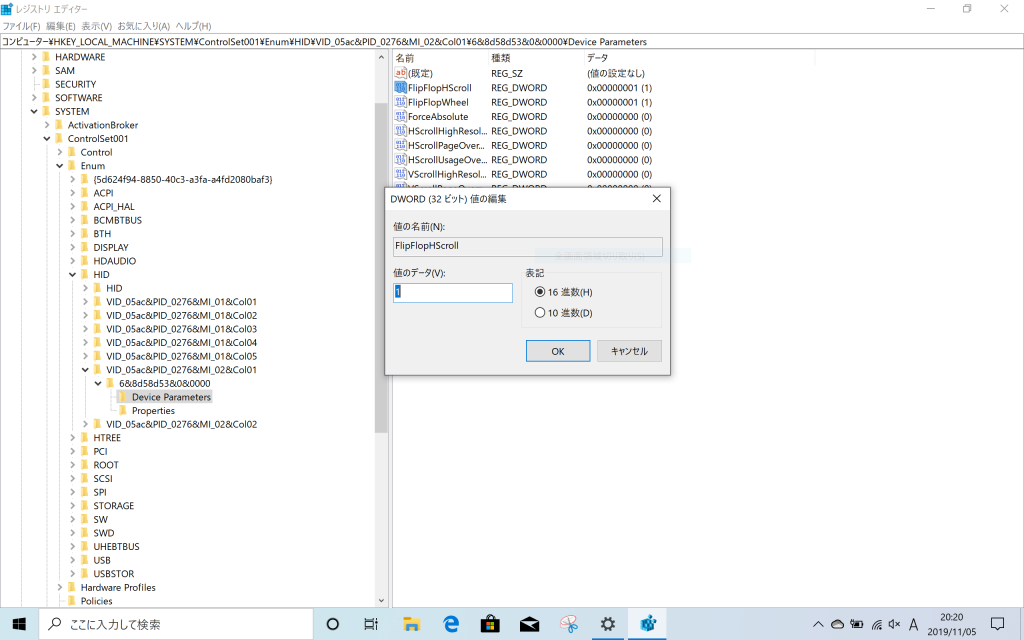
4-3.「DWORD(32 ビット)値の編集」が立ち上がりますので、「値のデータ(V)」を変更します。
値のデータを「1」→ 垂直方向上下に指を動かす方向にコンテンツが移動。スマートフォンやタブレットと同じナチュラル方向になります。
値のデータが「0」→ 上記「1」の場合の逆方向になります。
4-4.水平方向のスクロール方向は、 「FlipFlopHScroll」 の値を同じように変更することで設定することが可能です。
5、再起動
最後に再起動を行うと設定の変更が反映されます。
ページスクロール速度の変更手順。
Boot Camp で利用する Windows でのページスクロールの速度は以下の方法で変更することが可能です。ページスクロールが速すぎる(進みすぎる)、または遅すぎると感じる場合などは調整をお試しいただくと良いかと思います。
画面左下のスタートボタン>設定(歯車マーク)>マウス
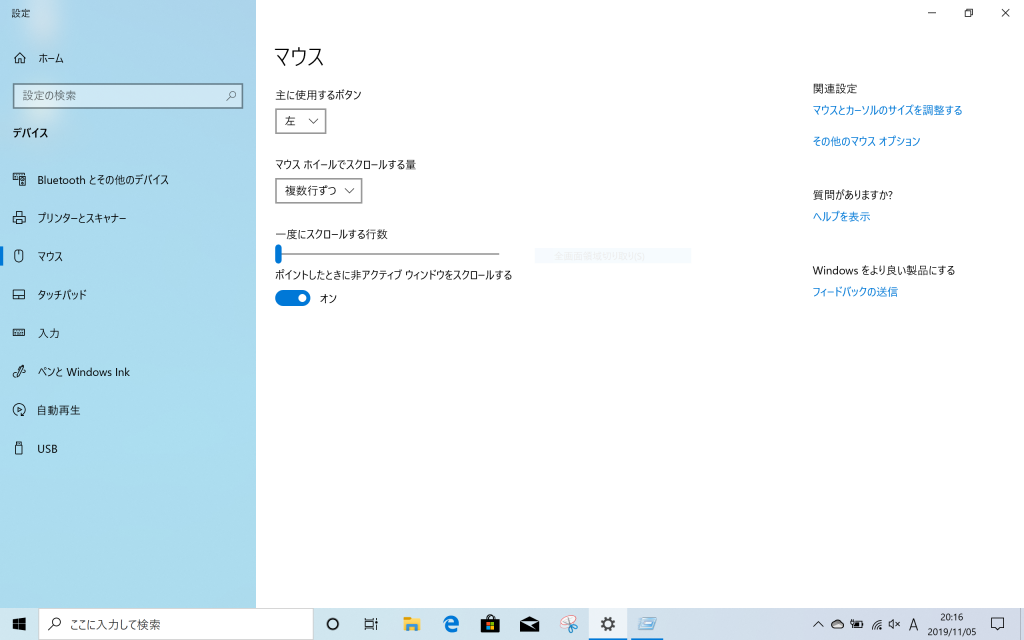
「一度にスクロールする行数」を調整する。
Boot Camp で利用している Windows でのトラックパッド設定。
また、Boot Camp でインストールした Windows 10 では Boot Camp コントロールパネル があり、その中でトラックパッド のタップや副ボタンクリック(右クリック)に関する設定の変更などが可能となっています。
1.タスクバーの下図の箇所にある Boot Camp のアイコンをクリックします。
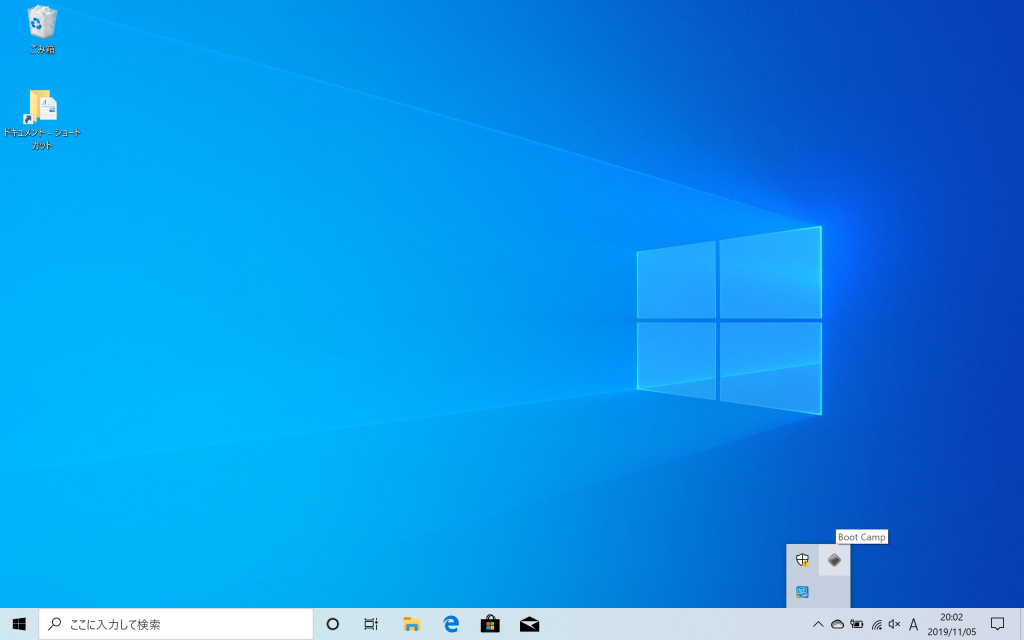
2.設定に変更を加えることの許可を求めるメッセージが表示された場合「はい」で進めます。
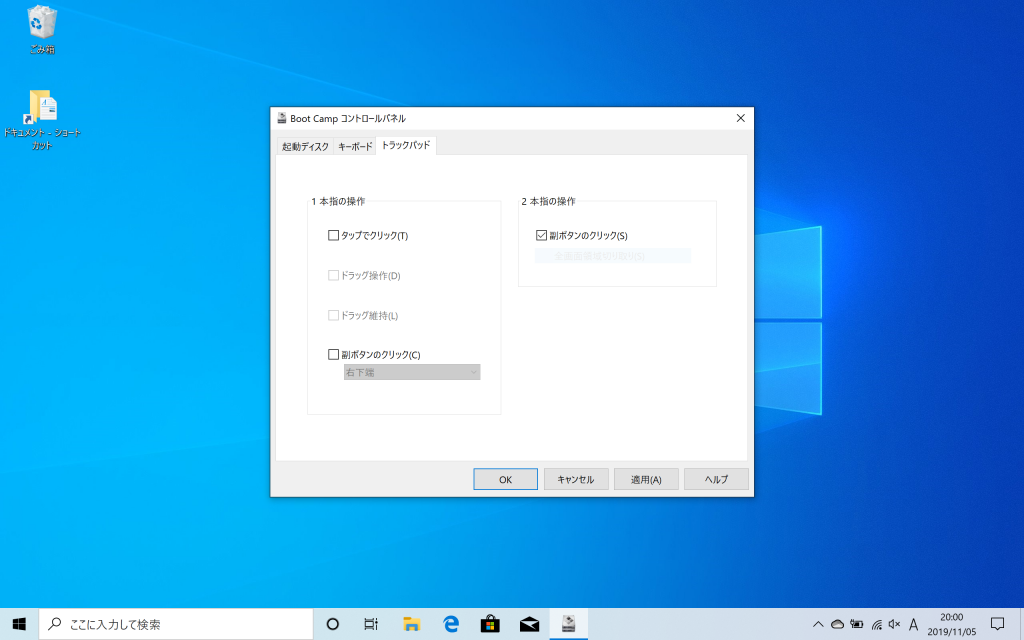
3.タブを「トラックパッド」に切り替えます。
1本指の操作や2本指の操作、タップや副クリック(右クリック)での操作などの設定を確認したり、変更したりすることが可能です。
Boot Camp で利用する Windows のスクロールやトラックパッド設定に関する総括
こちらのページでは、MacBook に Boot Camp を利用してインストールした Windows 10 での スクロールの向きや速さ、Boot Camp コントロールパネル内でのトラックパッド設定などについて記載させていただきました。
ここまでお読みいただきありがとうございました。
Boot Camp の Windows での「英数」キーや「かな」キーについては以下のページがございます。
⇒Boot Camp アシスタントで インストールした Windows 10 で「英数」キー、「かな」キーでの入力切替を行う。
Boot Camp の設定が完了したら、macOS 側 Windows 側 両方使い倒したいですよね。 作業によって、どちらかのOSが向いているなどもございます。
当サイト内にも Mac や Windows の便利な使い方や問題への対処法などのページが準備されています。
以下のリンクより進めますので、どちらのOSもさらに便利かつ快適に利用するために、お時間あるときにでも是非覗いていただきご参考にしていただけますと幸いです。


