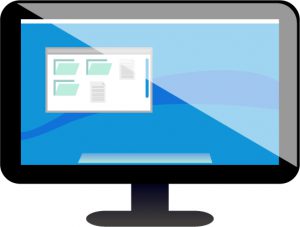ペイントの起動や利用方法。文字入力や切り取り、サイズ変更、画像合成など。
※当サイトには広告やプロモーションが含まれています。

Microsoft ペイントについて
こちらのページでは Windows に標準搭載されている『 Microsoft ペイント 』について起動の仕方や機能、使い方などについて記載させていただいております。
ペイントはその名の通り描画(ペイント)ツールなので、自由に図形や絵・文字を描くことができ幅広い用途で使われていますが、繊細な絵を描くというより簡単な画像編集を行うツールとして使われていることも多いです。
例えば、写真やスキャナーで取り込んだ画像、パソコン画面のスクリーンショット、キャプチャ などのうちJPEGやPNG、BMP、GIF、TIFFなどの形式の画像ファイルは ペイント を利用することで以下のような加工や編集をすることが可能です。
※注:PDF形式のファイルはペイントでは開けません。PDFファイルに文字などを入力する方法については下のページに記載させていただいております。
⇨ 無料のAdobe Acrobat Reader DCでPDFに文字を入力する方法。
また、パソコンに表示されている画面を切り抜いて保存するには、同じく Windows 10 に標準で搭載されている『切り取り& スケッチ』も便利です。『切り取り& スケッチ』で切り取り『ペイント』で編集するといったことも可能です。その辺りに関しては以下のページで記載させていただいております。
⇨ PCに表示中画面のコピー、切り抜き、保存方法。用途別おすすめ。
ペイントの起動と主な機能やできること、使用方法。
ペイント ではJPEGやPNG、BMP、GIF、TIFFなどの形式の画像ファイルを新規に作成することも、既に持っている画像ファイルを開いて編集することも出来ます。
使い方も非常に簡単で、ペイントを起動して画面を見ると直感的に利用できると思いますが、今回は既にあるファイルに対してどのようなことが出来るかを取り上げさせていただきます。
ペイントの起動とファイルの開き方
まず、ペイントの起動方法とペイントでファイルを開いたりペイントにファイルを挿入する方法から記載させていただきます。
ペイントの起動
ペイントは以下のような手順で起動することができます。
・ Windows 10 では、画面左下のスタートメニューをクリックすると開かれるアプリ一覧のWの欄にある Windows アクセサリ から ペイント を選択する。
・検索窓に”ペイント“と入力し、表示される検索結果から起動する。
※使用頻度が高くなりそうな場合は、タスクバーに追加しておくと便利です。よく利用するアプリケーションをタスクバーに追加する方法については以下の記事を参考になさってください。
ファイルを開く。
起動しているペイントからファイルを開く。
ペイントがすでに起動している場合、左上のファイル>開くで開きたいファイルを指定するとペイント内にファイルが開かれます。また、
ホームタブ>左側クリップボード欄の[貼り付け]>ファイルから貼り付け
と進めると作業スペース上に挿入することも可能です。
ファイルの場所からペイントで開く。
デスクトップ上やその他の場所にあるファイルから起動する(ファイルをペイントで開く)には、開きたいファイルを、
右クリック>プログラムから開く>ペイント
と進めることで開くことができます。
クリップボード上のデータを貼り付ける。
スクリーンショットやコピー機能などでクリップボード上に保存されているデータは、先にペイントを起動させた上で、
ホームタブ>左側クリップボード欄の[貼り付け]>(貼り付け)
と進めることでペイント内の作業エリアに貼り付けることができます。
ペイントの主な機能、できること。
Microsoft ペイント では主に以下のようなことを行うことができます。
・ペンツールや図形ツールなどを使って自由に描画すること。
・フォントを利用した文字(テキスト)を入力すること。
・画像のトリミングや部分的に消去すること。
・画像ファイルのサイズを変更すること。
・画像ファイルのファイル形式を変更すること。
・簡易的なモザイク処理を行うこと。
・挿入画像の背景を透明にし、複数の画像ファイルを合成すること。
・【番外】背景や一部を削除(透過)したイラスト・画像などを作成する。(ペイント3D)
など。以下で一部について作業の流れなどについて少し詳しく記載させていただいております。
ペイントでフォント文字(テキスト)を入力する 。
【手順】
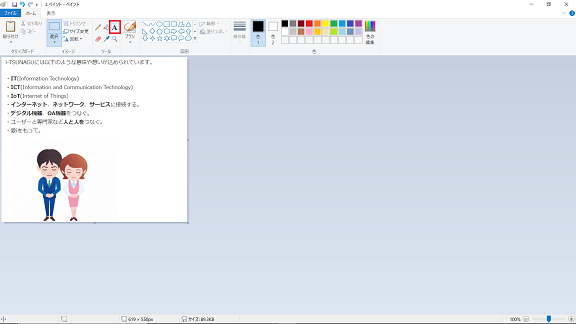
ツールのAをクリックすると、フォントを使った文字を入力できるようになります。
↓
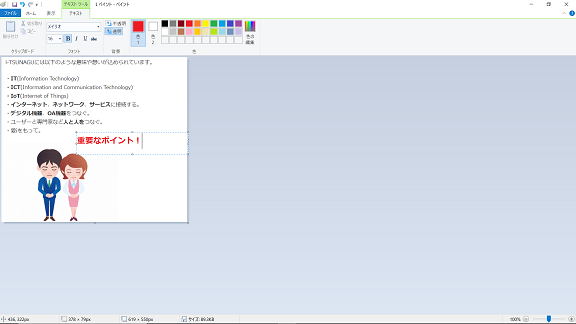
フォントの種類や色、サイズなどを指定することが出来ます。
ペイントで切り抜き(トリミング)を行う。
画像の一部分だけを、切り抜いて使用したり、逆に不要な部分を削除したりすることができます。
【手順】
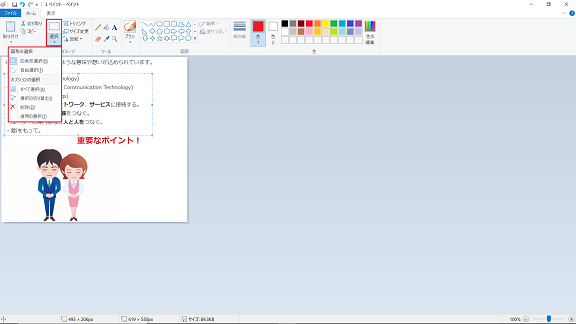
▢選択 を押し、切り抜きたい範囲を選択します。
下の▼ で四角形に切り抜くか、自由な形に切り抜くか指定することできます。
↓
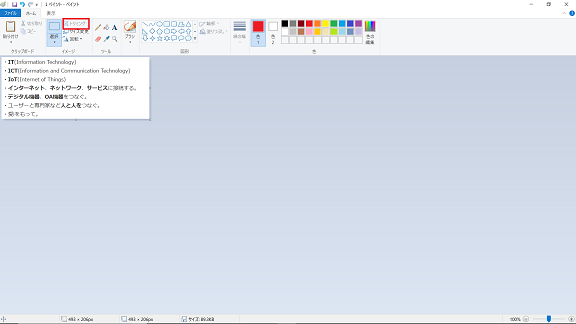
トリミングをクリックすると指定した範囲のみが切り抜かれます。
ペイントで部分的に消去・削除する。
【手順】
削除したい部分を上と同様の手順で選択します。
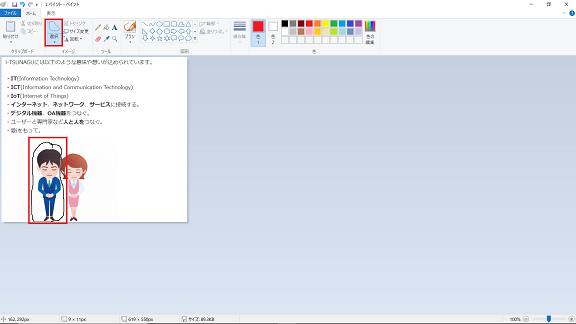
↓
〔Delete〕キーを押すと、指定された範囲が消去されます。
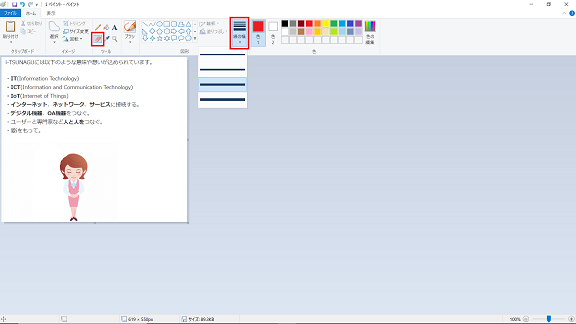
また、消しゴムツールでも消したい部分を消すことが出来ます。
ペンや消しゴムなど選択したツールの大きさ(幅)は上でマークしている線の幅のところで選択できます。
ペイントで画像ファイルに簡易モザイク処理をかける。
ペイントを利用すると、画像に簡易的なモザイク処理のようなことを行うことができます。
人物や、その他見せることに問題がある情報などを隠したい場合などに役立ちます。
【手順】
モザイクをかけたい部分を上で記載の要領で選択します。
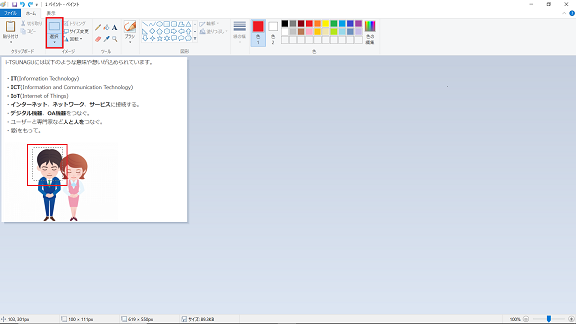
↓
選択した部分をそのまま角から斜めにドラッグし一度縮小させます。
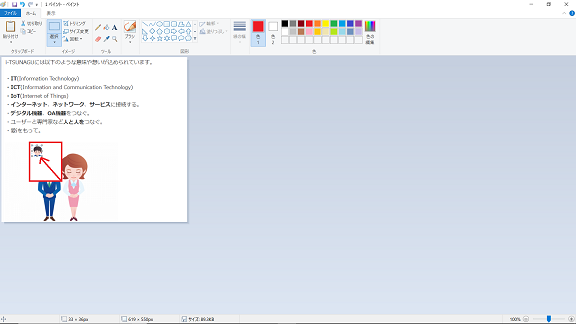
↓
一度縮小した部分をまた角から斜めに元の位置までドラッグして戻します。
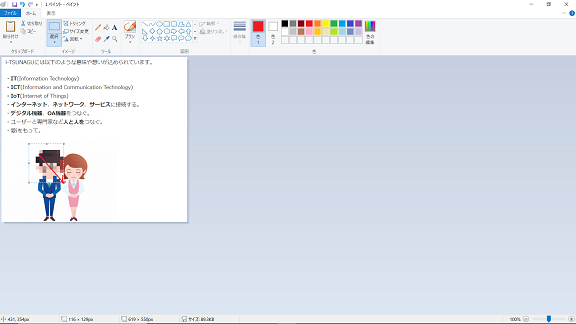
すると、このようにモザイクがかかったような状態を作ることが出来ます。
ちなみに、1度縮小させるときの割合が大きいほど戻した時に粗い状態になります。
ペイントで画像サイズを変更する方法
以下のように「サイズ変更」の箇所から画像ファイルのサイズを変更することが出来ます。
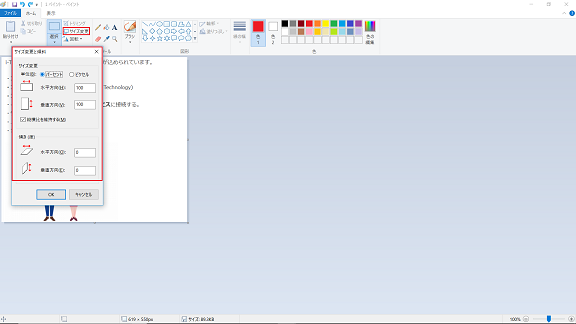
現状に対してのパーセントかピクセル数の指定が可能です。縦横比率をキープせず変更したい場合はチェックボックスのチェックを外してください。
ペイントでファイル形式を変更して保存する。
ペイントでは、JPEG、PING、GIF、TIFF、BMP などのファイル形式で保存することができます。
[ファイル]の箇所をクリック→[名前を付けて保存]
で保存したい形式をご指定ください。
ペイントで挿入画像の背景を透明にし、複数の画像ファイルを合成する。
画像ファイル内に別の画像ファイルを挿入する(合成)際に、挿入する画像の背景や余白部分が気になられることがあると思います。
ペイントでは、画像ファイル内に別の画像ファイルを挿入(貼り付け)する際に余白部分を透明にして挿入(合成)することが可能です。
【手順】
1.ベースとなる画像ファイルを開きます。
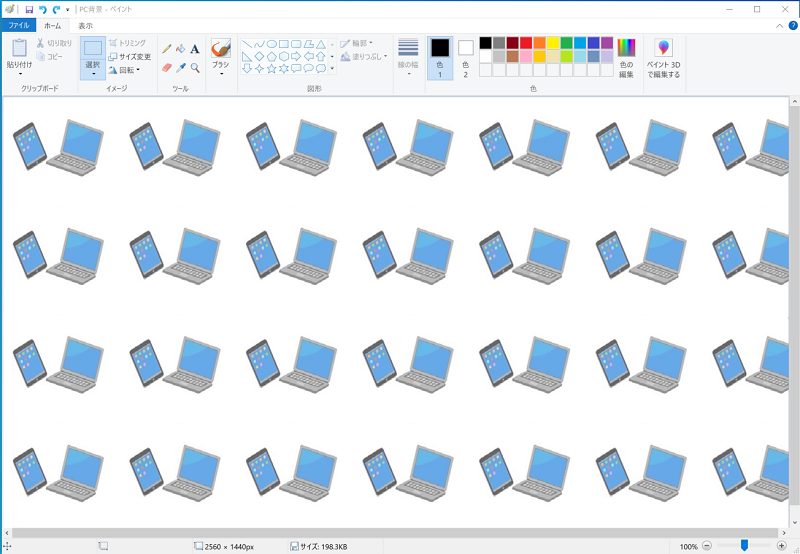
ページ上部に記載させていただいている方法などでベースとなる画像ファイルをペイントで開きます。
上図の例のようなパターン画像(同じ画像や図形、模様などを並べて作成された画像)は PowerPoint でさっと作成する方法もございます。以下のページで作成方法などを記載させていただいておりますのでパターン画像を手軽に作成することにご関心がございましたら以下のページもご覧になってみてください。
⇨ 同じ画像が並んだパターン画像を PowerPoint で手軽に作成する方法。
↓
2.別の挿入したい画像を[貼り付け]から挿入します。
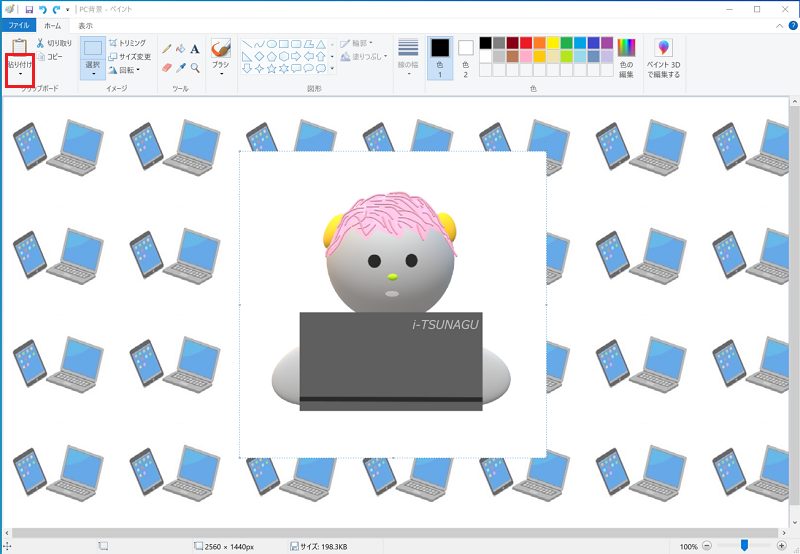
貼り付ける画像の背景が透過されていない場合は、上図のように背景(余白)部分が元の画像を邪魔してしまいます。
↓
3.背景(余白)部分を透明化します。
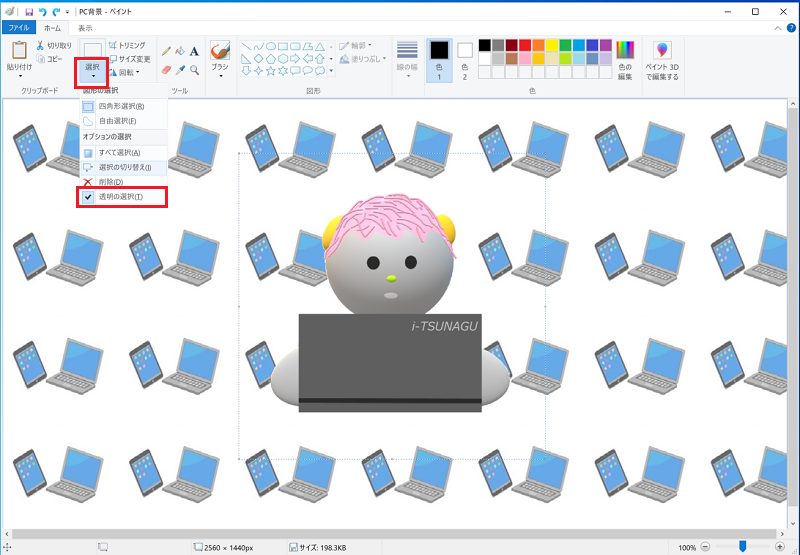
[選択]>「✅透明の選択」にチェックを入れると、背景(余白)部分が透明になりうまく合成されます。
↓
4.保存します。
[ファイル]>[名前を付けて保存]で任意の場所にPNGやJPEGなどの形式で保存してください。
写真画像内の一部(人物など)のみを挿入したい場合などは、「ペイント3D」などで、一旦背景を透過した状態の画像ファイルを作成して、その作成したファイルを挿入するとよいです。次の記載を参考になさってください。
【番外】背景や一部を削除(透過)したイラスト・画像などを作成する。(ペイント3D)
イラストや写真などの画像ファイルの背景や一部を削除(透過)して、透過素材を作成したり他のアプリケーションに貼り付けて利用したいというケースは多いと思います。

背景などが透過された状態での保存は「ペイント」では行えませんが同じく Windows 標準の「ペイント3D」というアプリで行うことが可能です。
「ペイント3D」を利用して画像の背景などを透過して保存する方法については以下のページで記載させていただいております。
⇨ Windows 10 標準のペイント3Dで背景などを削除(透過)した画像を作成する方法。
まとめ
こちらのページでは、Windows 10 に標準搭載されている『 Microsoft ペイント 』を利用して行えることなどについて記載させていただきました。
・フォントを利用した文字(テキスト)の入力
・トリミング
・部分的に消去
・ファイルのサイズを変更
・ファイルのファイル形式を変更
・簡易的なモザイク処理
・余白を透明化し複数画像ファイルの合成
など、主に画像ファイルに対してちょっと手を加えたい時などに役立つ機能が多くございます。
操作自体もそこまで難しくないですし、一度覚えるとその後に役に立つ機能も多いため、今まであまり利用していない機能などがございましたら、ぜひ一度実際にお試しいただくことをおすすめいたします。
さらに本格的な画像の作成や編集を行いたい場合には Photoshop や Illustrator および 他にもクリエイティブなアプリを多数利用できる Creative Cloudコンプリートプラン などを用途に応じてご検討いただくとよいでしょう。
こちらのページは以上となります。ここまでご覧いただきありがとうございました。