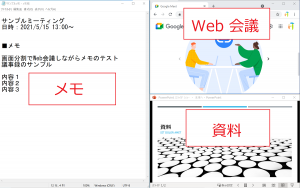ウィンドウがサイズ変更され整列される機能(スナップ)の有効・無効の切替および設定
※当サイトには広告やプロモーションが含まれています。
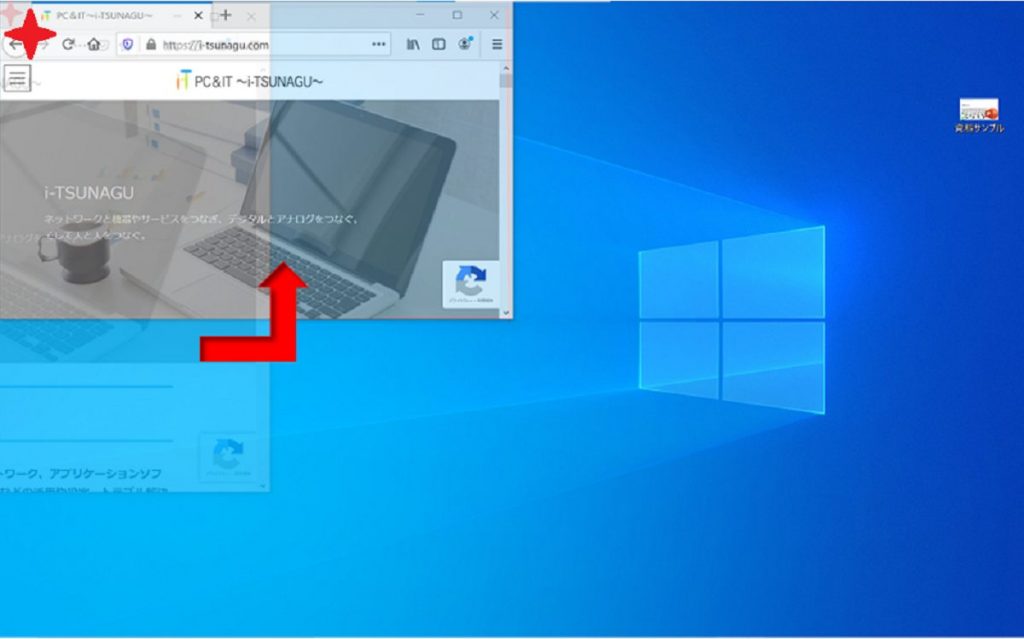
目次
ウィンドウ が勝手に最大化などリサイズや整列する?『スナップ』機能について。
さて Windows 10 では、起動しているアプリケーションなどのウィンドウをマウスのドラッグ操作やキーボードショートカットを行うことによって、自動で最大化や画面半分のサイズ、4分の1サイズなどにサイズを変更しながら整列してくれる『スナップ』(ウィンドウのスナップ、エアロスナップ)と呼ばれる機能がございます。
⇨ PC画面で複数のアプリウィンドウをきれいに並べて同時に表示する方法。
上のページでも取り上げていますが、1つのディスプレイ上に複数のウィンドウを並べて表示でき便利です。使用方法などについても上のページでご確認いただければと思いますが、『スナップ』の機能に関して以下のようなお問い合わせなどをいただくことがございます。
・以前は利用できていた 『スナップ』の機能が働かなくなった。
・『スナップ』機能利用時の挙動が少し変わった。
・逆に、勝手に最大化などリサイズや整列されないほうが良いので無効にしたい。
こちらのページでは ウィンドウのスナップ機能の有効・無効(オン・オフ)を切り替える方法やその他の設定可能な項目などについて記載させていただいております。
Windows 10 『ウィンドウのスナップ』 の設定
Windows 10 でアプリケーションなどのウィンドウを自動で最大化や画面半分のサイズ、4分の1サイズなどにサイズを変更しながら整列してくれる『スナップ』(『ウィンドウのスナップ』)に関する設定は以下の箇所で確認や変更を行うことができます。
『ウィンドウのスナップ』の設定箇所
『ウィンドウのスナップ』に関する設定箇所へは以下のように進んでください。
- 画面左下の[スタートメニュー]( Windows ロゴ)
- 歯車マーク[設定]
- 設定のメニュー[システム]
- 左側システム設定のメニュー[マルチタスク]
- 「複数のウィンドウで作業する」
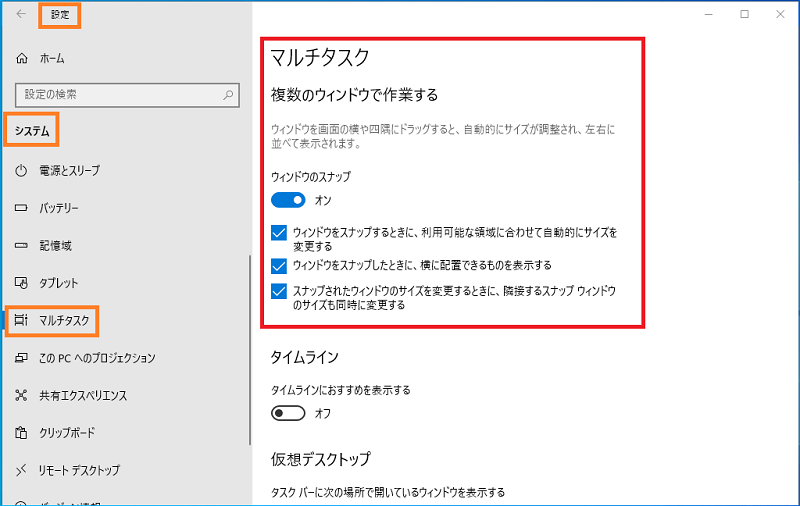
[設定の検索]で”スナップ”と検索し、「スナップの設定」などへ進むこともできます。
『ウィンドウのスナップ』のオン・オフを切り替える。
『ウィンドウのスナップ』のオン・オフを切り替えるには、上図の[ウィンドウのスナップ]のトグルスイッチで切り替えることが可能です。
ウィンドウ位置を操作中に、自動で最大化や画面半分のサイズ、4分の1サイズなどにサイズを変更しながら整列されてしまうのが好ましくない場合は”オフ”にすると無効にすることが可能です。
ただし”オフ”にすると1つのディスプレイ内でのスナップによる自動配置だけでなく、複数のディスプレイ(デュアルディスプレイ・マルチディスプレイ)環境でディスプレイ間でウィンドウを素早く移動するためのショートカットキー 〔Shift〕キー + 〔 Windows ロゴ〕キー +〔→〕(〔←〕)なども利用できなくなりますのでご注意ください。
⇨ デュアルディスプレイ間のアプリウィンドウ移動はショートカットキーがおすすめ。
以下でスナップのその他の設定に続きますが、設定を変更できるのは[ウィンドウのスナップ]が”オン”となっている場合のみになります。
ウィンドウをスナップするときに、利用可能な領域に合わせて自動的にサイズを変更する
「ウィンドウをスナップするときに、利用可能な領域に合わせて自動的にサイズを変更する」は、別のウィンドウがすでに配置されている際に空きスペースに合わせて新しく配置するウィンドウのサイズを調整してくれる機能になります。
【例】
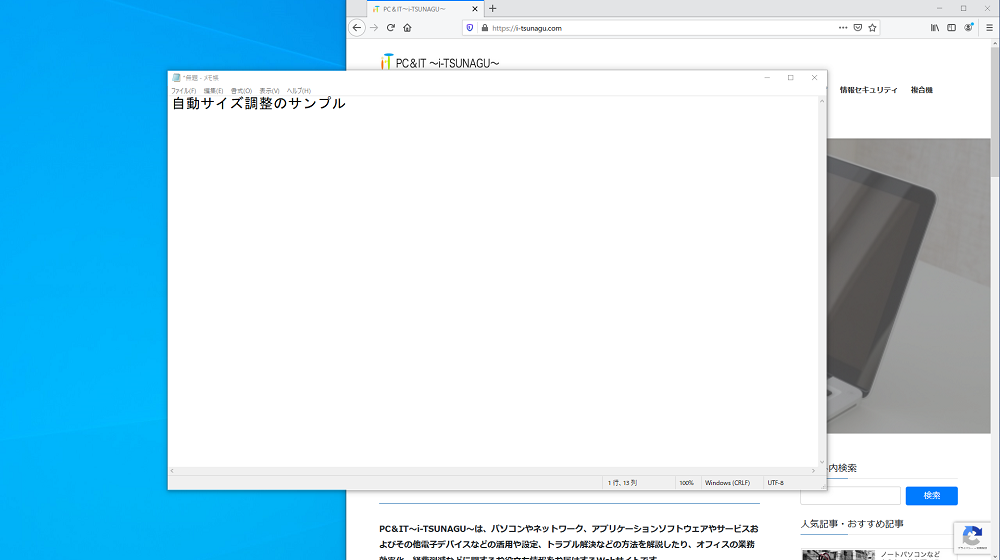
↓
メモ帳がアクティブな状態で 〔Windows〕ロゴキー +〔←〕
↓
A.「ウィンドウをスナップするときに、利用可能な領域に合わせて自動的にサイズを変更する」にチェックあり(オン)の場合
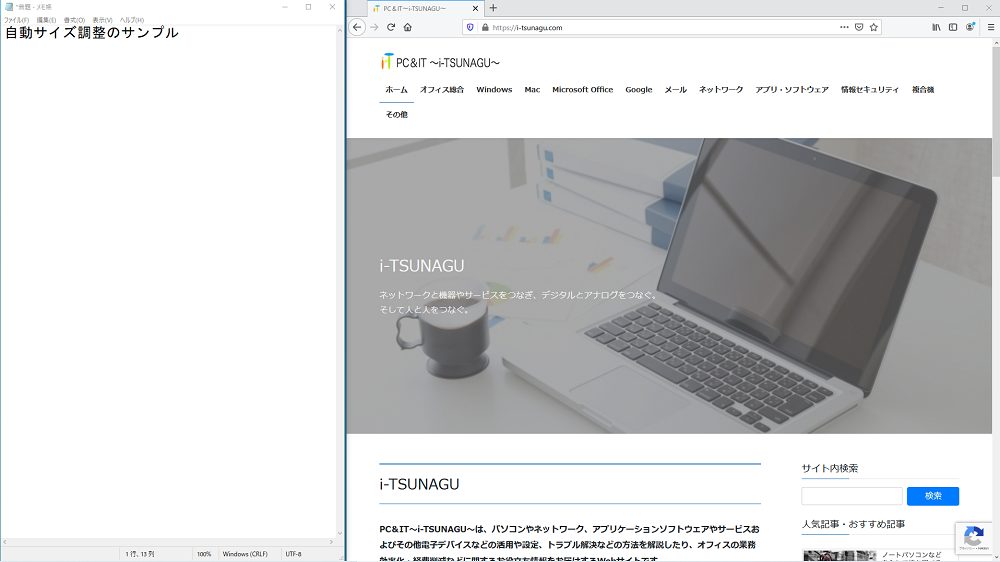
空きスペースに配置されます。
B.「ウィンドウをスナップするときに、利用可能な領域に合わせて自動的にサイズを変更する」にチェックなし(オフ)の場合
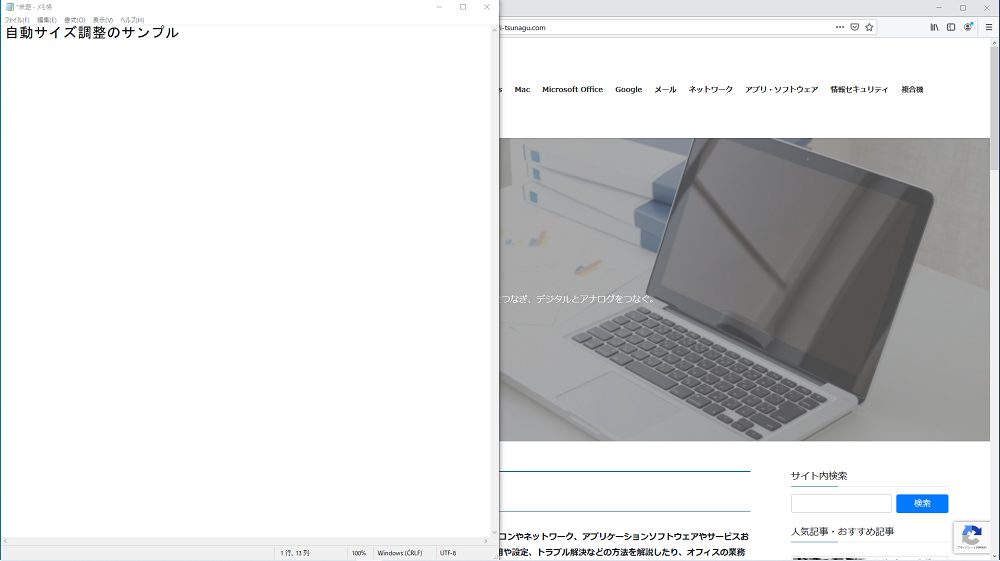
画面の左半分2分の1に配置されます。
ちなみにこちらの例では、「スナップされたウィンドウのサイズを変更するときに、隣接するスナップ ウィンドウのサイズも同時に変更する」はチェックなし(オフ)の設定となっています。「スナップされたウィンドウのサイズを変更するときに、隣接するスナップ ウィンドウのサイズも同時に変更する」はチェックあり(オン)の設定の場合は、右側のウィンドウも右半分2分の1にリサイズされます。
ウィンドウをスナップしたときに、横に配置できるものを表示する
「ウィンドウをスナップしたときに、横に配置できるものを表示する」は1つのウィンドウをスナップの機能で配置するときに他に配置できる(起動している)ウィンドウがある場合、空きスペースに配置する候補として表示され、選択できる機能になります。
【例】
A.「ウィンドウをスナップしたときに、横に配置できるものを表示する」がチェックあり(オン)の場合
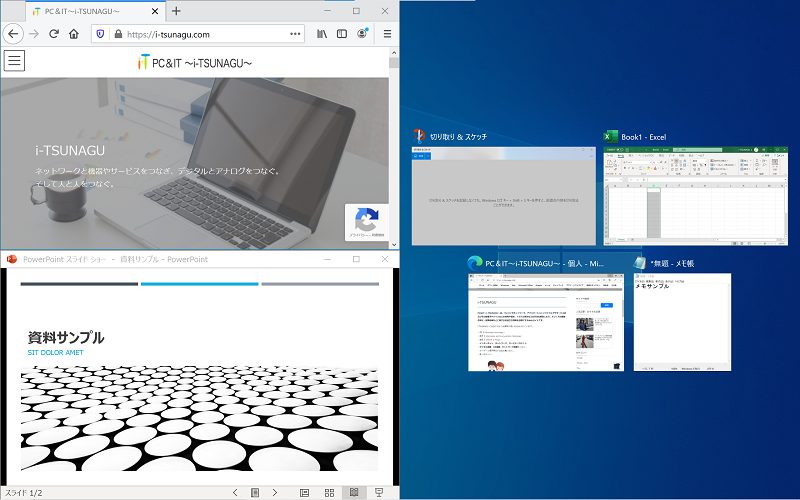
横の空きスペースに配置可能なウィンドウが候補として表示され選択することが可能です。
不要な場合は、別の箇所をクリックすることでスキップすることができます。
B.「ウィンドウをスナップしたときに、横に配置できるものを表示する」がチェックあり(オン)の場合
候補となるウィンドウは表示されません。
スナップされたウィンドウのサイズを変更するときに、隣接するスナップ ウィンドウのサイズも同時に変更する
「スナップされたウィンドウのサイズを変更するときに、隣接するスナップ ウィンドウのサイズも同時に変更する」は、スナップ時やスナップ後に手動でウィンドウのサイズを変更するときに隣接するウィンドウのサイズも合わせて調整してくれる機能になります。
【例】
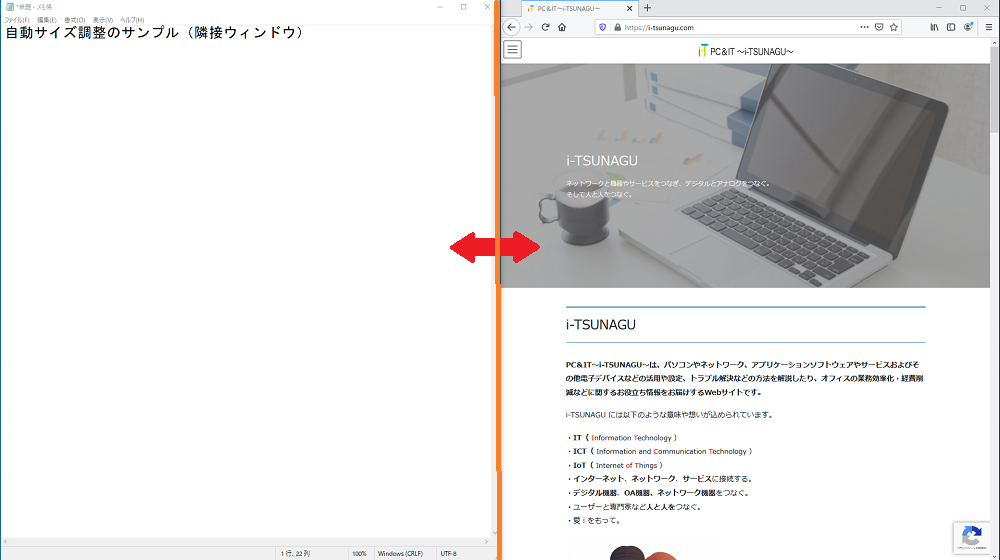
↓
ウィンドウの境界線をドラッグします。
↓
A.「スナップされたウィンドウのサイズを変更するときに、隣接するスナップ ウィンドウのサイズも同時に変更する」がチェックあり(オン)の場合
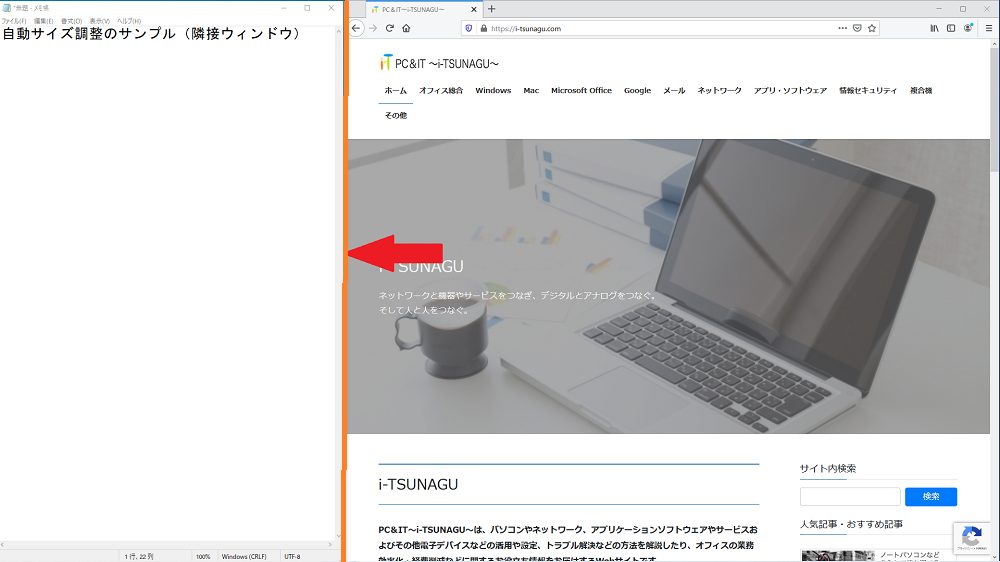
隣接する両方のウィンドウが同時にリサイズされます。
手動ドラッグの場合だけでなく、新しくスナップの機能で配置する場合にも影響します。
B.「スナップされたウィンドウのサイズを変更するときに、隣接するスナップ ウィンドウのサイズも同時に変更する」がチェックなし(オフ)の場合
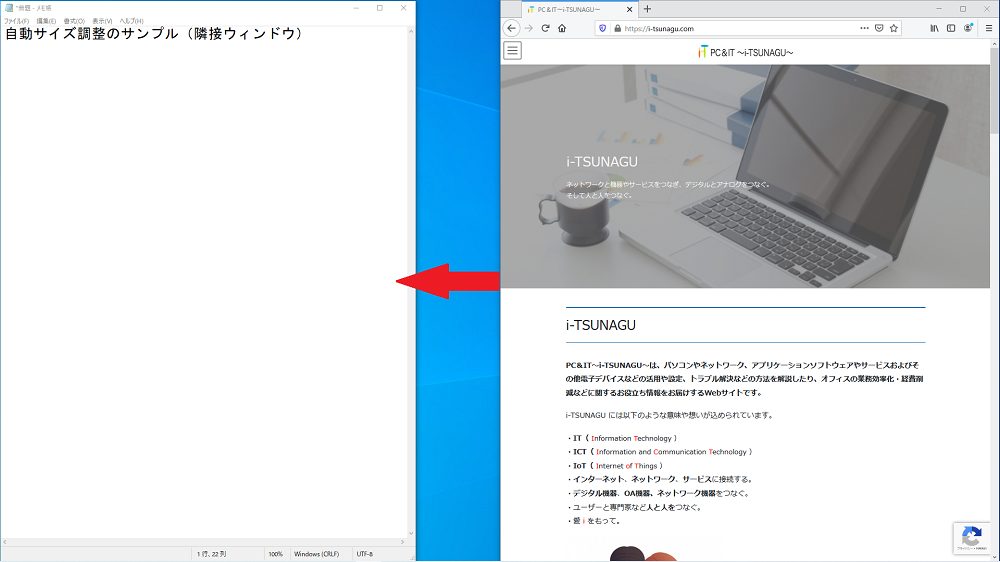
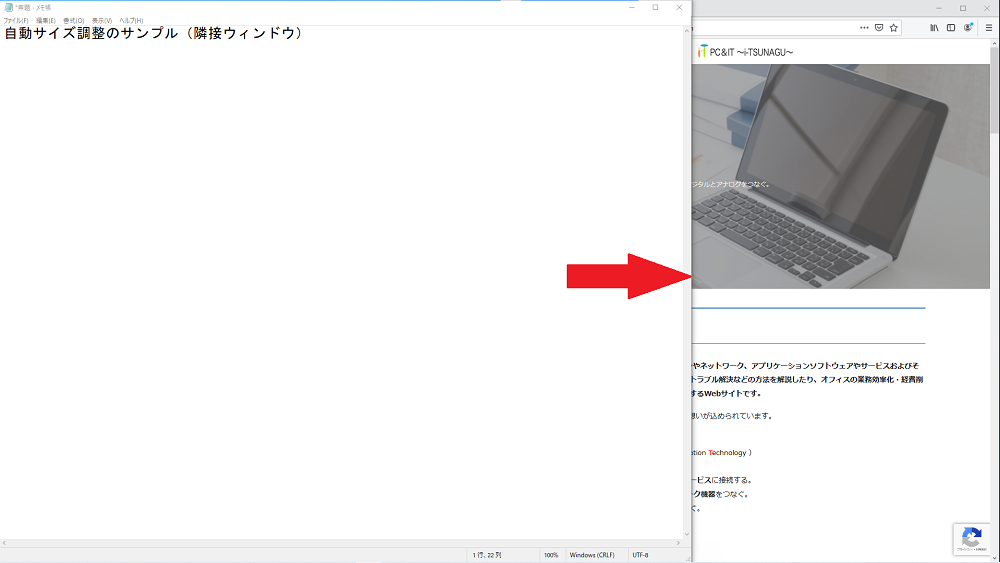
片方のウィンドウのみサイズ変更され、隣接するウィンドウには影響しません。
まとめ
こちらのページでは、起動しているアプリケーションなどのウィンドウをマウスのドラッグ操作やキーボードショートカットを行うことによって、自動で最大化や画面半分のサイズ、4分の1サイズなどにサイズを変更しながら整列してくれる Windows 10 の機能『スナップ』について、有効・無効(オン・オフ)を切り替える方法やその他の設定可能な内容について記載させていただきました。
いかがでしたでしょうか?
設定の変更は簡単に行えますので、利用シーンに応じて小まめに変更するのもよいかもしれません。
快適かつ効率的なディスプレイ利用のヒントとなれば幸いです。
こちらのページは以上となります。ここまでご覧いただきありがとうございました。