不要なプログラムを削除したり、スタートアップから外す方法。
※当サイトには広告やプロモーションが含まれています。
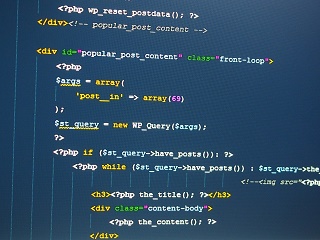
こちらのページは Windows で不要なソフトやプログラムを削除(アンインストール)したり、パソコンの起動時(スタートアップ)に自動で立ち上がる設定を変更する方法について記載しています。
目次
不要なプログラムのアンインストールと自動起動設定の変更
新しくパソコンを購入した際に既にインストールされているプログラムや、何か必要なソフトをインストールした際にいつの間にか一緒にインストールしてしまったプログラムの中には、一切必要のないプログラムがあります。
必要がないプログラムですが、パソコンの容量を使ったり、動作を重くしたりするので次のような対処が必要です。
- 本当に不要なプログラムは削除(アンインストール)する。
- パソコンOSの起動時に立ち上がるようになっているプログラムは起動時や作業時の速度や動作に影響しますので、使用することはあるが、起動時から立ち上がっている必要のないプログラムは、スタートアップの設定を変更し自動で立ち上がらないようにする。
不要なプログラムを削除(アンインストール)する方法
不要なプログラムをアンインストールする手順です。
Windows 10 の場合
1.デスクトップ画面左下のスタートボタンの横の検索に「コントロールパネル」と入力します。アプリ一覧から探す場合はWの欄の「 Windows システムツール」の中に存在します。
↓
2.「コントロールパネル」をクリックします。
↓
3.「プログラムのアンインストール」を選択します。
↓
4.表示されるプログラム一覧の中から、該当するプログラムの上でクリックします。
プログラムがハイライトされ選択されている状態となると、プログラム一覧の上にある帯の箇所に「アンインストール」と表示されます。(右クリックでも表示されます。)
↓
5.「アンインストール」をクリックします。確認メッセージが表示される場合は「はい」を選択します。
↓
アンインストールが開始されます。
こちらの方法は、Windows 7 や Windows 8 Windows 8.1 でも、コントロールパネルのところから、ほぼ同じような手順になります。
パソコン起動時に立ち上がるプログラム(スタートアップ)の設定方法。
パソコンの起動と同時に立ち上がるプログラムの設定を変更し、立ち上がらなくする(もしくはその逆の)手順です。
Windows 10 の場合
1.デスクトップ画面左下のスタートボタンの横の検索に「タスクマネージャー」と入力します。アプリ一覧から探す場合はWの欄の「 Windows システムツール」の中に存在します。
↓
2.「タスクマネージャー」をクリックします。
↓
3.簡易表示される場合、左下の「詳細」をクリックし、詳細表示に切り替えます。
↓
4.「スタートアップ」のタブを選択します。
↓
5.スタートアップに登録されているプログラムの一覧が表示されます。
状態が有効となっているものが現在パソコンの起動と同時に立ち上がる設定になっています。
↓
6.設定を変更したいプログラムの上でクリックしハイライト表示させて状態で右下の「無効にする(有効にする)」ボタンをクリックします。
↓
7.状態が変更されます。
Windows 7 では、「プログラムとファイルの検索」のところにmsconfigと入力しシステム構成を立ち上げていましたが、Windows 8 , Windows 8.1 , Windows 10 ではタスクマネージャーの中に入っています。
自動で立ち上がらないように設定を変更したプログラムを使用する際には、手動で立ち上げます。
不要なプログラムのアンインストールと自動起動設定の変更についての総括
こちらのページに記載している方法を実行することで、パソコンの起動時や作業時の動作を軽くしたり、ディスク容量を有効に使用できたりします。
パソコンの初期セットアップ時や、使用し始めてからも定期的に見直してみると使用していなかったり、使用頻度の少ないプログラムが見つかることがありますので、状況に応じて実行されることをお勧めいたします。
その際、必要なプログラムを誤って削除してしまわないように気を付けましょう。
ただ、もし間違って削除してしまっても再インストールしたり、復元したりと元に戻せる可能性が高いですので、あせりすぎることなく対処してください。
PCで何か作業をしたい時に起動時間は短い方がいいですよね。
少しでも快適にPCをご利用いただけますよう願っております。
こちらのページはここまでとなります。
お読みいただきありがとうございました。


