回復ドライブを作成してPCが起動できない等のトラブルに備えよう。
※当サイトには広告やプロモーションが含まれています。

目次
パソコンのOSが起動しないなどのトラブルへの備えと復旧方法。
システム修復ディスクと回復ドライブ
ご使用のパソコンでWindows® が起動しないトラブルが発生した場合でもシステム修復ディスク(CD-R、DVD-Rなど)や回復ドライブ(USBメモリなど)があると、それらから回復ツールを起動し復元や初期化、リフレッシュなどの作業することで、パソコンを再度利用できるようになる場合があります。
システム修復ディスクや回復ドライブを準備していなかった場合、復旧を諦めるか、有償でリカバリ用のメディアを購入もしくは有償で修理などをしないといけなくなりますので、必ずどちらかは作成しておきましょう。
どちらを作成するかは、OSごとの作成できるツールの違いや、PCに光学ドライブが搭載されているかという点を考慮する必要があります。
参考までに、基本的には下記のようになっています。
Windows® 7 ・・・システム修復ディスクのみ。
Windows® 8 ・・・両方可。
Windows® 8.1 ・・・回復ドライブ(USBメモリ)のみ。
Windows® 10 ・・・両方可。
あとはコストパフォーマンスや保管のしやすさ、お好みで選んでください。
また、システムイメージのバックアップやファイルのバックアップがあると不具合が起こる前の最新に近い状態に復旧できる可能性が高くなります。
これら2つも必要なタイミングでバックアップをとっておきましょう。方法に関しては以下に記載しておりますので参考にしてください。
⇒ファイル履歴でパソコン内ファイルの自動バックアップ。Windows® 10
⇒システムイメージでPCを丸ごとバックアップするには。復元方法まで。
今回は、Windows® 10 で回復ドライブを作成する場合を例に方法を記載させていただいております。
USBメモリを使い回復ドライブを作成する手順。Windows® 10
多少時間がかかります(環境によりますが目安としては1時間前後)ので時間に余裕があるときに実行してください。
USBメモリをパソコンに挿した状態で始めます。
なお回復ドライブの作成に利用するUSBメモリは、もしデータが入っている場合全て削除されます。
必要なデータが入っている場合は、他の場所に保存するなどしてください。また他の用途と併行しての利用はできなくなりますのでご注意ください。
パソコンの状況によって、それ以下の容量でも作成できる可能性はありますが、32GB以上のものを準備したほうが安心です。
1、デスクトップ画面左下スタートボタンを右クリックしコントロールパネルを開きます。
システムとセキュリティの欄の問題の発見と解決をクリックします。
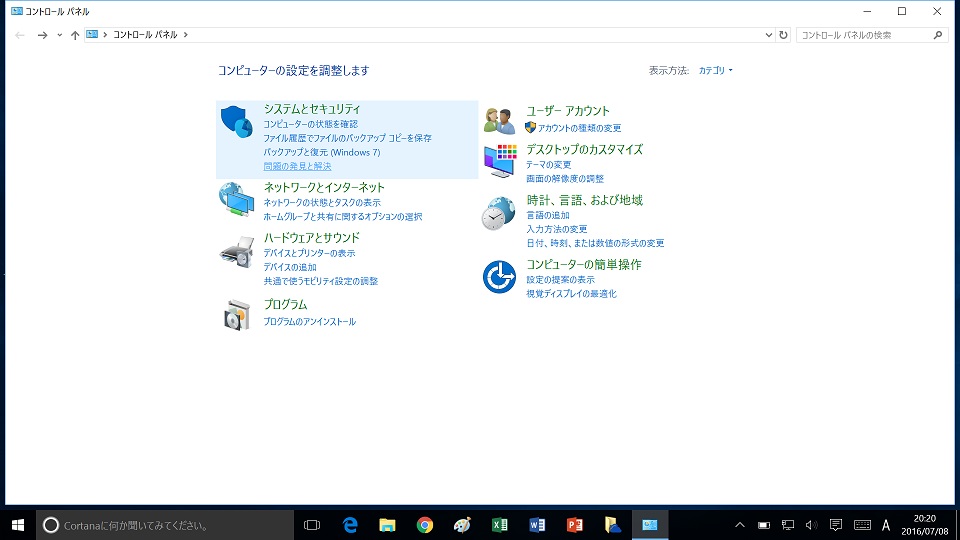
↓
2、画面左下の回復をクリックします。
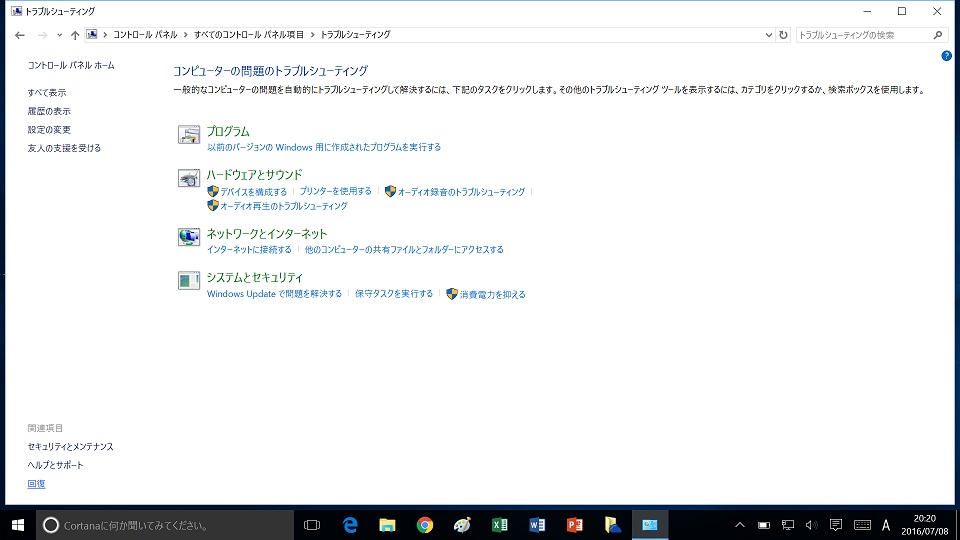
↓
3、高度な回復ツールが表示されます。回復ドライブの作成に進みます。
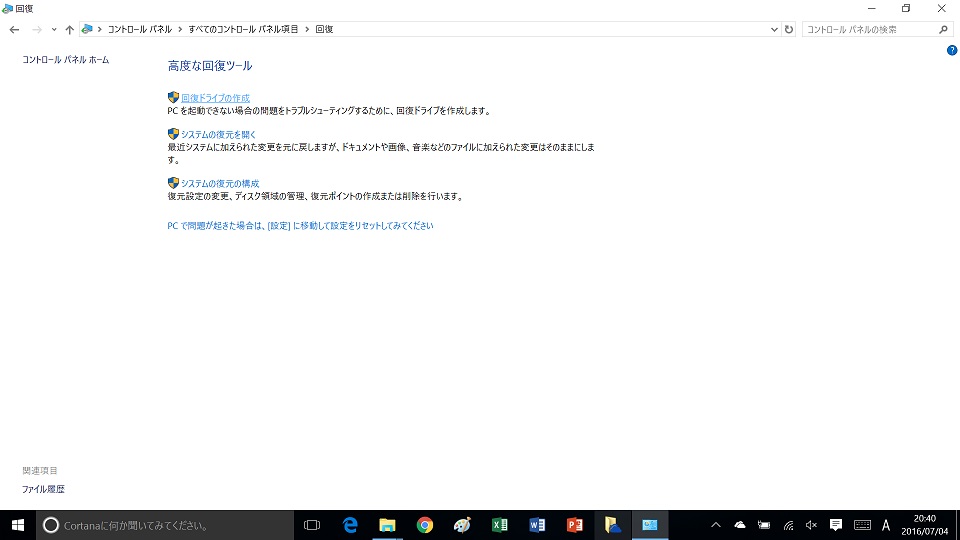
ユーザーアカウント制御の確認画面が表示された場合は許可してください。
↓
4、下記の画面が表示されたら次へをクリックします。
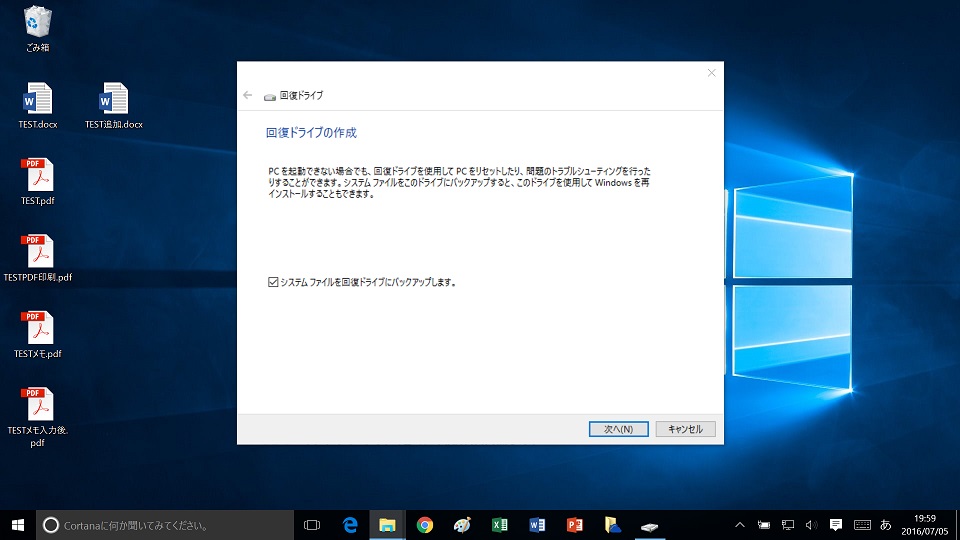
システムファイルを回復ドライブにバックアップする場合は、チェックが入っていることを確認してください。
特に理由がなければチェックを入れたままの状態で次へをクリックします。
↓
5、必要な容量と接続されているUSBメモリなどが表示されます。
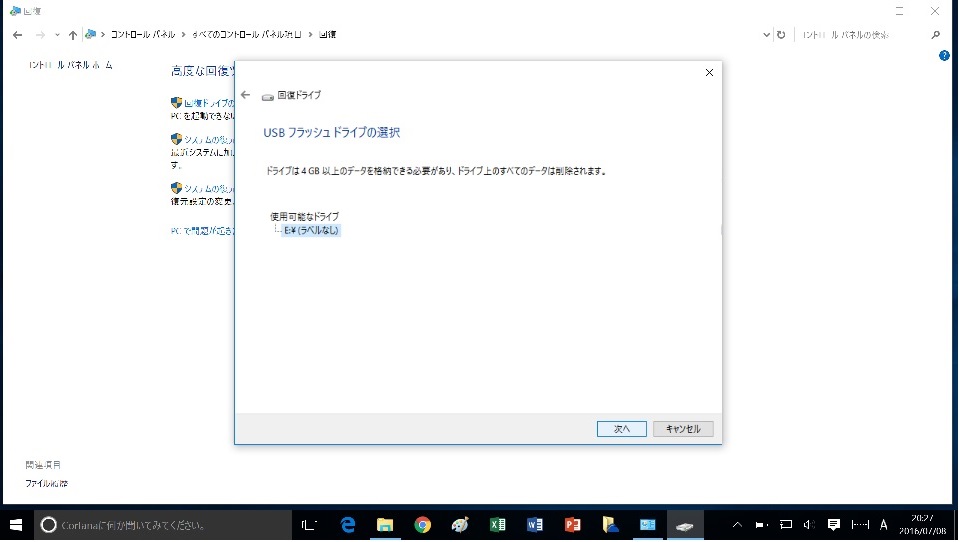
複数のドライブがある場合、間違わないように選択してください。
↓
6、下のような画面が表示されます。
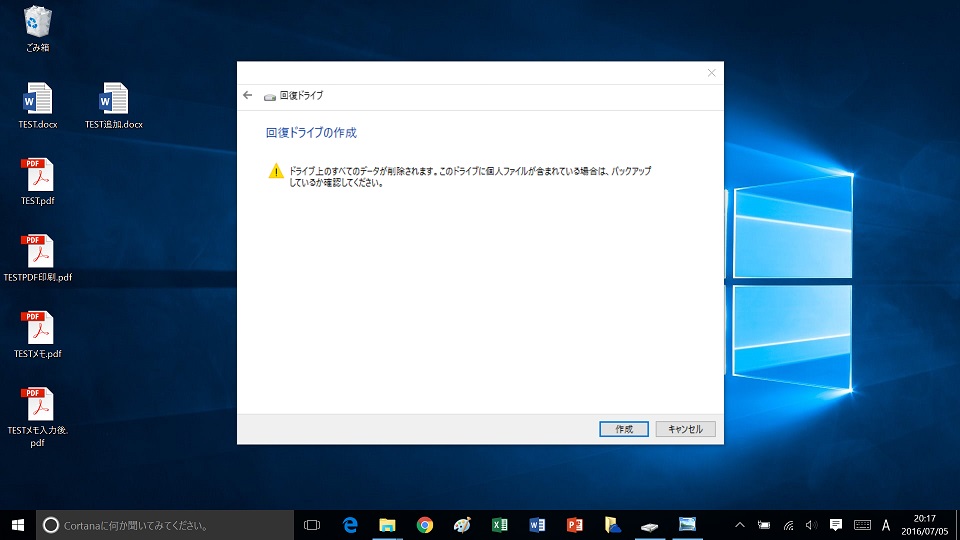
なお、回復ドライブを作成する際には他のデータは削除されますので、ご注意ください。
確認したら作成をクリックします。回復ドライブの作成が始まります。
多少時間がかかります(環境によりますが目安としては1時間前後)のでご注意ください。
↓
7、作成中がしばらく続き、下記の画面が表示されましたら完了です。
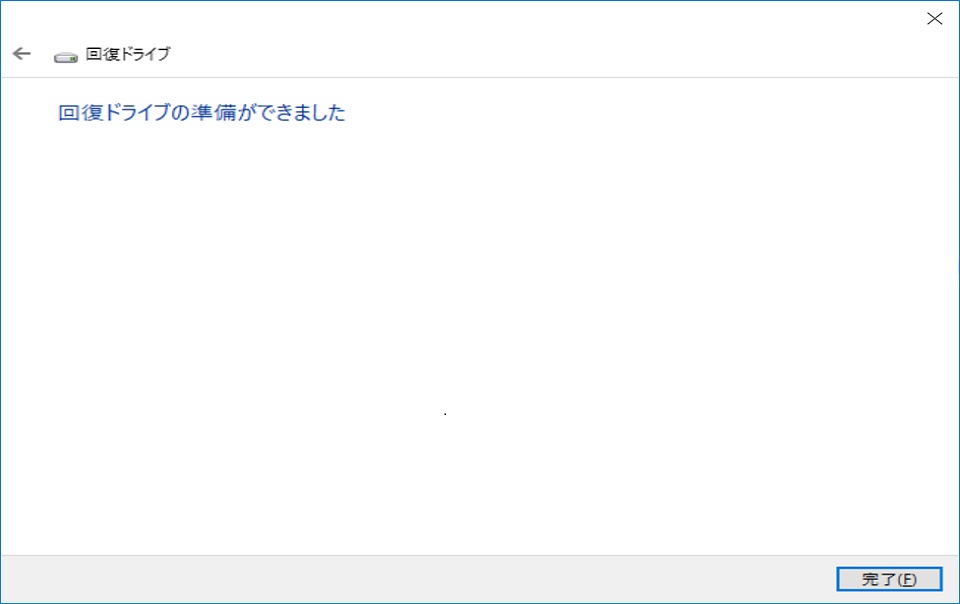
完了をクリックして終了します。
回復ドライブやシステム修復ディスクから復旧や復元、各修復オプションを行うには
回復用のメディアをセットしたドライブから起動させます。
方法は、パソコンのメーカーや機種により異なりますが
・起動時ロゴ画面などで〔F2〕〔F10〕〔F12〕など特定のファンクションキーを押す
・メーカー独自のの補助機能ボタンを押す
・BIOSで起動順位を変更する
などの方法があります。マニュアル(取り扱い説明書)やサポートサイトなどでご確認ください。
1、下のような画面が立ち上がります。
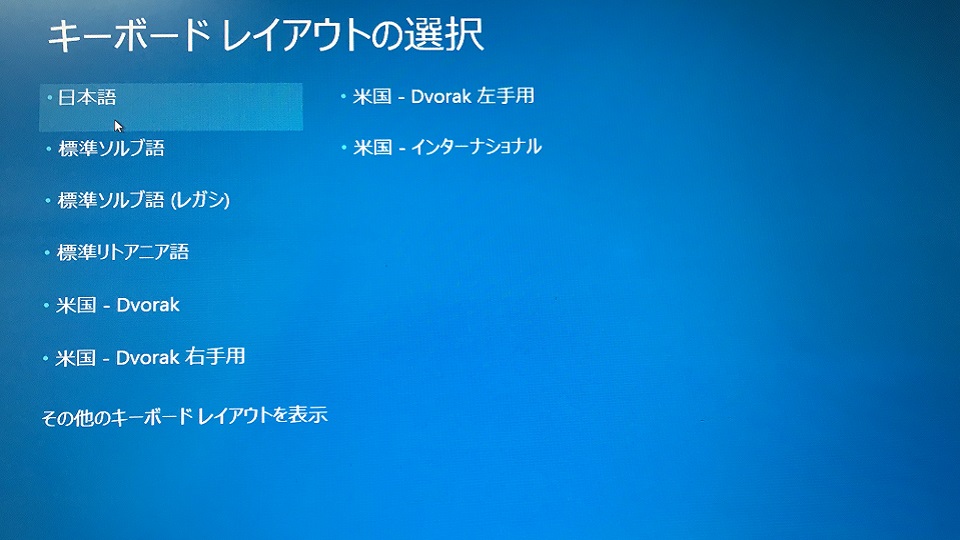
ここではその他のキーボードレイアウトを表示から日本語を選んでいます。
↓
2、トラブルシューティングでPCを初期状態に戻したり、詳細オプションに進めます。
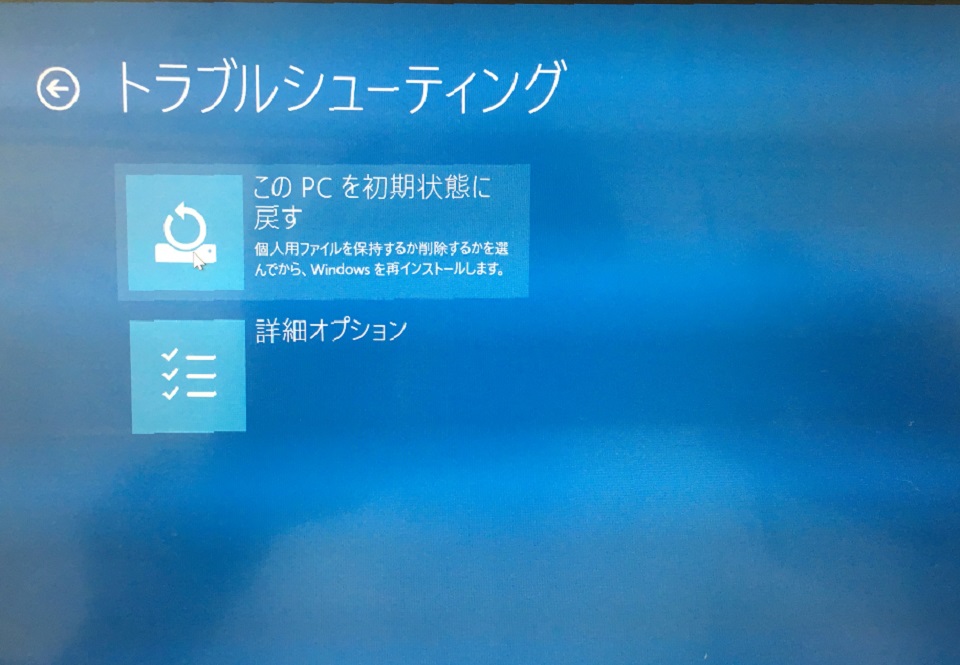
↓
詳細オプション
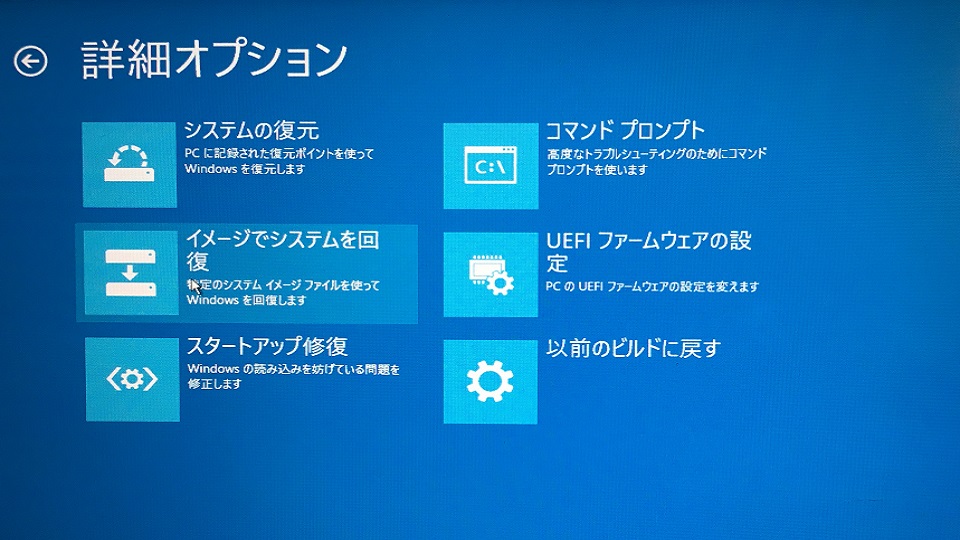
このとき、システムイメージのバックアップがあると、その時点のパソコンの状態に復旧することが可能になります。
システム修復ディスクの場合、システムファイルをバックアップできませんし、回復ドライブの場合システムファイルを含めるを選択していなかったり(上記作成手順4)、回復ドライブ作成時点ではかなり前の時点のものであったりします。
ですので、冒頭でも記載の通り別途定期的にシステムイメージのバックアップやファイルのバックアップを取っておくことをお勧めします。
そうすることで復旧時になるべく最新の状態に復元できる可能性が高くなります。
方法は下記のページで記載していますので参考にしてください。
⇒ファイル履歴でパソコン内ファイルの自動バックアップ。Windows® 10
⇒システムイメージでPCを丸ごとバックアップするには。復元方法まで。
今回のページはここまでになります。お読みいただきありがとうございました。


