Windows 10 で画像ファイルが開けない時。応急処置編。
※当サイトには広告やプロモーションが含まれています。

Windows 10 で画像ファイルが開けない
最近「Windows 10 で jpeg や png などの画像ファイルが見れない」といった問い合わせを受けることが多くあります。
状況を聞くと、Windows 10 にアップグレードしたPCを使用しており
・リモートプロシージャコールに失敗しました。
・アプリは必要な時刻に開始されませんでした。
といったエラーメッセージが表示されていたり、
・エラーメッセージは出ないで立ち上がっているようだが黒い画面で画像が表示されない。
といったものがあるようです。
Windows 10 では、jpeg や png 等の形式の画像ファイルを開く際に最初の設定ではでは、フォトというアプリが関連付けられています。
全てが同じ原因とは言えませんし、またWindows 10 のパソコンすべてで症状が出ているわけではないのですが、どうやらフォトでファイルを開く際に不具合が出ているようです。
対策としては、フォトを再インストールという方法もあるようですが、
- あまりパソコン操作などが得意ではない方に電話などで説明して実行してもらうには少々ハードルが高い。
- 一過性の不具合で今後の更新などで改善される可能性がある。
- どうしてもフォトで開く必要性やこだわりはない。
といった状況を考慮して、一旦 Windowsフォトビューアー など他のプログラムで開く方法を試してもらっております。
こちらの方法は説明するのも実際行ってもらう手順も簡単で、結果も早いです。
とりあえず画像を表示できれば良いという状況では、ほとんどの場合目的を果たせていますので、対処の第一段階として試してみてください。
Windows 10 で画像が開けない時、フォトから別のプログラムに切り替えて開いてみる方法
1.開きたい画像ファイルを右クリックし、プログラムから開くで展開されるプログラムの中から今回は Windows フォトビューアー を選択します。
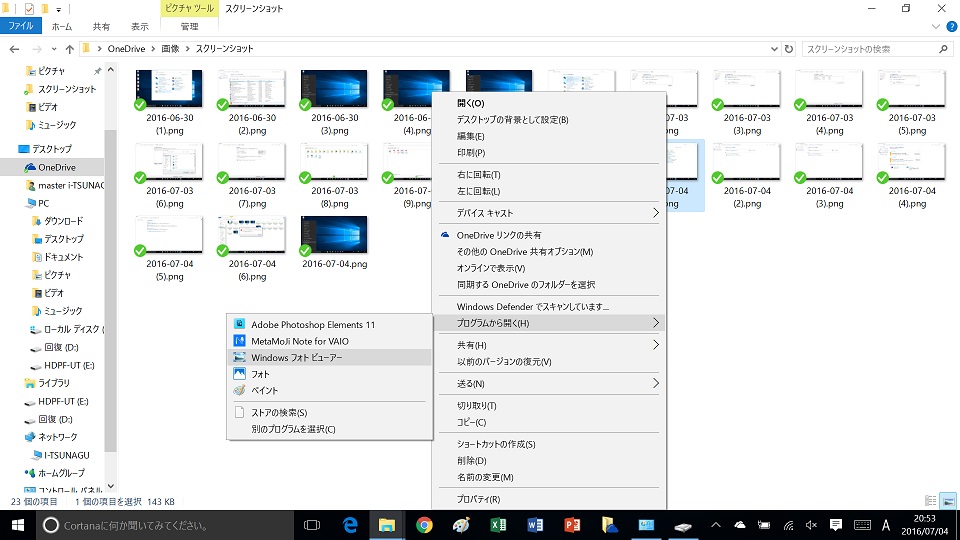
Windows フォトビューアー がない場合はとりあえずペイントなどでお試しください。
ペイントなどいずれのプログラムでもファイルを開けない場合、ファイル自体の破損など他の原因が考えられます。同じ形式の他のファイルや、別の形式の画像ファイル、その他のファイルを開けるか試してその結果により他の方法をとる必要があります。
いずれかの方法で開けた場合は、さらに下記の手順をとることで次回からは指定したプログラムでそのまま開けるようになります。
Microsoft Office 2010 などで搭載されていて根強いファンがいる画像編集ソフト Microsoft Office Picture Manager についても下記ページで記載しています。
↓
2.1つの画像ファイルを右クリックし、プロパティを開きます。
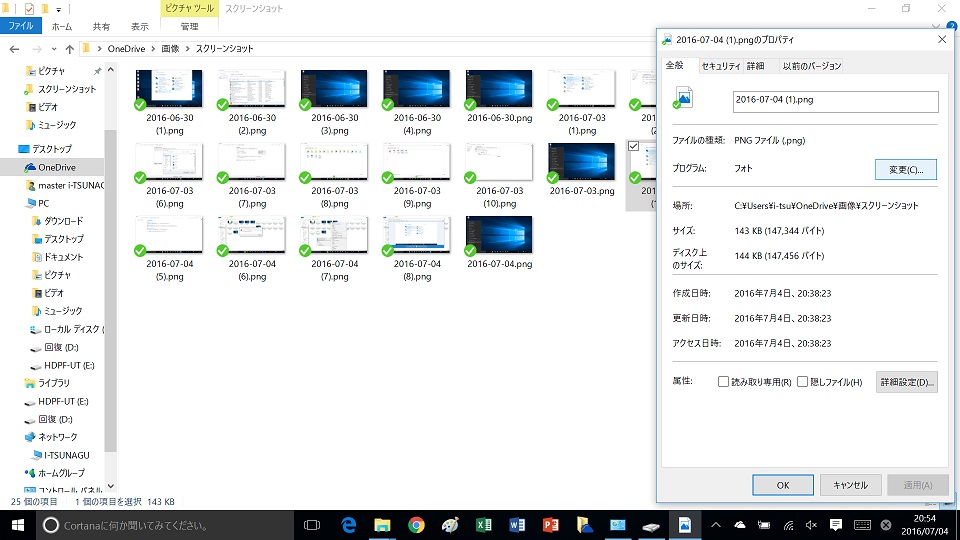
全般の中の、プログラム(図では現在フォトになっています)の右側の変更をクリックします。
↓
3.利用したいプログラムを選択しOK→適用を押します。
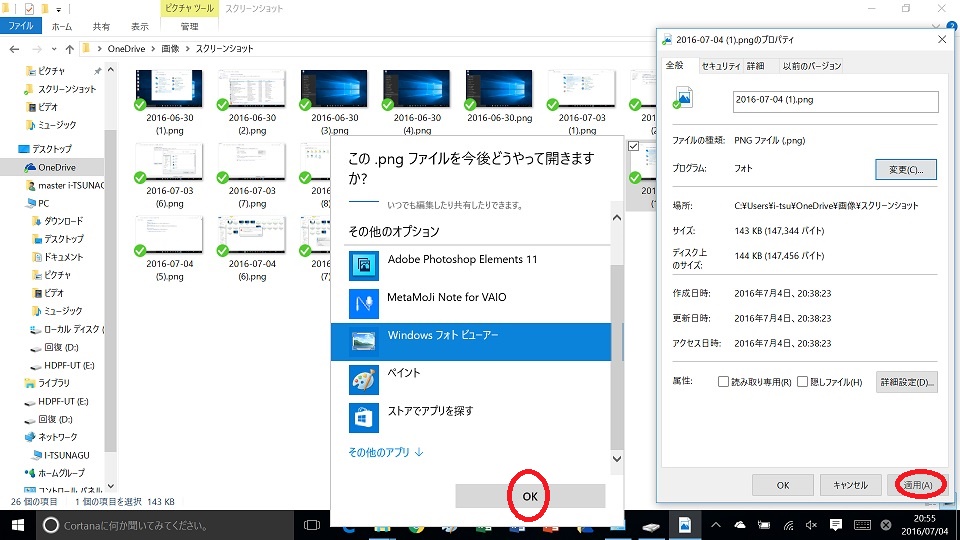
↓
4.先ほどフォトと表示されていたプログラムのところが Windows フォトビューアー に変わっています。
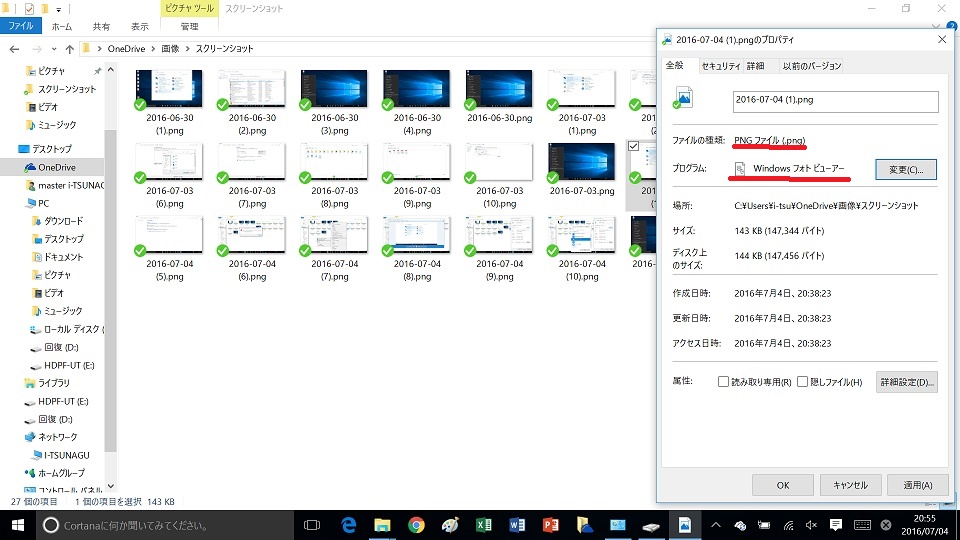
これで、PNGファイルを開くときは Windows フォトビューアー で開くようになります。
他にJPEGなどのファイルに関しても変更したい場合は、当該形式のファイルを右クリックして同じ手順を実行してください。
また、こちらの手順は
スタート画面左下のスタートボタン→設定→システムから開く以下の画面で
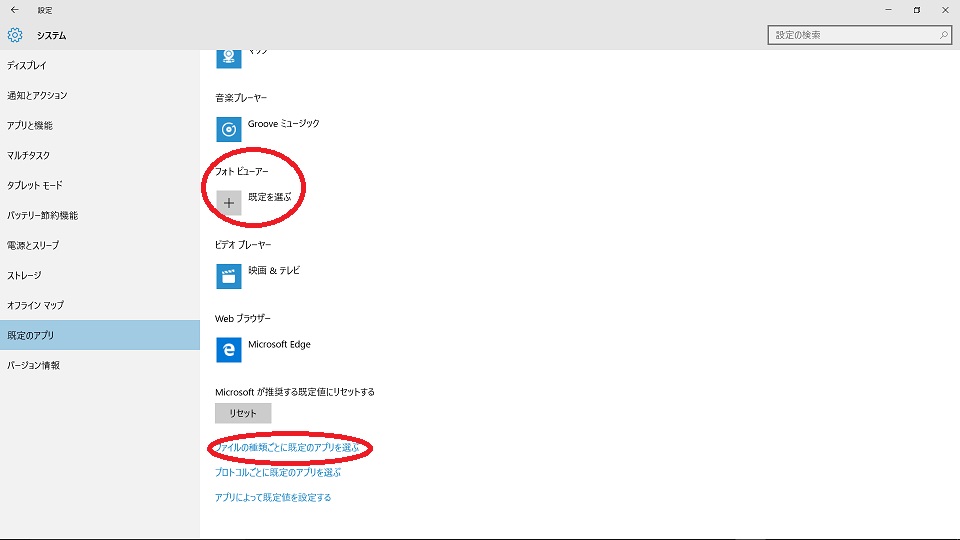
既定のアプリのところから用途ごと拡張子ごとに設定することも出来ますので、他の用途も含めいろいろ確認や見直したいなどを行いたい場合などは参考にしてください。
Windows 10 で画像ファイルが開けなくなった時の対処などに関する総括
今回は、Windows 10 でフォトを使って画像ファイルが開けない場合の応急的な対処方法を記載させていただきました。
冒頭でも記載の通り、今後の更新などで改善される可能性がありますし、今後はフォトが主流になり機能も拡張され便利になっていく可能性がありますので定期的にフォトに戻して試してみたり情報などを確認されることをお勧めします。
当サイトでも、別の対応方法や新たな情報なども追加していく予定ですので宜しくお願いいたします。
Microsoft Office 2010 などで搭載されていた画像編集ソフト Microsoft Office Picture Manager についても下記ページで記載しています。


