電源が入らない、起動しないPC内のデータにアクセスしたり取り出す方法。
※当サイトには広告やプロモーションが含まれています。

目次
電源が入らなかったり、うまく起動しないパソコンのデータを救出したい。
パソコンの電源が入らない、セーフモードでも起動しないといったトラブル時でもハードディスク(HDD)やSSD内のデータにアクセスしたり、取り出すことが出来る可能性はあります。
どういった場合かを簡単に申し上げると、ハードディスク(HDD)やSSD自体や中身のデータには問題はないが、その他の部分が原因となって起動できない場合などになります。
そのような場合、原因が特定できれば、その部分を修理したり部品交換したりすることで今まで通り使用できるように回復することが出来ることもありますが「何はさておき、まずはデータをどうにか取り出したい」場合などに有効な方法を今回は取り上げています。
その方法は、SATA/IDE-USB変換ケーブルといった専用のケーブルを使い、問題のPCから取り出したハードディスク(HDD)やSSDに他のPCからアクセスする方法になります。
上でも記載させていただいておりますが、必ずしもデータにアクセスしたり取り出したりできるとは限らず、ハードディスク(HDD)やSSD自体、データ自体に問題がある場合にはこちらの方法ではうまくいかない場合もございます。その際には、他の方法を試してみたり、最悪の場合は諦める選択が必要となる場合もございますので、ご了承ください。
ただ必要なデータが入っている場合には、充分試す価値のある方法だと思います。
また、こちらの方法は故障時に限らず、余っていたり新しく購入したハードディスクにアクセスして外付けハードディスクのように使用することも可能な方法にもなります。
SATA-USB変換ケーブルを使って他のPCからハードディスク(HDD)やSSDのデータにアクセスしたり取り出したりする方法。
SATAやIDEって何?違い
先にSATAやIDEについて記載しておきます。
SATA/IDE-USB変換ケーブル、SATA/IDE対応USB外付けケーブルなどと呼ばれるケーブルのSATA(シリアルATA)やIDEとはハードディスクや光学ドライブの接続規格になります。
ここでは簡単な記載に留めますが、以前はIDEが用いられていたものが、現在ではより高速で設定なども簡単なSATAが主流になっています。
そしてケーブルなどの製品を選ぶ際には、SATAとIDEでは伝送方式やインターフェイス(ここでは差込口の形状)が異なりますので対応したものを選ぶ必要があります。
こちらでは稀にIDEのものを扱う機会がありますので両対応型のケーブルを使っていますが、目的のハードディスクの規格がSATAで、IDEに関しては扱う予定がない場合は、SATAのみ対応のものでよいと思います。
以下の例はSATAとなります。IDEはパラレルタイプで大きい差込口になります。
PCのハードディスクにSATAーUSB変換ケーブルを利用して直接アクセスする手順
今回はacerのノートPC、TRAVELMATEーTMP453 からハードディスクを取り出すところから説明させていただきます。
※ハードディスクを取り出すまでの手順は、メーカー・機種によって異なります。
1.ノートPCの裏面です。
外部機器や外部メディアなどを全て外します。電源を落としケーブル類やバッテリーも取り外してください。
次にネジを外してカバーを開けます。
※一番左上の太い赤丸にシールがありますが、こちらは剥がすと保証が受けられなくなりますといったものです。
分解すると保証が受けられなくなるメーカーがほとんどです。
今回はだいぶ年数がたっており、保証期間も過ぎていますが、保証期間内の場合などはご注意ください。
また分解などの作業をされる際は細心の注意を払っていただき、作業される方自身の責任において作業いただくようお願いいたします。

↓
2.すぐにハードディスクが見えます。赤いマークのネジを外し黄色の矢印方向に力を加えるとハードディスクを取り外すことが出来ます。

↓
3.ハードディスクを取り外しました。

上の写真や下の写真ような形状がSATA規格のものになります。
↓
4.SATA-USB変換ケーブルでPCと接続します。

こちらは、外部電源供給型のケーブルになっています。
SSDや今回のような2.5インチHDDの場合、USBからバスパワー給電で対応できるケーブルもあります。
デスクトップPCなどで使われている3.5インチHDDの場合は外部電源が必要になります。
詳しくはご購入前やご使用前にケーブルの仕様をご確認ください。
↓
5.パソコンの画面で確認すると外部ドライブとして認識されています。
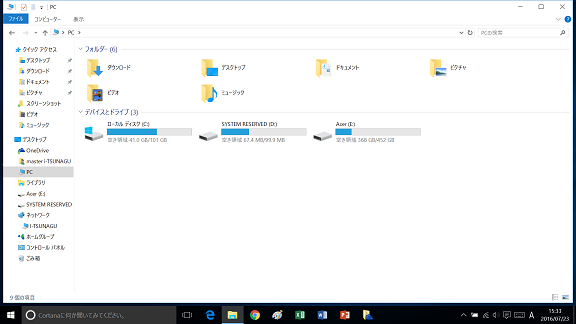
画面は Windows 10 の エクスプローラーで「PC」へと進んだ時の画面になります。
※初めて利用する場合はドライバーのインストールが必要ですが、最近の商品はケーブルをPCにつないだ時点で自動でインストールが始まるものが多いです。
↓
6.クリックして進めたユーザーフォルダー内です。
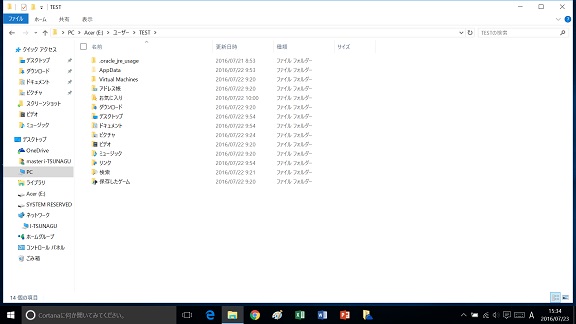
必要なデータを他の場所にコピー保存するなりして再度利用することが可能となります。
ここまでの手順はそこまで難しい作業ではなく、保証などは出来ないのですが事態を悪化させる可能性も少ないと思います。
SATA-USB変換ケーブルは価格もそこまで高価でない割に、持っていると何かと役に立つことが多いので1つは持っていると良いかもしれません。
例えば以下の商品などがおすすめです。
・SANWA SUPPLY HDDコピー機能付きSATA – USB3.0変換ケーブル USB-CVIDE4
・SANWA SUPPLY IDE/SATA-USB変換ケーブル 0.72m USB-CVIDE2
(Amazonの商品ページへのリンクになっています。)
認識できない場合は、ハードディスク自体に問題?その際の注意点。
上記の手順でPCで認識できない場合には、残念ながらハードディスク自体に問題が起こっている可能性もありますし、設定に問題がある可能性もありますので、再度他の手順で確認することになります。
その手順に関しては別のページで記載させていただければと思いますが、ここでは1つ注意点としてハードディスクのフォーマットについて記載させていただきます。
新しく購入したハードディスクなどをPC側から認識させたい場合はフォーマットが必要になりますが、今回のようにデータを取り出すことが目的の場合にはフォーマットは行わないでください。
フォーマットを行ってしまうと他の方法を試したり、専門の復旧業者に依頼したりするなどしても、復旧できるはずであったデータも復旧出来なくなってしまう可能性が高くなってしまいます。
今回のようにパソコンが起動しない場合だけでなくデータを復元したい場合全般において言えることですが、特に予算をかけてでも復旧したいデータの場合は何もせず、すぐさまパソコンの操作(データの上書きや変更・自動更新なども含め)をやめて、信頼できる専門の業者に依頼する方がデータを復旧できる可能性や取り出せるデータの数が多くなる可能性が高くなります。
起動しないPCのデータにアクセスを試す方法のまとめ。バックアップの重要性。
データの破損や紛失のリスクは常に存在します。
問題が起きてから青ざめるより、バックアップをとっておくことが最も重要なことで、復旧の近道となります。
こちらのサイトではバックアップに関して記載させていただいているページもございます。
まずは下のページで用途に合わせていくつかの方法を紹介していますので、参考にしていただければと思います。
こちらのページはここまでになります。お読みいただきありがとうございました。


