Excel で複数シート印刷時のプリンタ設定。カラー、両面など。うまくいかない原因と設定や対処の方法。
※当サイトには広告やプロモーションが含まれています。

ペーパーレス化が進んできたとはいえ、業務中に複合機やプリンターからの印刷をする機会はまだまだ多くありますよね。
そして忙しい時に思うようにプリントできなくなり、慣れていないとプリンタや複合機の故障なのか設定なのかもわからず業務は滞りストレスは溜まってしまいます。
印刷を開始するアプリケーションによって気をつけるポイントはいろいろございますが、Excel からのプリントに関するご質問をいただくことも多くございます。
今回は質問をいただくことが多い以下のケースを取り上げさせていただきます。
「エクセルの複数シート印刷で、カラー印刷したいんだけど最初の1枚だけカラーになるが、以降のシートはモノクロで出力されてしまう。」
「エクセルの複数シートを両面印刷したいが上手くいかない。」
Microsoft office の Excel で作成したブックやシートにおいて、複数シートを印刷時に上記のような問題にぶつかってしまう方は多いようです。
こちらのページでは、Excel の複数シート印刷時のプリント設定の変更が上手くいかない原因や、対処法について記載しています。
Excel ブック内の任意のシートを複数まとめて印刷する方法は別ページがございますので、その情報をお探しの場合は以下のページをご覧になってみてください。
⇨ Excel 内の複数シートから任意のシートを選択して一括で印刷する方法。
目次
Excel の複数シートを一括印刷時にカラーや両面印刷が上手くいかない原因。
Excel ブック内の複数シートを一括で印刷したい時に、カラーモードの変更や用紙サイズ、印字品質の変更、両面印刷設定などを行ったが失敗する、または一部しか反映されないなどのケースがございます。
この問題の原因として可能性が高いことに以下のような点がございます。
Excel のページ設定やプリント設定はそれぞれのシートごとの対応になっているが、最初のシートしか設定を変更していない
例えば以下のようなケースです。
1.想定される原因の概要
通常使うプリンタのデフォルト設定を白黒、グレースケールで利用している。
↓
カラーで出力したいので1枚目のシートのプリント設定を変更したが、2枚目以降のシートは変更していないため反映されていない。
↓
1枚目はカラー出力されるが、2枚目以降は白黒で出力される。
といった具合です。
以下で実際の様子で具体的に見ていきます。
2.実際の様子
実際の様子です。
こちらの例では、Excel 2013、OSは Windows 10 を利用し、通常使うプリンタはシャープ社製MFP MX-2640FNで基本設定のカラーモードは白黒印刷(グレースケール)
で設定してあります。また、シートは1ページのシートを6シート準備しています。
1.「ファイル」から「印刷」で開いた画面です。
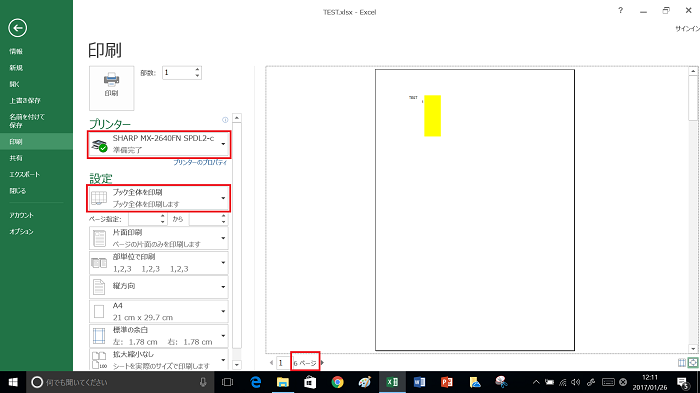
今回はブック内のシート全てを印刷する場合の例となります。
任意のシートを選択してまとめて印刷をかける手順は以下のページを参考にしてください。
⇨ Excel 内の複数シートから任意のシートを選択して一括で印刷する方法。
「設定」の欄の一番上の箇所で「ブック全体を印刷」を選択していますので、プレビューの下の全ページ数は6ページとなっています。
また、通常使うプリンタに設定してあるSHARP社製MX-2640FNのドライバが選択されています。
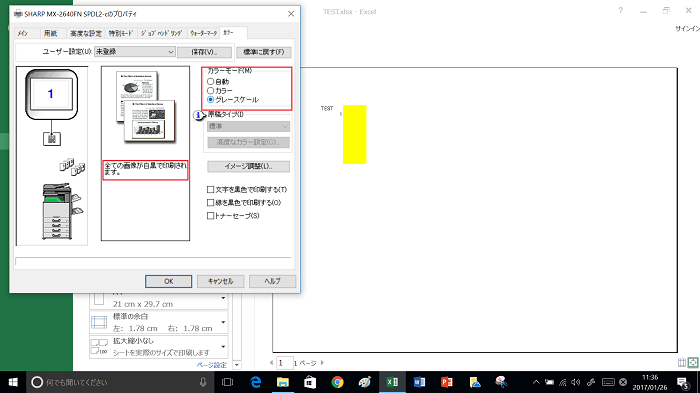
プリンタ名の横の「プリンターのプロパティ」よりカラーモードを確認すると”グレースケール”となっています。
↓
2.設定を変更してみる。
1枚目のシートを表示した状態で設定を変更してみます。
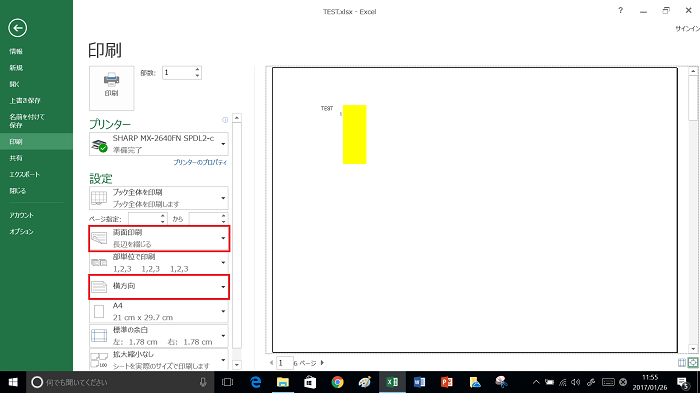
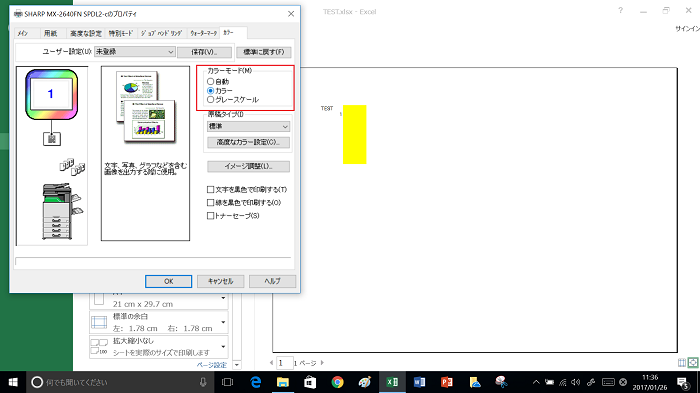
「設定」欄で片面印刷→両面印刷、縦方向(印刷の向き)→縦方向
「プリンタのプロパティ」のカラーモードで、”グレースケール” → “カラー”
と変更をいたします。
↓
3.2枚目以降のシートの設定を確認
そのままの状態で、プレビューの下のページ数のところの矢印を送り2枚目以降のシートの設定を確認していきます。
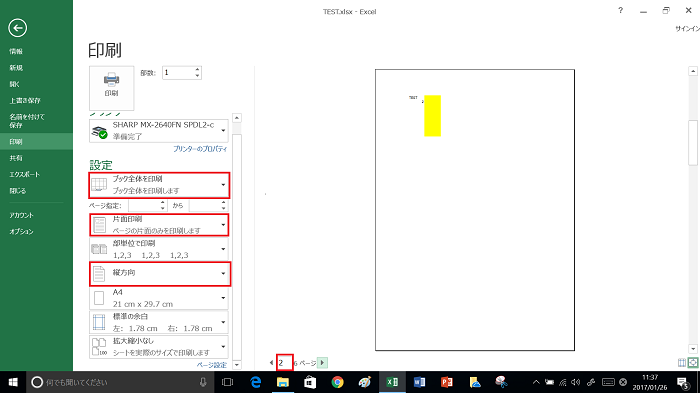
2シート目の「設定」欄を確認すると、「ブック全体を印刷」、「片面印刷」、「縦方向」となっています。
「プリンターのプロパティ」のカラーモードを見てみると、
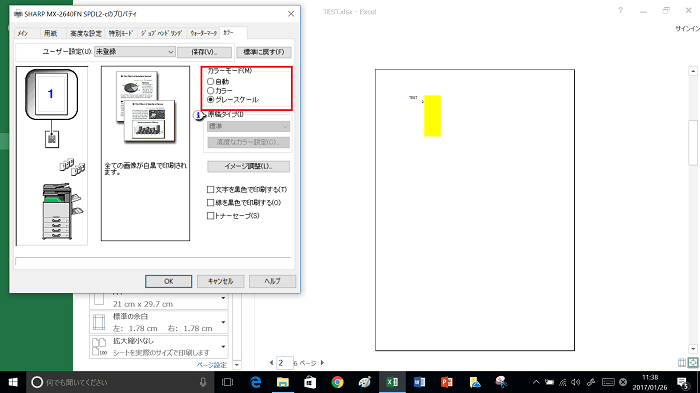
”グレースケール”となっています。
1シート目で行った設定の変更は、2枚目以降の設定には適用されていません。
この状態で印刷指示を出すと、1枚目のみカラーで横方向、2枚目以降は白黒縦方向で印刷されてしまいます。また、両面印刷は1枚では出来ませんので全て片面で印刷されます。
Excel ブック内の複数シートにカラー設定や両面印刷設定を行う方法。
原因は上記の通りですので、対策としては1シート目だけでなく印刷したい全てのシートに適切な設定を行う必要があります。
ただ数枚のシートであれば、1シートずつ設定していってもよいのですが、シート数が大量となる場合では現実的ではないですよね。
以下で複数シートのプリント設定をまとめて変更する方法を記載いたします。
方法1(設定を都度切り替える)
1つ目はプリンタの基本設定(ご利用時の標準の設定)を変更し、作業後に元の設定に戻す方法です。
行いたい作業の頻度がさほど高くない場合や、作業される方が設定変更作業に慣れていて都度変更することが苦にならない場合などに参考にしていただければと思います。
設定変更作業の頻度が高くなることが予想される場合や、作業者自身での設定変更作業が難しそうな場合は、ページ下部に記載させていただいている方法2の方が利用いただきやすいかもしれませんので、方法2もご参考になさってください。
【方法1の設定とご利用の手順】
1.[設定]の検索などから「プリンターとスキャナ」の画面に進みます。
↓
2.利用したいプリンターの「プリンターのプロパティ」を開きます。
↓
3.「全般」内の下部分「基本設定」に進み、目的の設定箇所を変更します。
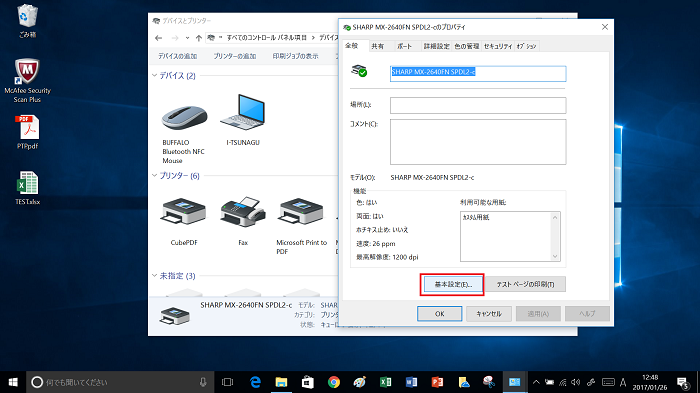
ここでは、通常白黒(グレースケール)で設定していたものをカラーに設定変更しなおしています。
カラー設定は「自動」を選択、もしくは「メイン」タブ内の白黒印刷のチェックの入り外しでも構いません。
↓
4.設定を変更したら下の「適用」ボタン→「OK」ボタンを必ず押します。
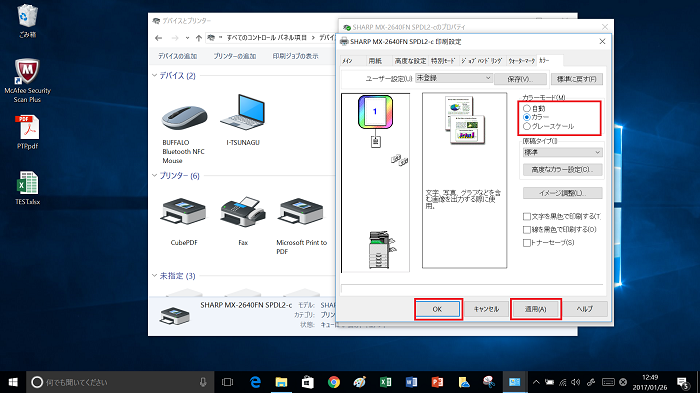
適用させずに閉じてしまうと、設定が保存されませんので必ず行ってください。
↓
5.Excel ブックを開き、設定を確認し上手く設定できていれば印刷へ進みます。
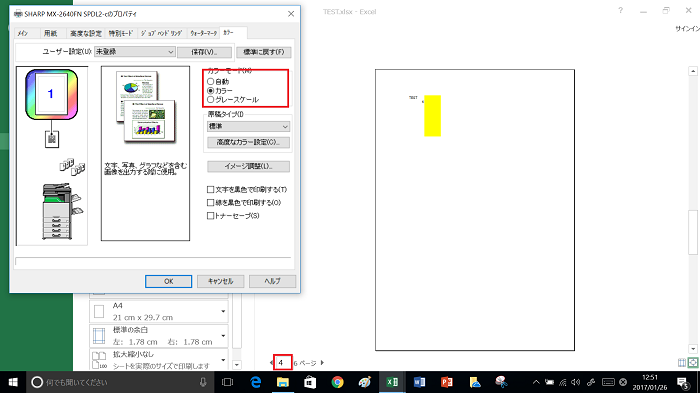
4シート目を確認したところカラーモードはちゃんとカラーになっています。
↓
6.作業が完了したら「プリンターとスキャナ」の「プリンタのプロパティ」で設定を元の状態に戻し、適用させます。
方法1の手順は以上となりますが、先にExcelブックを開いていた場合は、少し注意が必要で上記で行ったプリンタの設定変更はそのままでは反映されません。
先にブックを開いていた場合の手順
先にブックを開いていた場合には、一度ブックを閉じて開き直すか、ブックは開いたまま「プリンター」欄で他のプリンタに切り替えて、再度選び直すと設定の変更が反映されます。手順は以下の通りです。
1.一旦別のプリンタに切り替えます。
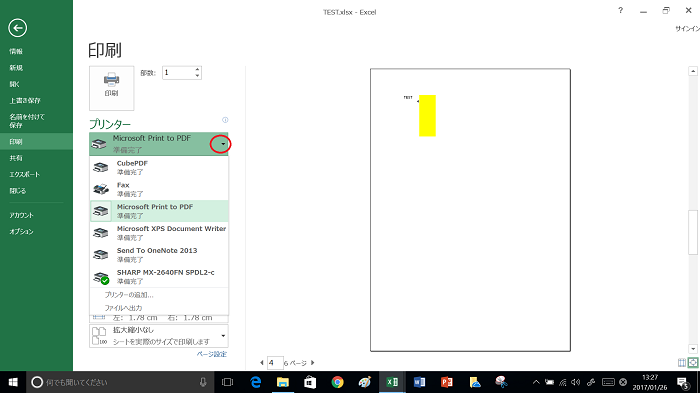
↓
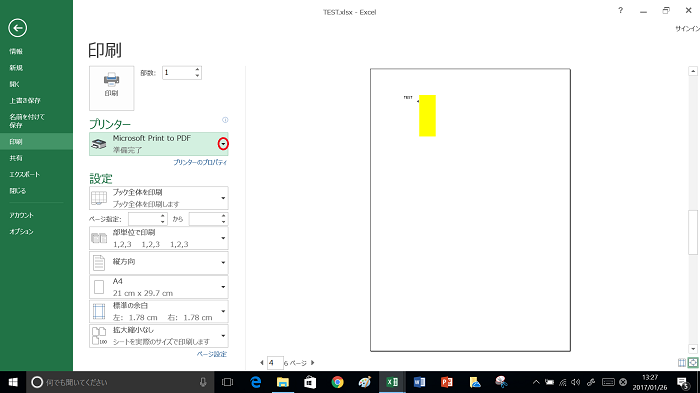
↓
2.再度設定を変更した目的のプリンタを選択します。
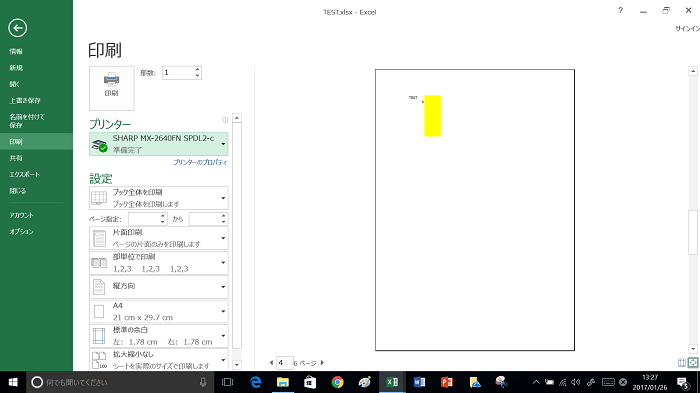
この作業でプリンタ設定の現在の状態が反映されます。
方法1の流れまとめ
上の方法で行う順番による問題は解決できますが、おすすめの流れを再度まとめておきます。
1.Excel ブックは閉じた状態で、[設定]の「プリンターとスキャナ」から目的のプリンタの「プリンタのプロパティ」を開きます。
↓
2.「基本設定」より、目的の設定変更を行い、「適用」→「OK」を押します。
↓
3.Excel ブックを開きます。
↓
4.Excel ブック上で複数シートを選択後、「ファイル」から「印刷」に進み、プリンターと「プリンターのプロパティ」( Excel 側)を2枚目以降のシートで確認します。
↓
5.印刷します。
↓
6.目的の作業が無事完了したら[設定]の「プリンターとスキャナ」から利用したプリンタの「プリンタのプロパティ」に進み「基本設定」の設定を戻し、「適用」させます。
以上になります。
方法2(設定を変更したプリンタを保存しておき、必要時にプリンタ選択で変更する)
2つ目の方法です。
こちらの方法は、特に以下のような場合におすすめの方法となります。
- 頻度が多く毎回同様の設定変更を行う必要がある。
- 毎回の作業が面倒臭く感じる。
- PCの操作などが苦手な同僚やお客様にもっと分かり易く使ってもらいたい。
方法1との違いを含めて概要を記載させていただきますと「プリンターとスキャナ」の「プリンターのプロパティ」で毎回設定を変更するのではなく、「プリンターとスキャナ」内に設定を変更したプリンター(設定)を追加し、Excel のプリンター選択欄でプリンターを切り替えて使う方法となります。
【方法2の設定とご利用手順の例】
1.[設定]の「プリンターとスキャナ」の画面から「プリンターの追加」に進みます。
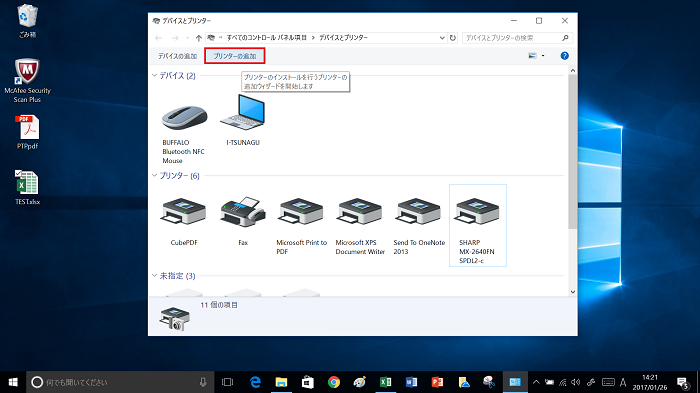
↓
2.ウィザードに沿って進めます。
プリンタの追加は、環境に合わせていくつか方法が準備されていますのでここでは詳細の記載は致しません。
手動で追加する場合はポート設定などを間違わないようにお気を付けください。
また目的上、基本的には通常使うプリンターには設定いたしません。
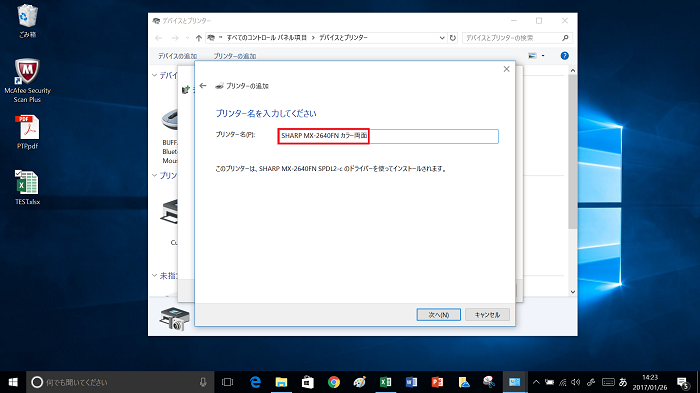
区別できるように分かり易い名前をつけておくことをおすすめいたします。
今回は、カラー両面印刷用のプリンタを追加したいので図のように「SHARP MX-2640FN カラー両面」という名称を設定いたしました。
↓
4.新しいプリンターが追加されます。
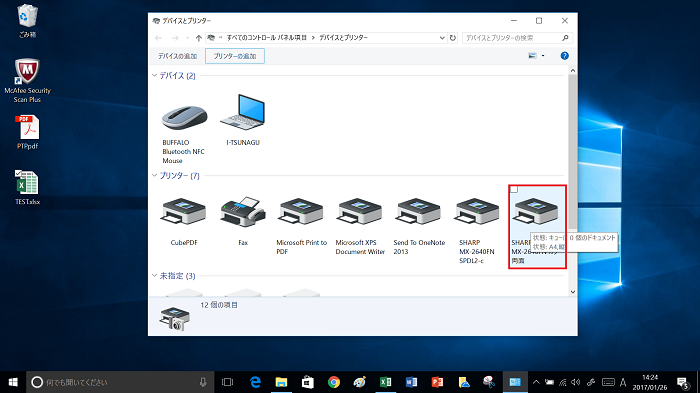
新しいプリンターを右クリックし、「プリンターのプロパティ」を開きます。
↓
5.「基本設定」へと進みます。
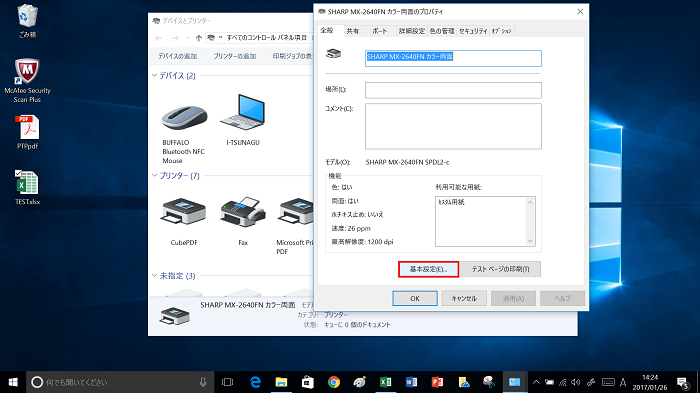
↓
6.目的の箇所の設定を変更します。
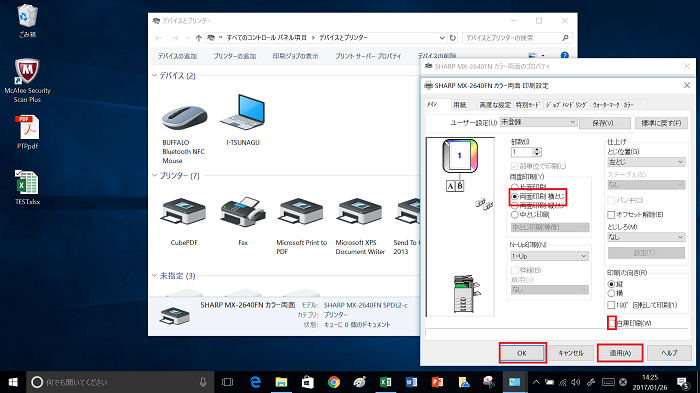
今回は、「両面印刷 横とじ」にチェックを入れ、「白黒印刷」のチェックは外したままにしています。
設定を変更したら、「適用」→「OK」を押して閉じます。
適用させないと設定が保存されませんので必ず実行してください。
↓
7.Excel ブックを開き、印刷したいシートを選択し「ファイル」から「印刷」へと進みます。
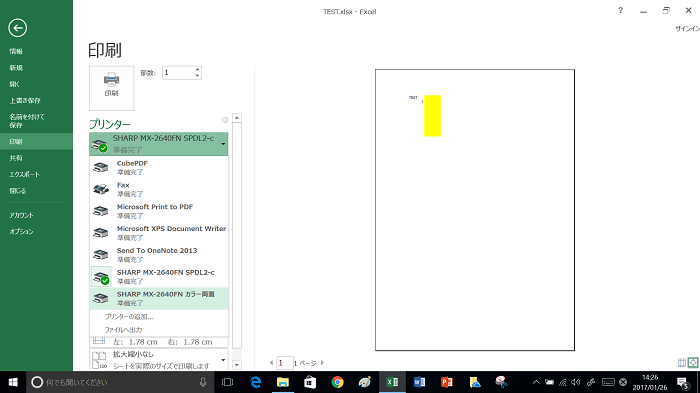
プリンターの箇所で、新しく追加した(設定を変更した)プリンター「SHARP MX-2640FN カラー両面」を選びます。
↓
8.Excel 上のこちらの画面、プリンター名の横にある「プリンターのプロパティ」から設定を確認します。
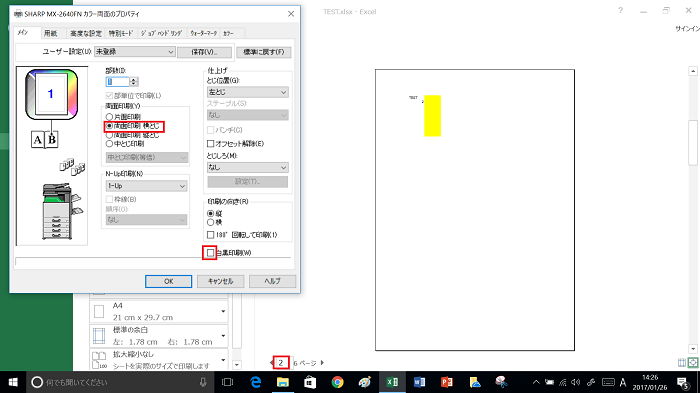
念のため、2枚目以降のシートでも確認してみましょう。
こちらの場合ではしっかりと「両面印刷」”横とじ” 、「白黒印刷」”チェックなし”になっています。
↓
9.印刷を行い確認します。
方法2の設定とご利用の流れは以上になります。
方法2まとめ
こちらの方法2では、一旦設定を変更したプリンタを追加してしまえば後は以下の手順を行うだけで済みます。
【方法2の利用手順】
1.Excel ブックを開きます。
↓
2.Excel ブック上で複数シートを選択後、「ファイル」から「印刷」に進み、追加した目的のプリンターを選択します。
プリンターと「プリンターのプロパティ」(Excel側)を2枚目以降のシートで確認します。
↓
3.印刷します。(設定を戻す必要はございません。)
このように方法1に比べるとかなり手順も少なくわかりやすくなります。
ですので、上でも記載の通り以下のような場合には方法1よりおすすめの方法となります。
- 頻度が多く毎回同様の設定変更を行う必要がある。
- 毎回の作業が面倒臭く感じる。
- PCの操作などが苦手な同僚やお客様にもっと分かり易く使ってもらいたい。
こちらのページはここまでとなります。
いずれか用途やご要望に合いそうな方法を選んでいただき、ご参考にしていただけますと幸いです。


