Excel 内の複数シートから任意のシートを選択して一括で印刷する方法。
※当サイトには広告やプロモーションが含まれています。

こちらのページでは、Microsoft office の Excel で作成したブック内に複数シートがある場合にシートを選択してまとめて印刷する方法などについて記載しています。
なお、複数シート印刷時にカラーモード設定や両面印刷設定などをまとめて変更する手順については別ページで記載しておりますので必要がございましたら以下のページをご覧ください。
⇨ Excel で複数シート印刷時のプリンタ設定変更。カラー、両面など。
目次
Excel ブック内の任意のシートを選択して印刷する手順。
以下でシート選択の範囲ごとにまとめています。
最初に、用紙サイズに合わせてレイアウトできていることが前提となりますので「ページレイアウト」タブ内の「余白」「印刷の向き」「サイズ」の箇所で印刷したい場所がページ内に収まるように確認・調整を行ってください。
またプリンタが適切に設定できていることも当然ながら前提とさせていただきます。
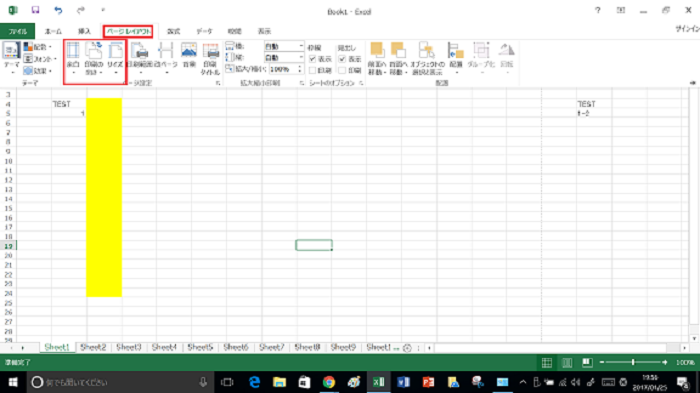
なお、こちらの例では Excel 2013、PCのOSは Windows 10 、プリンタおよびドライバーは SHARP社製のMFP MX-2640FN を使用しています。ブック構成は2ページシート×2(Sheet1と2)、1ページシート×8(Sheet3~10)の全10シート12ページ となっています。
Excel のブック全体を印刷する。
まず、Excel ブック内のすべてのページ、シートを印刷する方法です。
- 左上の「ファイル」をクリックします。
- 左タブ内の「印刷」に進みます。
- 「プリンター」の欄で利用したいプリンタを選択します。既に選択されている場合は確認のみでOKです。
- 「設定」の欄の一番上の箇所で「ブック全体を印刷」を選択します。
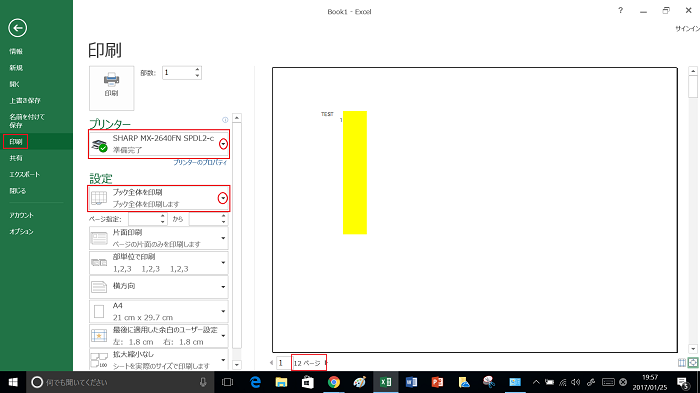
プレビューの下のところの全ページ数が、ブック全体の総ページ数12になっています。
5.実際印刷する場合は上の「印刷」ボタンを押します。
Excel ブック内のシートの範囲を選択して印刷する。
次にブック全体は印刷する必要がなく、シートの範囲を指定して(続いたシートSheet5~Sheet10など)まとめて印刷したい場合の手順です。
今回は、Sheet1~Sheet8までをまとめて印刷する場合を例にあげています。
1.印刷したいシートを選択し、作業グループにする。
作業グループとは、複数シートにまたがって同一の編集などを行いたい場合に利用する機能になりますが、ここでは詳しくは記載しません
。この場合に限れば、印刷したいシートをまとめて選択していると思っていただければよいと思います。
1-1 印刷対象としたい最初のシート(例ではSheet1)を下のタブをクリックして選択します。
1-2 次に、キーボードの〔Shift〕キーを押しながら、印刷対象としたい最後のシート(例ではSheet8)のタブをクリックします。
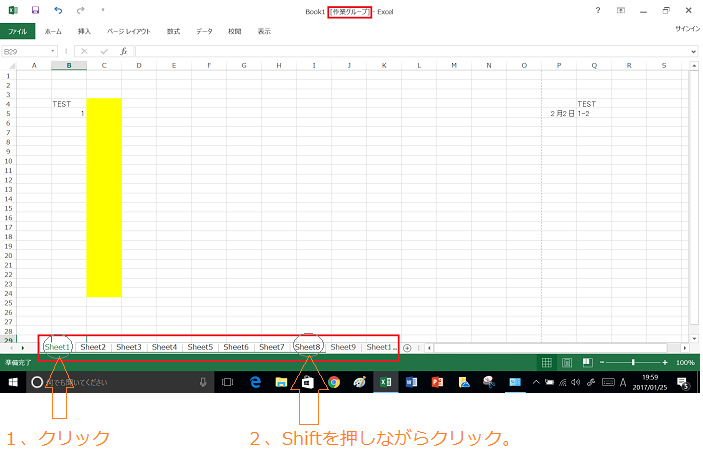
下のシートのタブでSheet1~Sheet8が選択されており、上部中央に作業グループと表示されています。
2.前回と同様「ファイル」から「印刷」と進み、プリンタの選択をします。
3.「設定」の欄の一番上の箇所で「作業中のシートを印刷」を選択します。
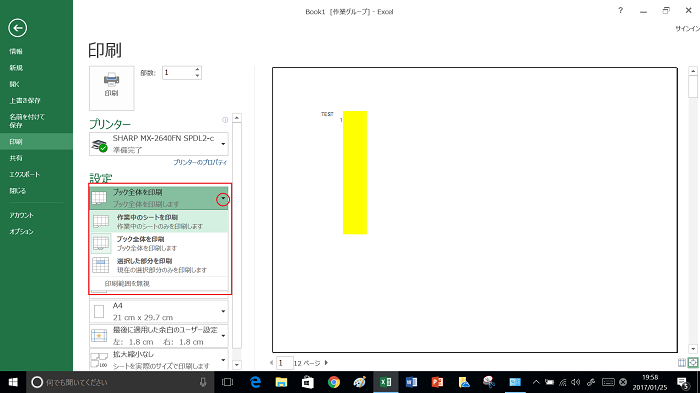
↓
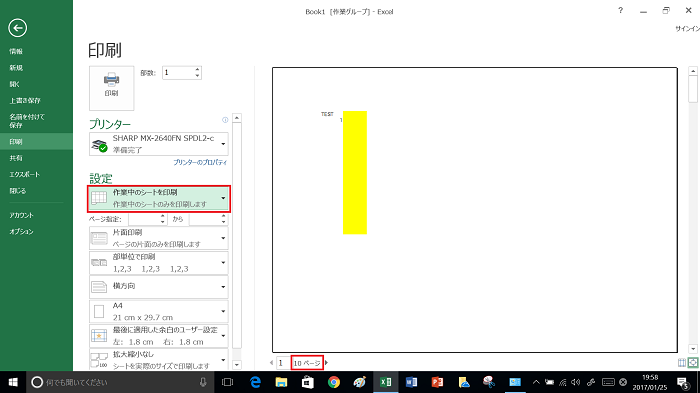
プレビューの下のところのすべてのページ数の箇所が、Sheet1~Sheet8の合計ページ数10になっています。
(Sheet1、2は2ページずつです。)
4.上の「印刷」ボタンを押します。
作業グループを解除するには
ちなみに、作業グループを解除したい場合は、作業グループとして選択されているいずれかのタブを右クリックすると立ち上がるメニューの中から「作業グループ解除」を行ってください。
また、作業グループを設定したままで1つのシートに変更を加えると作業グループとなっている他のシートにも変更が適用されますので注意していただき、1つのシートに変更を加えたい場合は作業グループを解除した上で行ってください。
Excel ブック内のいくつかのシートを選択し、まとめて印刷する。
上では、続いたSheetを選択しましたが、こちらは任意のシートを選択したい場合です。
例では、Sheet2、Sheet4、Sheet6、Sheet8、Sheet10 となっているように、続いたシートの範囲ではなく、とびとびのシートを選択したいケースではこちらの方法をとります。
この場合も、上の手順同様目的のシートを作業グループとし、「作業中のシートを印刷する」流れになりますが、作業グループにするシートの選択方法が異なります。
1.印刷したいシートを選択し、作業グループにする。
この場合は、キーボードの〔Ctrl〕キーを押したまま、下のタブの印刷したいシートをクリックして選択していきます。
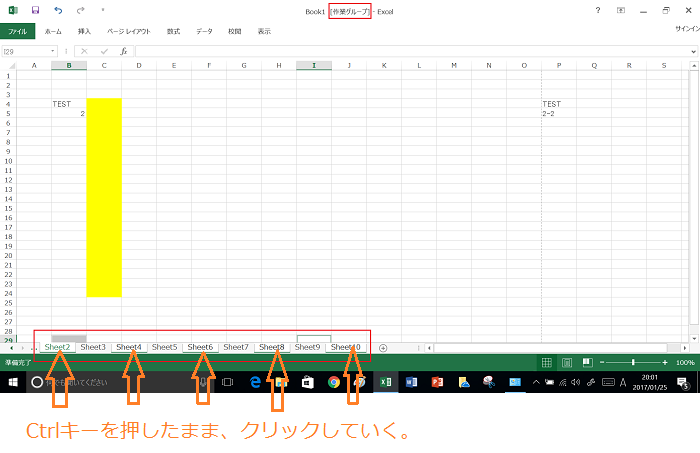
下のシートのタブでSheet2、Sheet4、Sheet6、Sheet8、Sheet10が作業グループとして選択されており、上部中央に作業グループと表示されています。
後は上と同様の流れになります。
2.「ファイル」から「印刷」と進み、プリンタの選択をします。
3.「設定」の欄の一番上の箇所で「作業中のシートを印刷」を選択します。
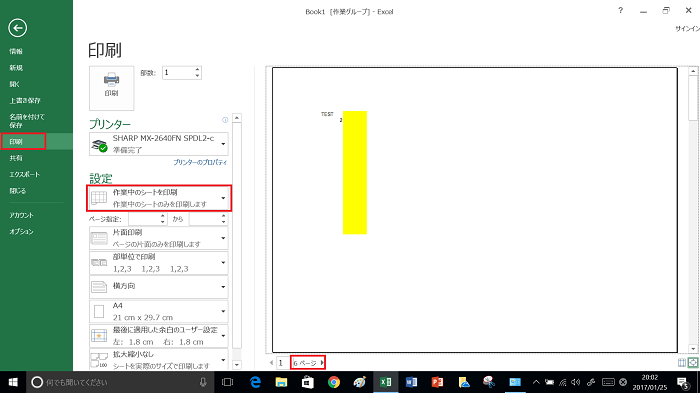
プレビューの下のところのすべてのページ数の箇所が、Sheet2、Sheet4、Sheet6、Sheet8、Sheet10の合計ページ数6になっています。
(Sheet2は2ページです。)
4.上の「印刷」ボタンを押します。
まとめ
こちらのページでは、Excel ブック内の複数シートを選択し、まとめて印刷する方法について記載させていただきました。
少しでも業務効率向上につなげていただけましたら幸いですが、カラーモードや両面印刷などプリント設定を変更して作業したい場合に躓いてしまう方が多いのも複数シートの印刷時であるということもございます。
複数シート印刷時のカラー印刷設定や両面印刷設定に関しては、以下で意図しない出力となってしまう原因や対処法を記載しておりますので、必要に応じてご参考になさってください。
⇨ Excel で複数シート印刷時のプリンタ設定変更。カラー、両面など。
こちらのページは以上になります。ここまでご覧いただきありがとうございました。


