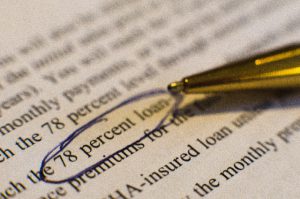スキャナ取り込み画像など、PC内の画像ファイルを無料で編集・加工する方法。
※当サイトには広告やプロモーションが含まれています。

「スキャナーで取り込んだ画像などPC内にある画像データを編集や加工して再利用したいんだけど」
といったご要望をいただくことがございます。
目次
PDFやJPEGなど画像ファイルの編集や加工について。
画像ファイルを編集または加工する方法は有料のソフトを利用する方法から、Windows の標準ソフトや、無料でダウンロードできるフリーソフトを利用する方法までいろいろな方法がございます。
そして、具体的に何をしたいか、例えば
- 文字(テキスト)を追加したい。
- 文字(テキスト)を編集したい。
- 画像を編集したい(トリミングや一部消去、モザイク処理など)。
といった用途であったり、今のファイルの形式(PDF、JPEG、PNGなど)などによってどの方法を選べばよいかが異なってきます。
ということで、こちらのページではスキャナで取り込んだ画像をはじめ、PC内に保存されている画像ファイルの編集について用途ごとに、そしてなるべく費用をかけずに行うことが出来る方法を紹介しています。
なお作業で使用するPCは Windows を想定おり、説明画像は Windows 10 のPCのものを使用しています。
ファイル形式に関してですが、このページの内容においては開くためのプログラムの種類等に基づき大きく2つに分けさせていただきます。
それはPDF形式のファイルとそれ以外の形式(JPEG、PNG、BMP、GIF、TIFFなど)のファイルです。
PDF形式なのかそれ以外なのかで方法を選んでいただいてもよいですし、方法に合わせて前もってファイル形式を選択していただいてもよいかと思います。
画像ファイルを任意のファイル形式で生成または変換するには・・・
- スキャナー(複合機)でスキャンする際にファイル形式を選択する。
- PDFを表示してスナップショットやプリントスクリーンの機能を使いJPEGなどで保存する。
- 印刷系の画像ファイル生成アプリケーション(Cube PDFなど)を使用してPDF⇔JPEGなどの変換を行う。
などの方法で、いずれかのファイル形式に変換したり生成したりすることが可能です。
2の方法はPDFページ内の一部を選択してJPEGなどを生成したい場合、3の方法はページ全体や複数ページをまとめて変換したい場合にそれぞれ適しています。
また2のPDFからスナップショットの機能を使って、編集・加工したりJPEGなどの形式のファイルを生成する方法およびプリントスクリーンなどについては以下のページで記載しております。
⇨PDFを無料で加工編集?文字や画像の追加や消去。JPEG変換、生成。
⇨PCに表示中画面のコピー、切り抜き、保存方法。用途別おすすめ。
それでは、現在のファイル形式と用途に注目して、画像ファイルを編集・加工などを行うおすすめの方法をあげさせていただきます。
ファイル形式、目的用途別、画像ファイルを加工・編集する方法
現在のファイル形式がPDF形式の場合
①PDFファイルに文字(テキスト)を追加する。
- PDF形式のファイルに文字(フォントテキスト)を追加したい。
- 蛍光マーカーツールで強調(ハイライト)したい。
- 「回覧」や「承認済み」などのスタンプを追加したい。
といった場合には、Adobe社の Adobe Acrobat Reader DC の注釈の機能を使うことで用途を満たすことが出来ます。
詳しい方法は、以下のページに記載がございます。
⇨無料のAdobe Acrobat Reader DCでPDFに文字を入力する方法。
この方法はあくまで現状にプラスして文字などを追加していく方法になります。既存部分に手を加えることは出来ません。
既にある部分を削除・消去したり、書き換えるなどの目的がある場合は次を参照してください。
②PDFファイルをベースに要らない部分を消去したり書き換えたりしたい。
PDFに文字などの情報を追加するだけであれば1の方法が早いのですが、
- 不要な部分を消去・削除したい。
- 一旦消去して書き換えたい。
- レイアウトを変更したい。
- PC内に保存している画像などを挿入したい。
といった度合の大きい編集を行いたい場合は、以下のような方法をとることで追加費用無く無料で行うことが出来ます。
それぞれの方法のどちらを選ぶかは、
今のファイル内のどの部分を基にして目的の編集などを行った新しいファイルを生成したいかということがポイントになります。
なお、下の方法内で記載させていただいているペイントや Microsoft Print to PDF 、Adobe Acobat Reader DC の スナップショットの使用方法などについては別ページがございますので参考にしてください。
⇨ペイントの起動や機能。文字入力や切り取り、サイズ変更など。
⇨Microsoft Print to PDF を使ってPDFを作成する方法。
⇨PDFを無料で加工編集?文字や画像の追加や消去。JPEG変換、生成。(スナップショットの利用方法など)
a、元のPDFファイルが複数ページのデータで、編集後の新しいファイルもほぼ同様の量(ページ数など)で保存したい場合。
このような場合には、
1.一旦複数ページで構成されるPDFファイル全体を Cube PDF などを利用して JPEG、PNGなどの形式 のファイルを生成します。
↓
2.そのJPEGなどのファイルをペイントなどで開き目的の編集や加工を行います。
↓
3.その後PDF形式で保存する必要があれば再度 Cube PDF や Microsoft Print to PDF 等を利用してPDFを作成しなおします。
b、元のファイルの一定の範囲(一部)を基に、新しいファイルを生成したい場合。
ページ内の一部を切り抜いてベースとし、新しいファイルを生成したい場合は
1.目的の部分を含むPDFファイルを Adobe Acrobat Reader DC で開きます。
↓
2.目的の部分を Adobe Acrobat Reader DC のスナップショットの機能を使い、ペイントに貼り付けます。
↓
3.ペイントの機能を使い加工・編集後、JPEGなどの形式で保存します。
↓
4.その後、上のaの方法と同様に、PDF形式で保存する必要があれば再度 Cube PDF や Microsoft Print to PDF 等を利用してPDFを作成しなおします。
※ペイント、Microsoft Print to PDF、スナップショットについては少し上に詳細ページのリンクがございます。
③PDFファイル内のテキスト情報を抽出し、再利用したい。
PDFファイルのページ内のレイアウトや表現などは必要がなく、主にテキスト(文字)情報が必要な場合には、テキスト情報のみ抽出し Word などで編集するといったことも出来ます。
その際現在のPDFファイルが文字情報を含んでいるか、それとも(文字に見える部分も)全て画像としてのみ認識されているかということがポイントになります。
PDFファイル内の文字の部分が文字情報として認識されているか、画像としてのみ認識されているかはファイルを開いて以下のように文字の部分を選択できるかどうかで判別することができます。
文字情報を含んでいる場合にはこのように文字列を選択することができる状態になっています。
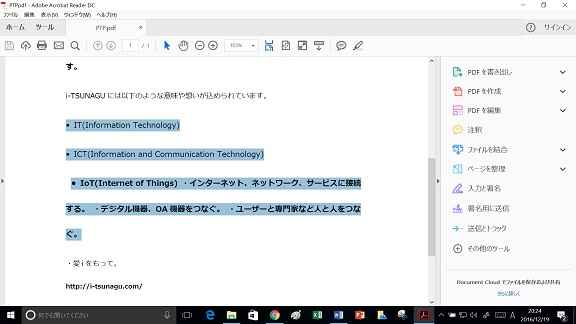
文字として認識していますので検索をかけることも可能です。
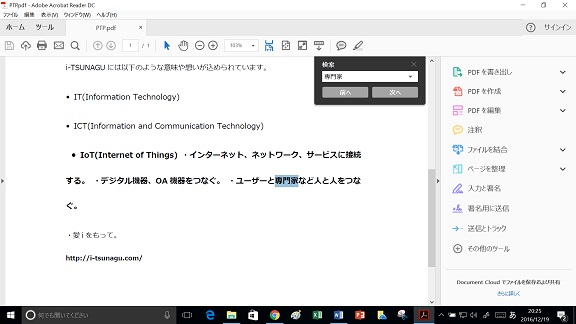
このように現在のPDFファイルが文字認識できる状態であればテキスト情報を抽出して、再利用などを行うことはそうでない場合に比べて比較的容易に行うことが出来ます。
以下それぞれの場合について方法の例を挙げさせていただきます。
a、文字認識できているPDFから文字情報を抽出し、編集など再利用を行う方法。
【例1】文書内の一部分のみを必要とする場合
1.PDFをAdobe Acrobat Reader DC などで表示している状態で必要な部分を選択します。
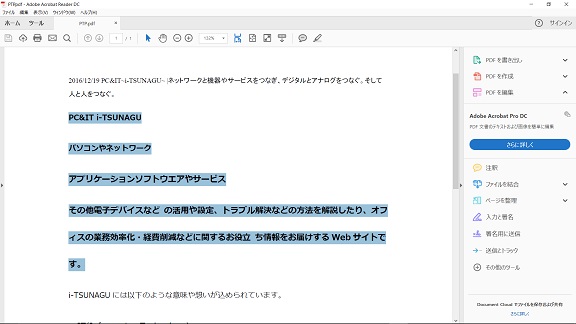
↓
2.コピー(〔ctrl〕+〔C〕)して Word などに貼り付けます。(〔ctrl〕+〔V〕)
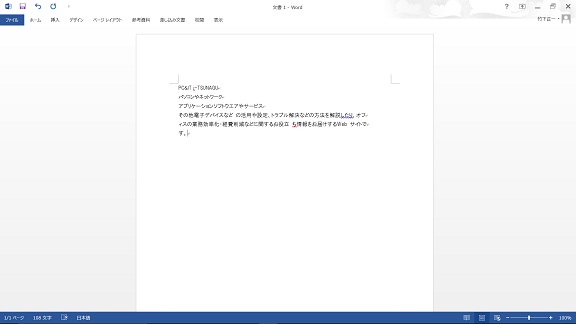
【例2】ページ全体や複数ページなどファイル全ての範囲が必要な場合
1.開きたいPDFファイルを右クリック→プログラムからファイルを開く→ Word を選択します。
※Word などのプログラムがインストールしているにもかかわらず見当たらない場合は「別のプログラムを選択」の中を確認してみてください。
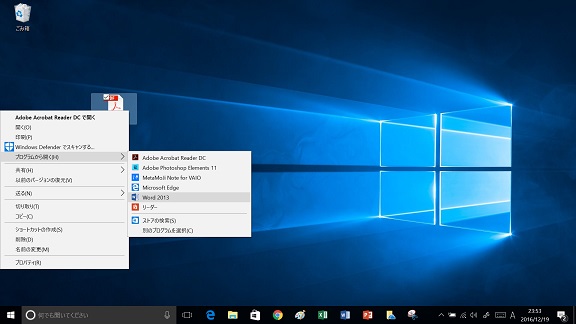
↓
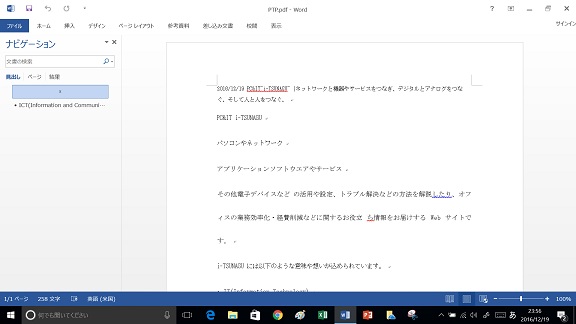
ファイル全体をWord形式で開くことが出来ます。
b、文字認識できていない(文字も画像として認識)PDFファイルからテキスト(文字)情報を抽出し、編集などを行う方法。
次に、PDFファイル内に文字はあるが、画像(グラフィック)情報としてある場合です。
この場合は、文字も画像として扱われますので当然そのままでは上のように選択や検索をすることも、抽出することも出来ません。
画像を文字として扱えるようにするには、OCR(光学文字認識)という技術を使用する必要があります。
OCRは有償や無償のソフトやツールもたくさんありそれらを使う方法もありますが、比較的身近でなじみの深いであろう機器やツールを利用する方法としては以下のような方法があります。
1、Googleドライブを利用する。
GoogleドライブはGoogle社が提供しているオンラインストレージで、15GBまで無料で利用することが出来ます。
文書ファイルや画像ファイルなどをアップロードしておけばいろいろな場所からいろいろな端末でアクセスできるというものですが、Google ドライブの機能を使うことで画像ファイル内の文字をOCRで認識させてあげることが可能です。
Google ドライブの機能を使って画像ファイル内の文字情報を認識させる方法は以下のページで記載しています。
⇨PDFなど画像データの文字を文字認識(OCR)させる無料の方法。
2、複合機・スキャナやそれらに付属のソフトなどを利用する。
もし、複合機やスキャナーを利用できる環境があるのであれば、機種によってはスキャナで取り込む際にOCR処理できる機能をもった製品もございます。
一度マニュアルなどで確認し、OCR機能があれば利用してみるとよいかもしれません。
OCRの性能もさまざまですし、用途によっても使えるレベルかどうかということはあるのですが、試してみる価値はあると思います。
3、有償のソフトウェアやサービスも含めて検討する。
まずは上記のような方法を試してみて、満足いく結果が得られなかったり作業頻度が多いようでしたら、Adobe Acrobat DC など有償のソフトやサービスを検討してみるとよいでしょう。
Adobe Acrobat DC 有償プランを利用すると、
- スキャンした PDF を OCR して検索や編集。
- PDFの作成およびテキストや画像の直接編集。
- PDFを Word や Excel 、PowerPoint 形式で書き出し。
- 2つ以上のPDFファイルを結合する。
- PDFをパスワード保護。
- PDF ファイルをリンクなどで共有。
などが可能です。
詳細は Adobe Acrobat のプランと価格からもご確認いただけます。上のような機能にご関心があられる方は確認されてみてください。
現在のファイルがPDF形式の場合についての記載はここまでになります。
現在のファイル形式がJPEG、PNGなどPDF以外の形式の画像ファイルの編集や加工。
次にJPEGやPNGなどPDF形式以外の画像ファイルを編集・加工する場合について記載させていただきます。
JPEGやPNG形式のファイルで①文字(テキスト)を追加する②要らない部分を消去したり・削除したりしたい
これらの場合は、そのままペイントなどでファイルを開き加工・編集を行うことが出来ます。
⇨ペイントの起動や機能。文字入力や切り取り、サイズ変更など。
JPEGやPNG形式のファイルから③テキスト抽出
JPEGやPNGからテキストを抽出するには、OCRが必要です。
PDF形式の場合の上記 3-a はケースが異なりますので、3-b の方法を参考になさってください。
総括
こちらのページでは、PC内に保存していたり、スキャナーで取り込んだ画像を加工する方法についていくつか記載させていただきました。
ファイル形式によって利用できるツールや方法が異なりますが、用途に合わせてPDF⇔JPEGなどの変換とこちらで記載の方法を組み合わせることで結構いろんなことが出来るものです。
ふと必要になった場合のご参考としていただけますと幸いです。
また、作業の頻度が多かったり、さらに高度な編集などを素早く行いたい場合などは有償ソフトの購入やサービスのご利用なども検討されてもよいかもしれません。
PDF に関するソリューションでは、PDF 生みの親である Adobe (アドビ)のソリューションがオススメです。
こちらのページはここまでとなります。
ここまでお読みいただき有難うございました。