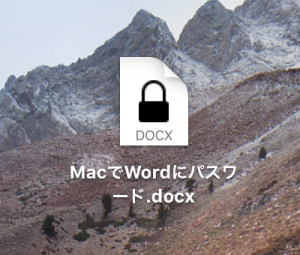Mac の標準機能でPDF にパスワードを設定および解除して保存する方法。
※当サイトには広告やプロモーションが含まれています。
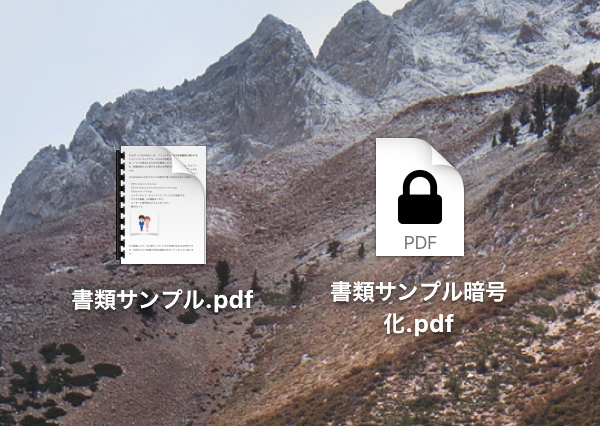
「 Mac でPDF にパスワードってどうやって設定するのでしょうか?」
「PDF ファイルにパスワードが設定されていて、毎回開いたり操作するのが大変なのですが良い方法はないでしょうか?」
「PDF ファイルを開いて閲覧はできるが、プリント(印刷)できない」
PDF ファイルは、日々の業務の中で書類や資料の受け渡しや保存の手段として広く利用されています。
そして情報の種類によってはパスワードなどを利用して機密性を高める必要があることも多く、それに伴って冒頭のような質問や相談をいただく機会も増えてきました。
ということで、こちらのページでは
- Mac でPDF ファイルを開く、コピーする、プリントする際のパスワードを設定する方法
- Mac でPDF ファイルのパスワード保護状態を確認する方法
- Mac でパスワード付きのPDF をパスワードを解除しパスワードなしの状態で保存する方法
として Mac の標準機能「プリント」や「プレビュー.app」などを利用し、PDFファイルにパスワードを設定する方法のうち、追加でのソフトインストールや費用が不要な手順を記載させていただいております。
もし Windows での同様の作業に関する情報をお探しの場合には以下のページに情報がございますのでリンクからお進みいただき参考になさってください。
⇨PDFやWord、Excel のファイルにパスワードを設定する方法。
目次
Mac でPDF ファイルにパスワードを設定する。
それでは、Mac で書類にパスワードを設定する方法について説明させていただきます。
ここでは Mac の「プリント」の機能を利用し、例としてもともとPDF 形式のファイルにパスワードを設定する流れを取り上げていますが、 Pages 、Numbers 、Keynote 、Mac用の Microsoft Office 製品(Office 365 、Office for Mac ) の Word 、Excel 、PowerPoint などからパスワード設定したPDF ファイルを作成することも可能な方法となります。
パスワード設定したPDF を作成する手順
1.パスワードを設定したいファイルを開きます。
ここでは例として、PDF ファイルを「プレビュー」で開いていますが、上で記載のように他のファイルでも対応するアプリケーションで通常通り開いてください。
↓
2.画面上部のメニューバー内の ファイル > プリント
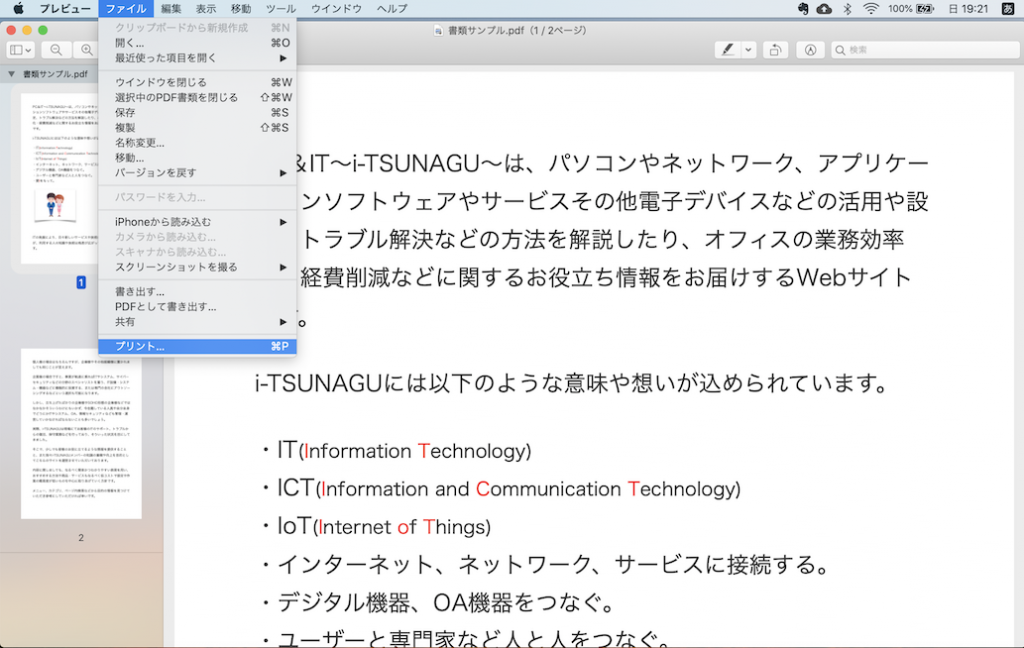
画面上部のメニューバーにある ファイル から プリント と進めます。
↓
3.ウィンドウ左下の PDF >「PDFとして保存」
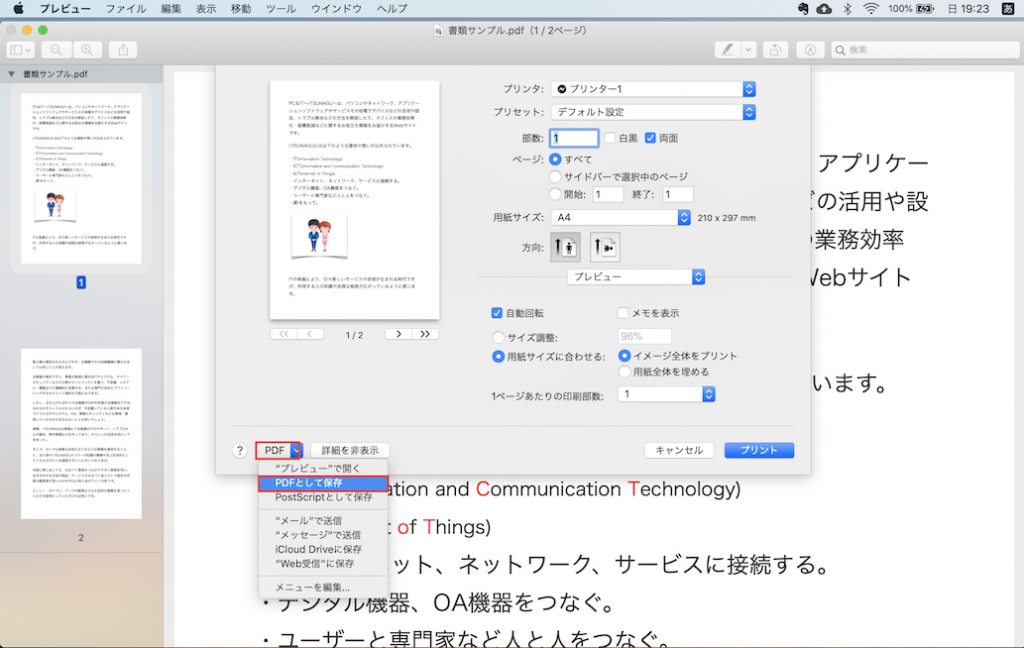
立ち上がるウィンドウ内の左下部にあるPDF と表示されている部分から矢印で展開し「PDF として保存」を選択します。
↓
4.セキュリティオプションを開きます。
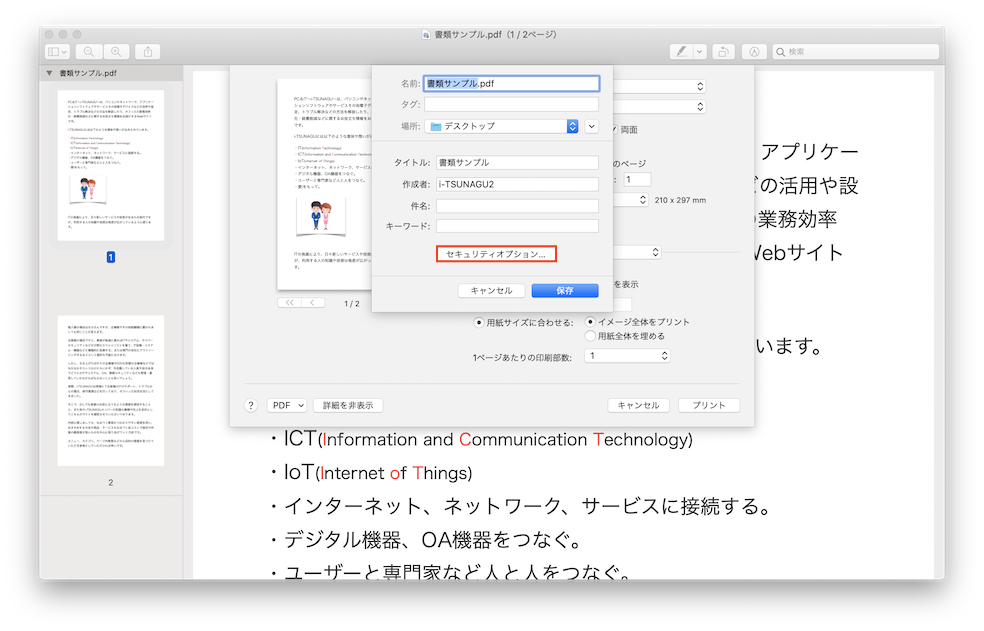
さらに開いたウィンドウ内の下部にある「セキュリティオプション」へ進みます。
↓
5.パスワードを設定します。
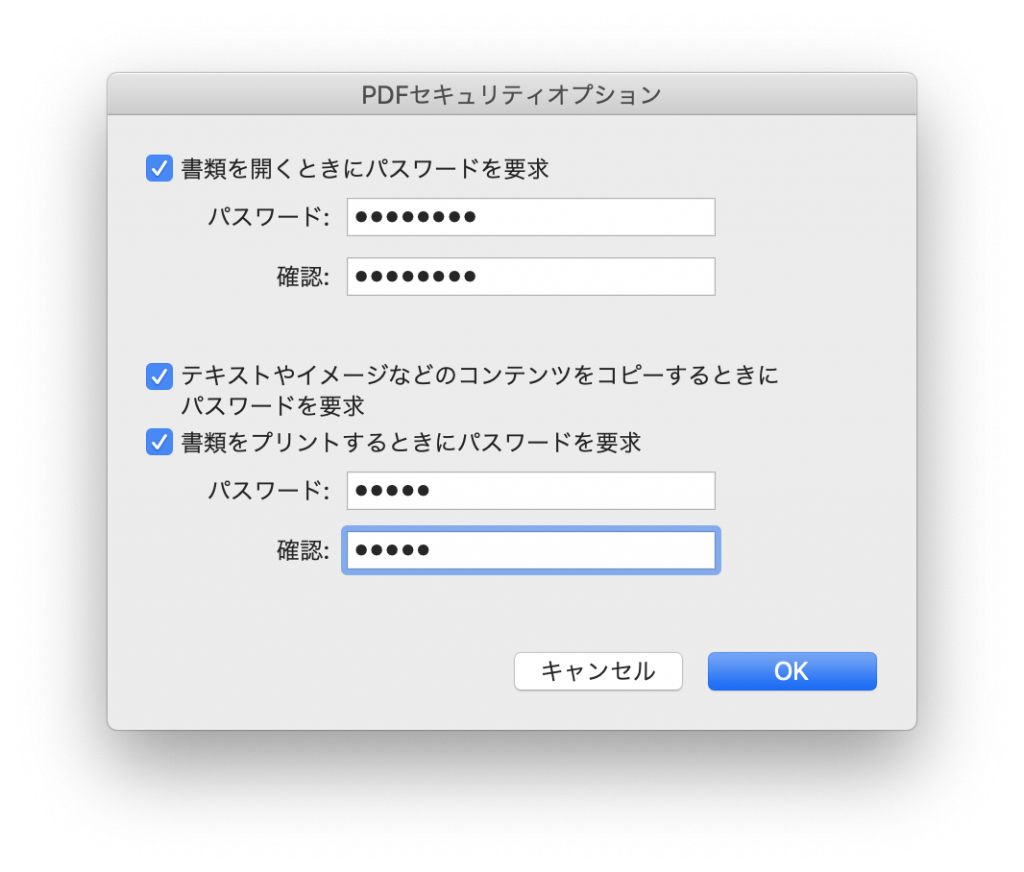
開いたウィンドウ内でパスワードを設定することが可能です。
こちらの方法の場合、上図のように
- PDF ファイルを開く時のパスワード
- PDF ファイル内のテキストやイメージなどのコンテンツをコピーする時のパスワード
- PDF ファイルをプリント(印刷)する際のパスワード
を設定することが可能ですので、必要な箇所にチェック☑️を入れて「パスワード」と「確認」を登録し「OK」を押します。
↓
6.「保存」を押します。
1つ前(4の手順)の画面で「保存」を押します。
またこちらのウィンドウでは「名前」(ファイル名)、「タグ」、(ファイルを書き出し保存する)「場所」、「タイトル」「作成者」「件名」「キーワード」といったファイルのプロパティ情報を編集することができ、Spotlight検索などでファイルを探す際に利用することも可能となっています。詳しくは別のページに記載がございますのでそちらも参考になさってください。
※書類やWebページからPDF ファイルを作成する方法、Chromeの場合の例、ファイルのプロパティ情報からの検索などに関するページです。
このときに、もともとのファイルもPDF 形式の場合、もとのファイルを残す場合は新しくファイル名を設定してください。もともとのファイルを上書きして保存したい場合は同じファイル名のままにし、次に立ち上がるウィンドウで「置き換え」と進めます。
↓
7.パスワードが設定されたPDF ファイルの完成。
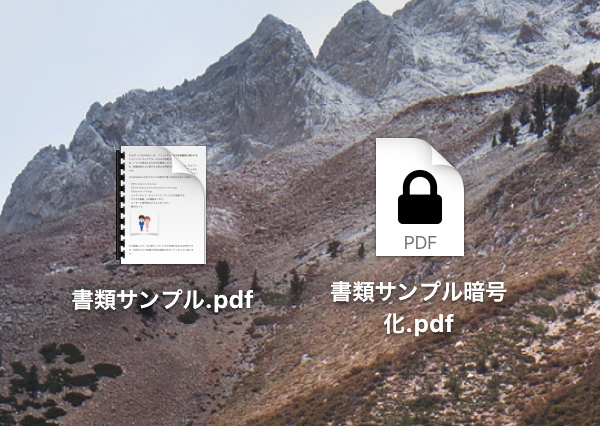
今回は、もとのファイルを残すため別のファイル名で指定した場所へパスワード保護されたPDF ファイルが出力されています。
Mac でファイルにパスワードを設定する手順はここまでとなりますが、以下でパスワードが設定されたPDF ファイルを開いたり操作しようとした際の挙動についても記載しておきます。
パスワード保護設定(暗号化)されたPDF ファイルを操作しようとした際の挙動など
ファイルを開こうとした場合
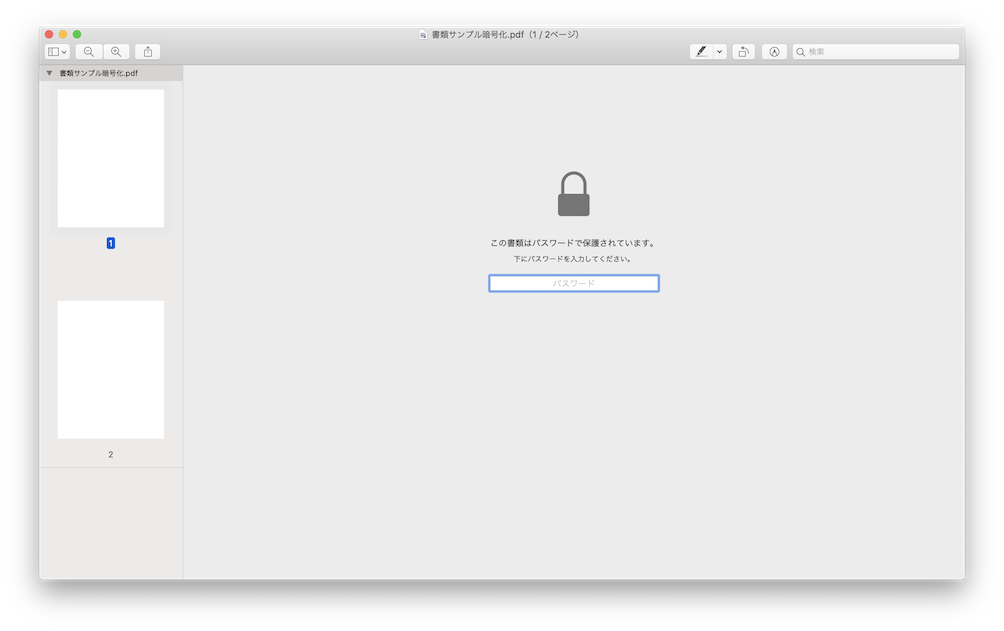
ファイルを開こうとすると上図のように「この書類はパスワードで保護されています」と表示されパスワードの入力を求められます。
ファイルのコンテンツをコピーしようとした場合
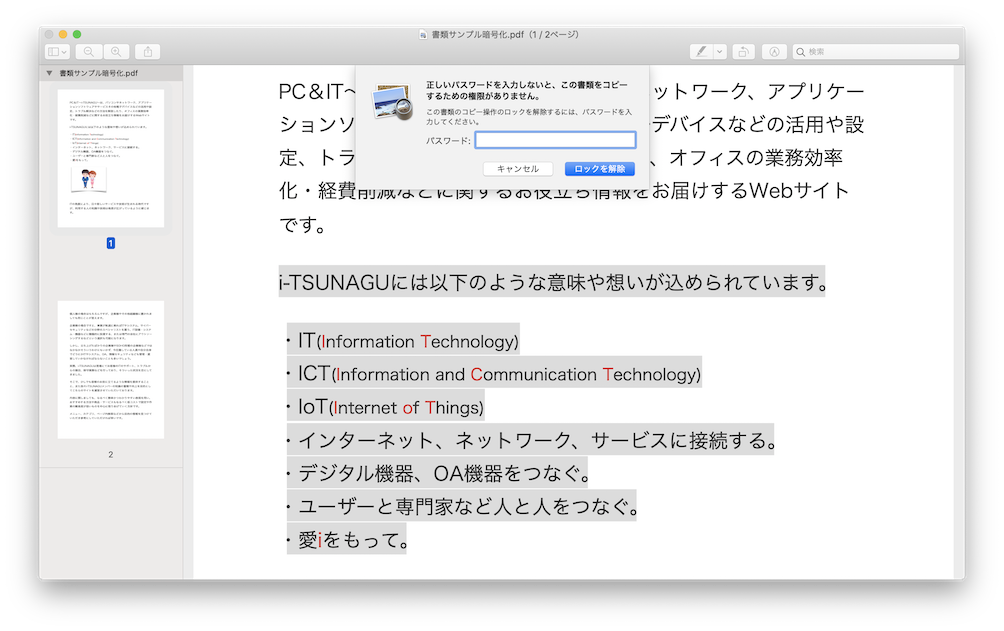
パスワードを入力しファイルを開いたあとでも、ファイル内の情報をコピーしようとすると「正しいパスワードを入力しないと、この書類をコピーするための権限がありません」と表示されパスワードを求められます。(手順の5で「テキストやイメージなどのコンテンツをコピーするときにパスワードを要求」にチェック☑️を入れたため)
ファイルをプリント(印刷)しようとした場合
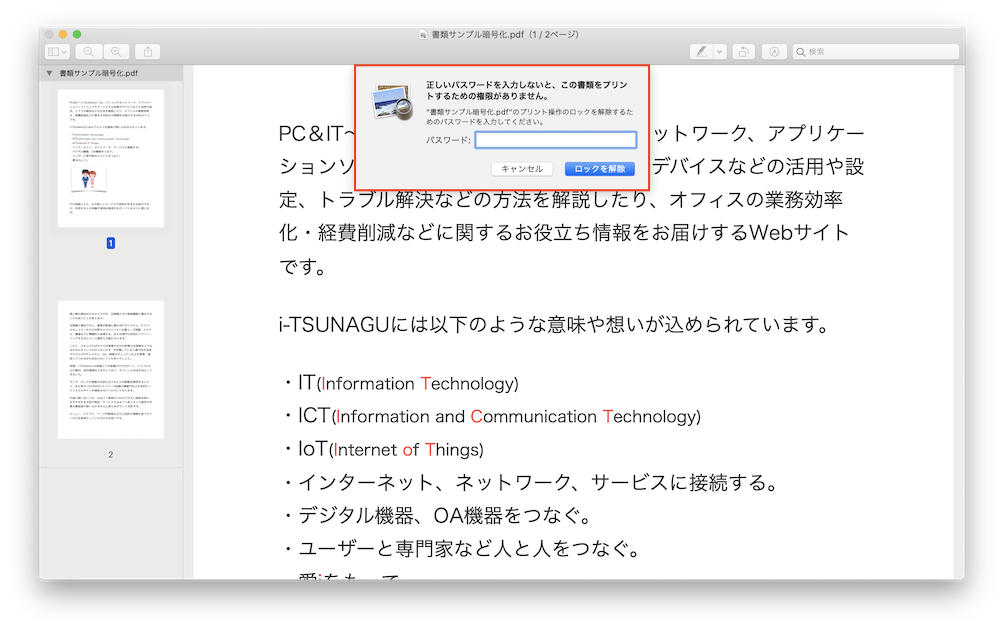
またプリント(印刷)しようとした場合にも「正しいパスワードを入力しないと、この書類をプリントするための権限がありません」と表示されパスワードを求められます。(手順の5で「書類をプリントするときにパスワードを要求」にチェック☑️を入れたため)
このように細かく設定できる点がこの手順のメリットの一つではありますが、必要以上に細かく設定し過ぎるとファイルを保存する人、送付する人、受け取る人それぞれの管理や操作を難しくしてしまう原因となりますので、状況に応じた設定を行われることをおすすめいたします。
また「PDF ファイルを開いて閲覧することは可能だが、印刷できない」などの場合は以下の方法で現在の暗号化や権限の状態を確認することから始めると良いでしょう。
現在のPDF ファイルの暗号化の状態や権限の確認方法。
パスワードが設定され暗号化されているPDF ファイルの暗号化や権限に関する状態の確認は、該当のファイルを「プレビュー.app」で起動させた状態(開いておらずパスワードを求められている状態でも可)で、メニューバーのファイル から 「パスワードを設定」と進めると以下のような画面が起動します。
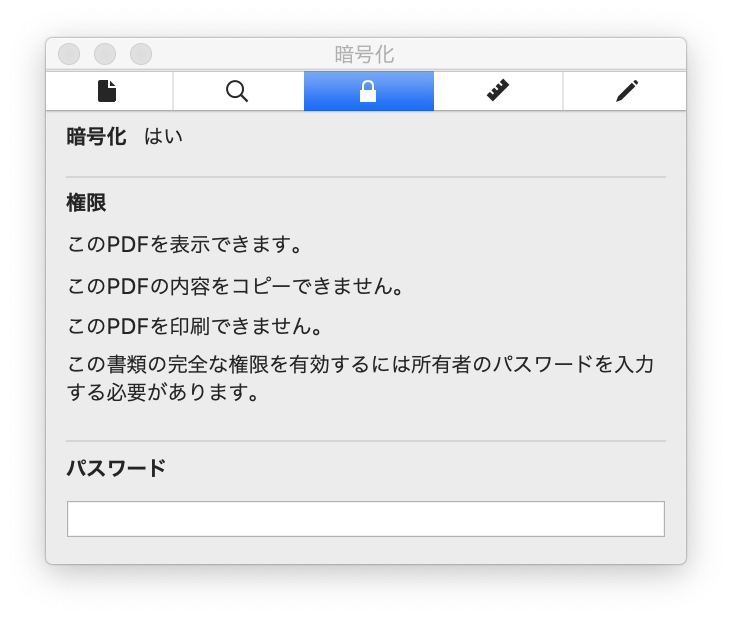
こちらで暗号化の状態や、表示・内容のコピー・印刷に関する権限の状態などを確認したり、パスワードを入力することができます。
次は、もともとパスワードが設定されたPDF ファイルのパスワードを解除した状態で保存する方法となります。
Mac でPDF ファイルのパスワードを解除し、パスワードがない状態で保存する。
最後に暗号化(パスワード保護)されたPDF ファイルを、パスワードを解除した状態で保存する方法について記載させていただきます。
取引先などとのやり取りの中で、パスワード設定して送付したPDF ファイルをパスワードなしで再送付を求められた場合や、逆に送付されたパスワード保護されたPDF ファイルを何度も開く必要がある場合などに当てはまる作業かと思いますが、取り扱いには十分な注意が必要となることを先に記載させていただいた上で、以下手順へと進みます。
PDF のパスワードを解除して保存する手順
1.該当のPDFファイルを「プレビュー.app」で開きます。
該当のPDF ファイルを「プレビュー.app」で開きます。(開くためのパスワードを求められている状態で可)
↓
2. 画面上部のメニューバー > ファイル > 「PDF として書き出す」
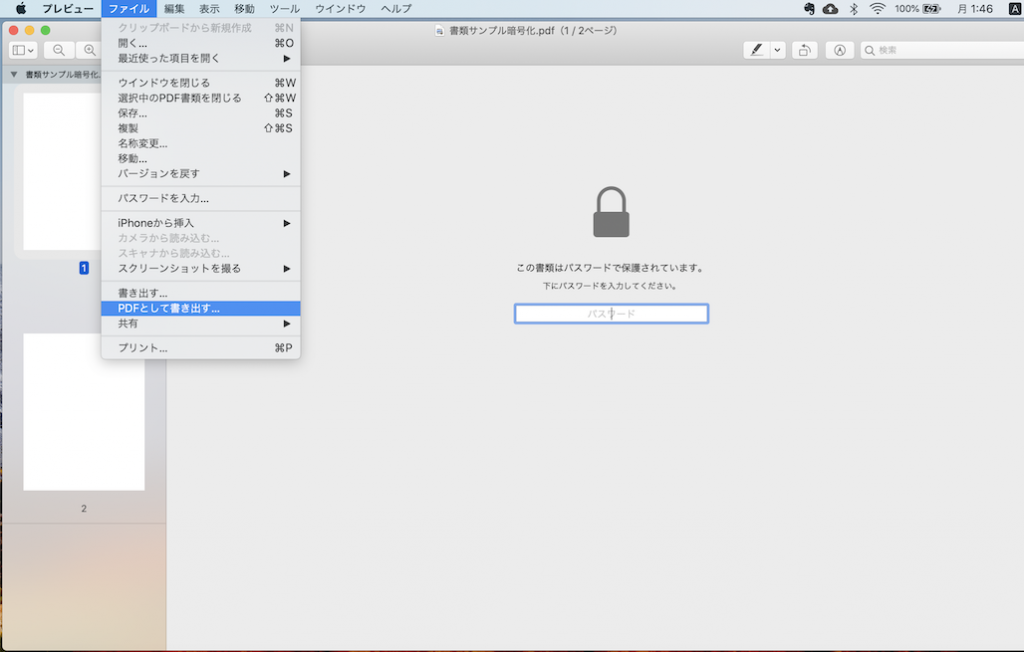
画面上部のメニューバー内にあるファイルから「PDF として書き出す」に進みます。
※別にある「書き出す」よりファイル形式で「PDF 」を選択する方法でも、ほぼ同樣の流れで作業を行えます。また当ページの主題からは少し離れますが、他のファイル形式で出力されたい場合は「書き出す」を選択してください。
↓
3.パスワードを入力します。
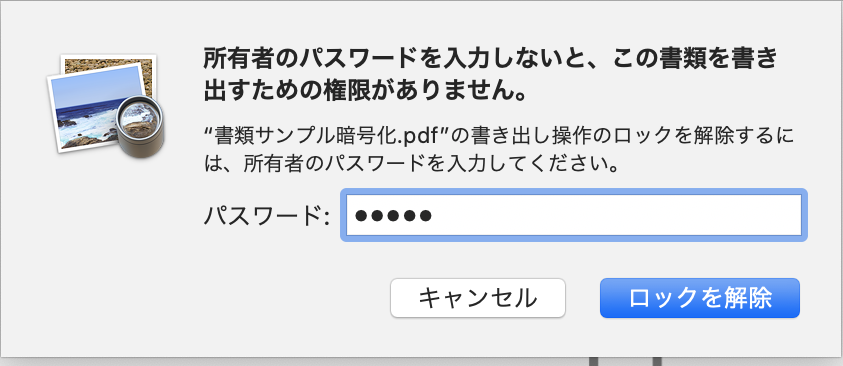
「所有者のパスワードを入力しないと、この書類を書き出すための権限がありません。」と表示されパスワードを求められますのでパスワードを入力し「ロックを解除」します。
注意が必要な点として、このページの少し上の方でも記載があるように「プリントするためのパスワード」として別のパスワードが設定されているファイルではここでは「ファイルを開くためのパスワード」ではなく、「プリントするためのパスワード」を入力する必要がございます。
↓
4.「名前」や「場所」を確認して「保存」します。
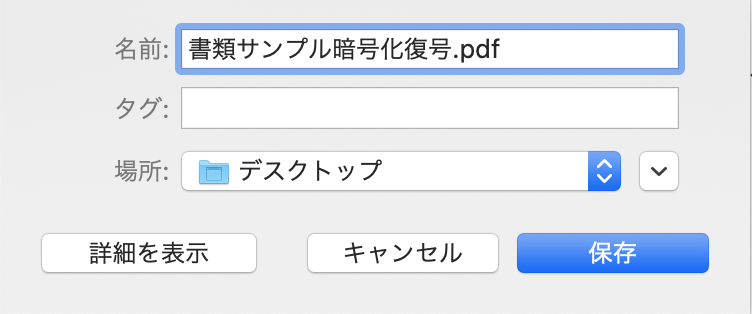
ファイルの「名前」や出力・保存する「場所」、必要があれば「タグ」などを編集し「保存」を押すと、指定した場所にパスワードが解除された状態のPDF ファイルが出力されます。
無事確認が取れれば、こちらの手順は完了となります。
補足として、上の画面で「詳細を表示」を開くと「暗号化」という項目がありチェック☑️を入れるとパスワードを入力できるようになっています。上で説明した手順では暗号化なしでそのまま進めている形となります。もしパスワードを変更されたい要望をお持ちの場合には、ここで設定することで新しいパスワードに変更されたPDF ファイルを作成することも可能となっています。
Mac でPDFファイルへパスワードを設定する方法に関する総括
こちらのページでは、MacでのPDF ファイルにおけるパスワードの扱いをテーマに、新しく設定する方法、該当ファイルの保護状態の確認方法、パスワードを解除して保存する方法などについて記載させていただきました。
文中でも記載させていただきましたが、パスワードを設定するにせよ、解除した状態で保存しなおすにせよ、適切な判断のもと適切な運用を行うことが大切です。どのような(機密性の)書類で何のためにパスワード保護などを行うのかを考えながら安全な取引や運用を行っていきたいですね。
こちらのページはここまでとなりますが、関連する記事もありますし今後も追加させていただく予定です。
Mac 利用時のパスワード設定については以下のページでまとめています。
ブックマークなどいただくと、他のファイル形式でパスワード設定を行いたい場合などに役に立つ状況があるかと思いますので、よろしければご覧ください。
⇨Mac でファイルやフォルダにパスワードを設定する方法。用途・ファイル形式ごとまとめ。
こちらのページも含めて何かしらの参考としていただけますと幸いです。
ここまでお読みいただきありがとうございました。