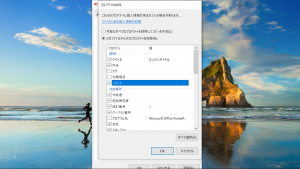Boot Camp でインストールした Windows を削除する方法。
※当サイトには広告やプロモーションが含まれています。
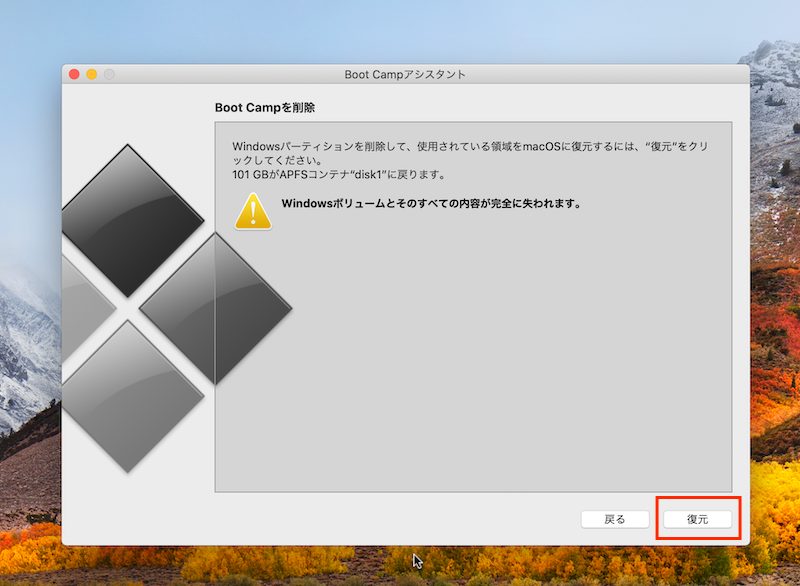
こちらのページでは、Mac に Boot Camp の機能を利用してインストールした Windows をアンインストールしパーティションを含めて元の macOS のみの状態に戻す方法について記載しております。
Mac から Boot Camp でインストールした Windows をアンインストールし、Windows 用のパーティションを削除する手順
1.Windows 側に保存されている必要なデータのバックアップを行う。
Mac から Windows を削除すると、Windows のパーティションとデータは完全に削除されます。
Windows 側に保存されている必要なデータのバックアップや使用状況の控えなどをとっておきます。
↓
2.macOS で起動します。
作業は macOS 側で行いますので、macOS で起動していない場合は macOS を起動しログインします。
切り替え方法が不明な場合、以下のページを参考になさってください。
⇨Boot Campしている Mac で 起動させるOSを 切り替える方法。macOS と Windows
また他のユーザーでもログインしている場合はログアウトを行い、起動中のアプリケーションは終了させてください。
↓
3.「 Boot Camp アシスタント 」 を起動します。
Spotlight検索、Finder、Launchpad などから「 Boot Camp アシスタント」を起動します。
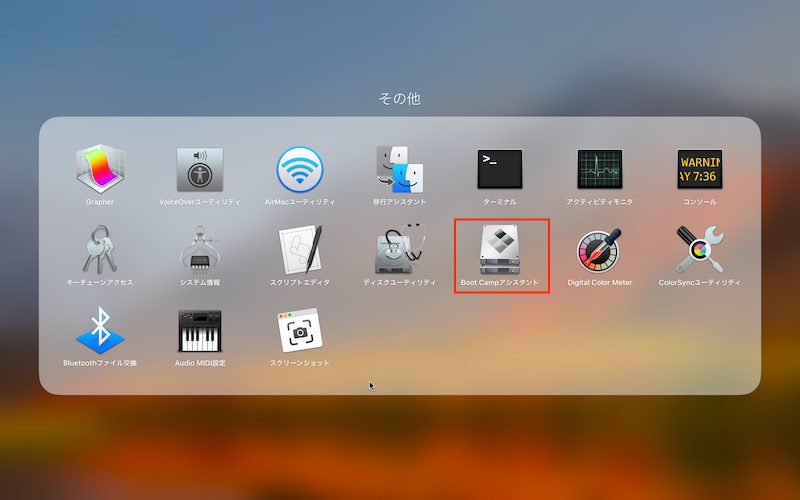
↓
4.「続ける」へと進めます。
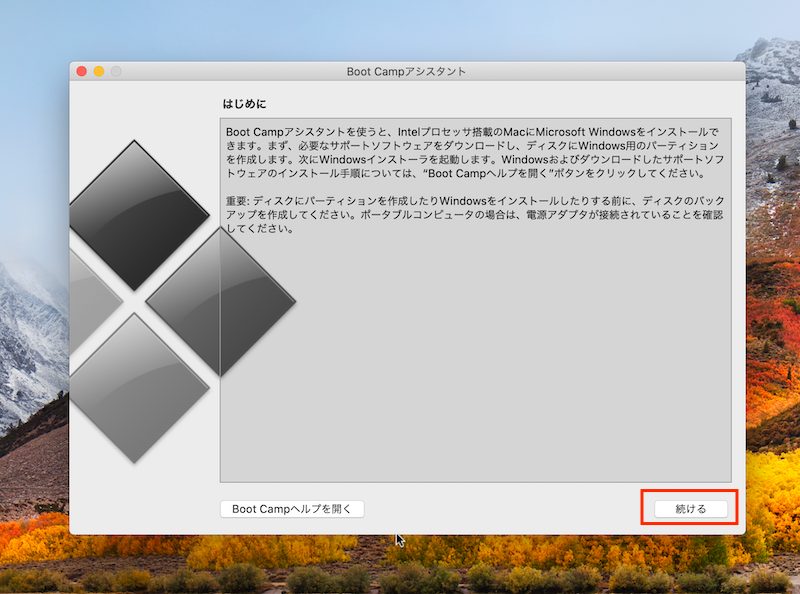
その際に「作業を選択」が表示された場合には、「 Windows 10 またはそれ以降のバージョンを削除」を選択し「続ける」とします。
↓
5.「復元」へと進めます。
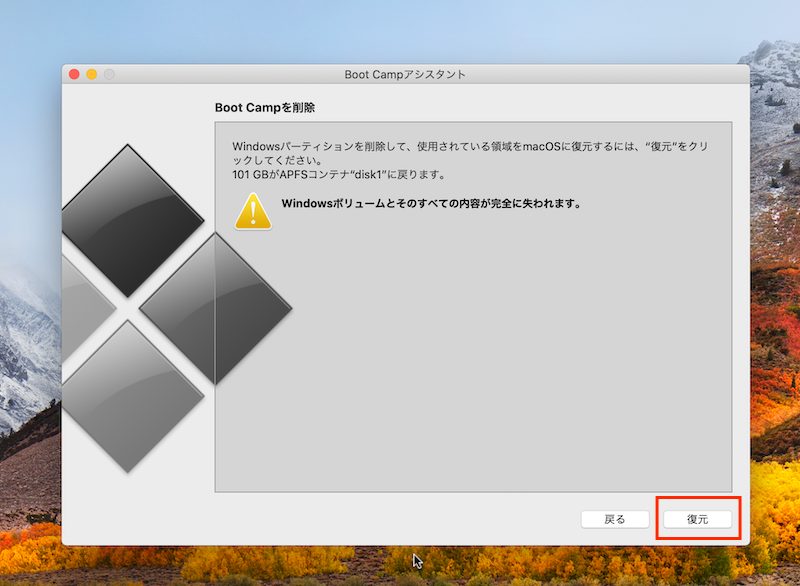
次の Boot Campを削除のウィンドウで「復元」をクリックします。
その際、複数の内蔵ディスクからの選択が表示された場合は、Windows のディスクを選択し「ディスクを単一macOS パーティションに復元」を選択します。
また、パスワードなどの認証情報を求められた場合は認証を行ってください。
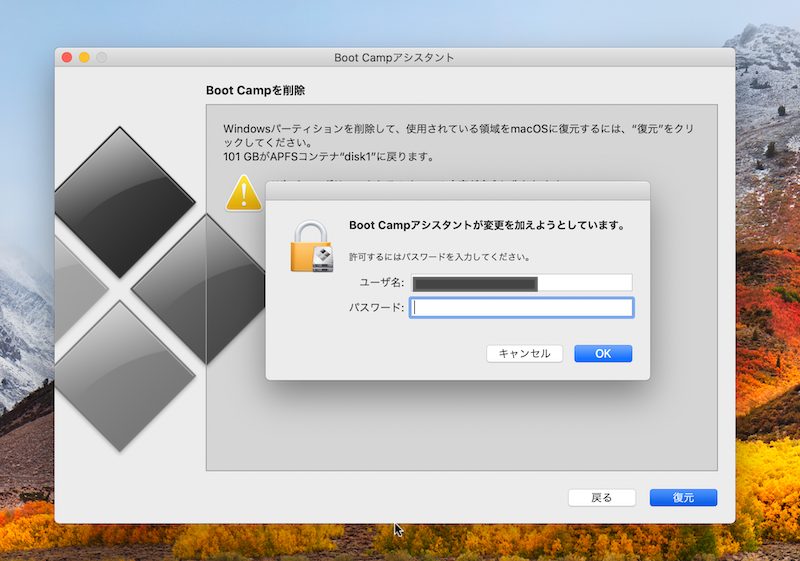
↓
6.完了
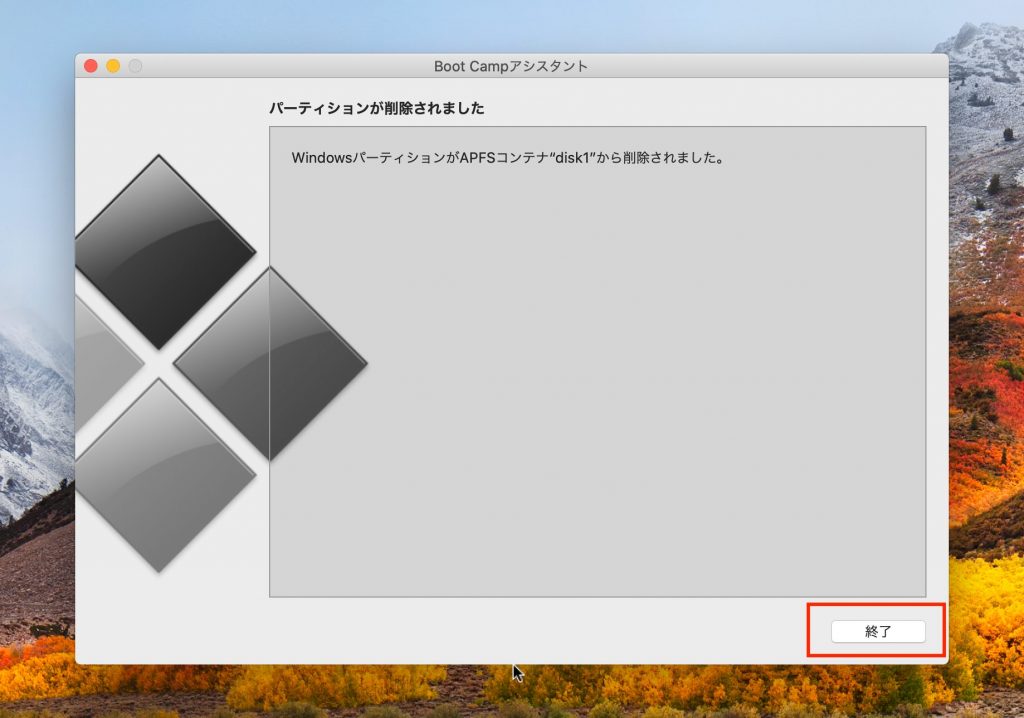
「パーティションが削除されました」のウィンドウが表示されると完了となります。
「終了」ボタンを押しウィンドウを閉じます。
デスクトップ画面の左上にあるApple メニュー(りんごマーク)> 「このMacについて」 >「ストレージ」タブで現在の Mac のパーティション情報を確認することができます。
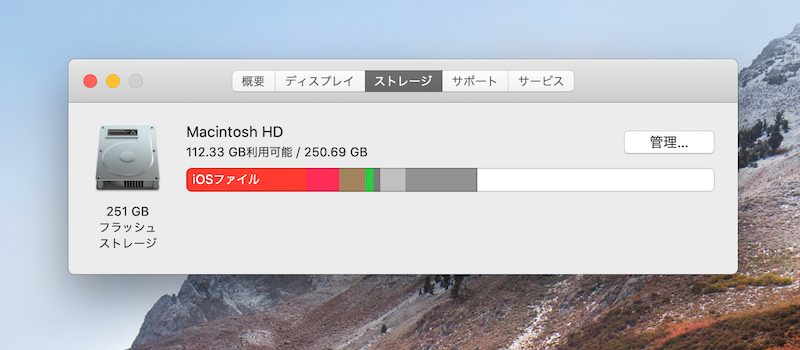
Windows 用(Boot Camp)のパーティションが削除されています。
Boot Camp で利用している Windows パーティションの削除に関する 総括
こちらのページでは、Mac で Boot Camp の機能を使い Windows も利用している状態から Windows を削除する方法について記載させていただきました。
ページ内でも記載の通りバックアップなどに気を付けてさえいれば、手順としては比較的簡単に行うことができます。
おそらく何らかのご事情やご判断があり、Mac から Windows を削除された、もしくは検討されていることと思われますが、再度 Boot Camp の機能で Windows をご利用される(再インストール)予定の場合は以下のページに流れを記載しておりますのでご参考になさってください。
⇨Mac で Windows も利用する。Boot Campの手順や必要な事前準備。
また今後は macOS のみで利用されていくご予定でしたら、macOS の機能や使い方などに関するページも当サイト内にございます。お時間のご都合などよろしい時にご覧いただけますと幸いです。
こちらのページはここまでとなります。
ここまでご覧いただきありがとうございました。