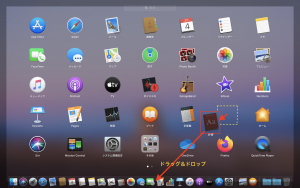Boot Camp で利用する Windows のF1、F2・・を標準のファンクションキー として使う方法。
※当サイトには広告やプロモーションが含まれています。

キーボードの最上部に位置するF1、F2、F3・・・F10、F11、F12といった文字と明るさや音量の調整などを表すマークが一緒に印字されたキーですが、Windows でも Mac でも通常のファンクションキー の機能と、輝度や音量の調整などの特殊機能の両方が割り当てられています。
そして両方の機能を、〔fn〕キーと同時に押すかどうかによって切り替えて利用できるようになっています。
ただ Windows ではメーカーや製品などにもよりますが、単独で押した場合に通常のファンクションキー の機能が働く設定となっている場合が多いのに対し、Mac や Mac上に Boot Camp の機能でインストールした Windows の場合にはデフォルトの設定が逆となっています。
この設定ですと標準のファンクションキー の機能を利用したい場合に〔fn〕キーと同時に押す必要があり、文字入力中に半角/全角、英数/かなといった入力変換をファンクションキー 単独で行いたい場合など、設定を変更したいケースも多いようです。
ということで、こちらのページでは、以下で Mac 上に Boot Camp の機能でインストールしている Windows 10 でF1、F2、・・・と印字されたキーを標準のファンクションキー として利用できるように設定する方法について記載させていただきます。
Mac に Boot Camp でインストールした Windows のファンクションキー の機能を入れ替える設定の手順。
1.タスクバーの右側にある^で展開 > ひし型マーク◆ > Boot Camp コントロールパネル と進みます。
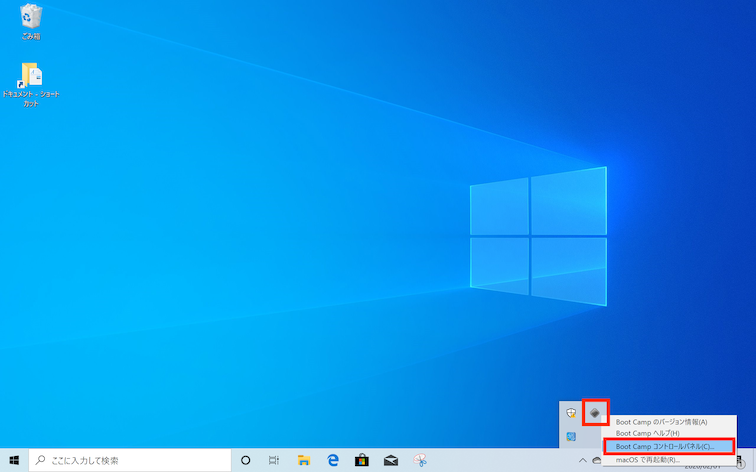
↓
2.Boot Camp コントロールパネルが開いたら、タブを「キーボード」に切り替えます。
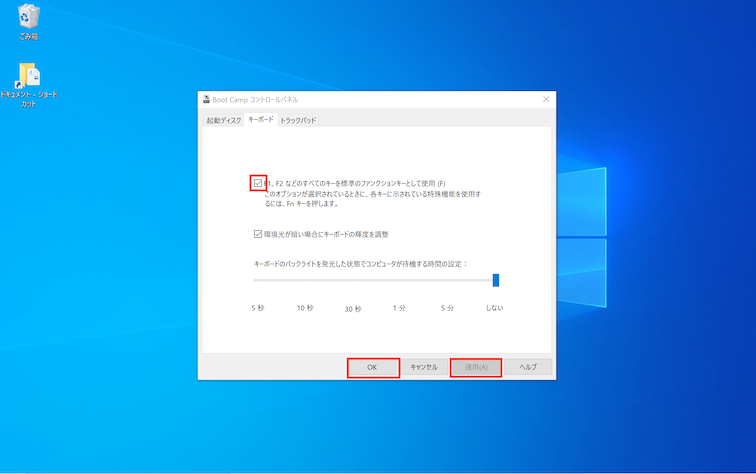
3.「F1、F2 などのすべてのキーを標準のファンクションキー として使用(F)」にチェックを入れます。
4.「適用」⇨「OK」と押せば完了です。
Boot Camp で利用しているので、せっかくなら macOS でも Windows でもなるべく同じような設定にしておきたいという方は、Mac でのファンクションキーの機能と特殊機能の切り替え方法も以下のページで記載しておりますので、参考にしていただき設定をご調整ください。
⇨Mac でF1、F2、・・ファンクションキーの機能を切り替える方法。
Boot Camp で利用する Windows のファンクションキーに関する総括
こちらのページでは、Mac の Boot Camp の機能で利用する WindowsにおいてF1,F2・・・キーを特殊機能キーから標準のファンクションキーへと切り替える方法などについて記載させていただきました。
このように比較的簡単に設定を変更することができますので、用途や標準のファンクションキー の機能と特殊キーの機能を利用する頻度などを考慮し、変更した方が効率が上がりそうでしたら是非お試しください。
こちらのページは以上となります。ページの下部に Boot Camp で Windows の利用を開始される際のその他の調整や設定に関する記事もございますので、もしまだ調整されていない点などございましたら、そちらも参考になさっていただけますと幸いです。
ここまでお読みいただきましてありがとうございました。
⇨Boot Camp アシスタントで インストールした Windows 10 で「英数」キー、「かな」キーでの入力切替を行えるようにする方法。
⇨MacBook に Boot Camp を利用しインストールした Windows 10 でトラックパッドのスクロール方向や速度の設定変更。
Boot Camp の設定が完了したら、macOS 側 Windows 側 両方使い倒したいですよね。 作業によって、どちらかのOSが向いているなどもございます。
当サイト内にも Mac や Windows の便利な使い方や問題への対処法などのページが準備されています。
以下のリンクより進めますので、どちらのOSもさらに便利かつ快適に利用するために、お時間あるときにでも是非覗いていただきご参考にしていただけますと幸いです。