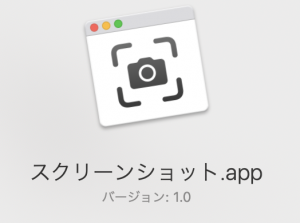Mac の Dock へのアプリケーションやフォルダの追加、削除、カスタマイズ方法。
※当サイトには広告やプロモーションが含まれています。
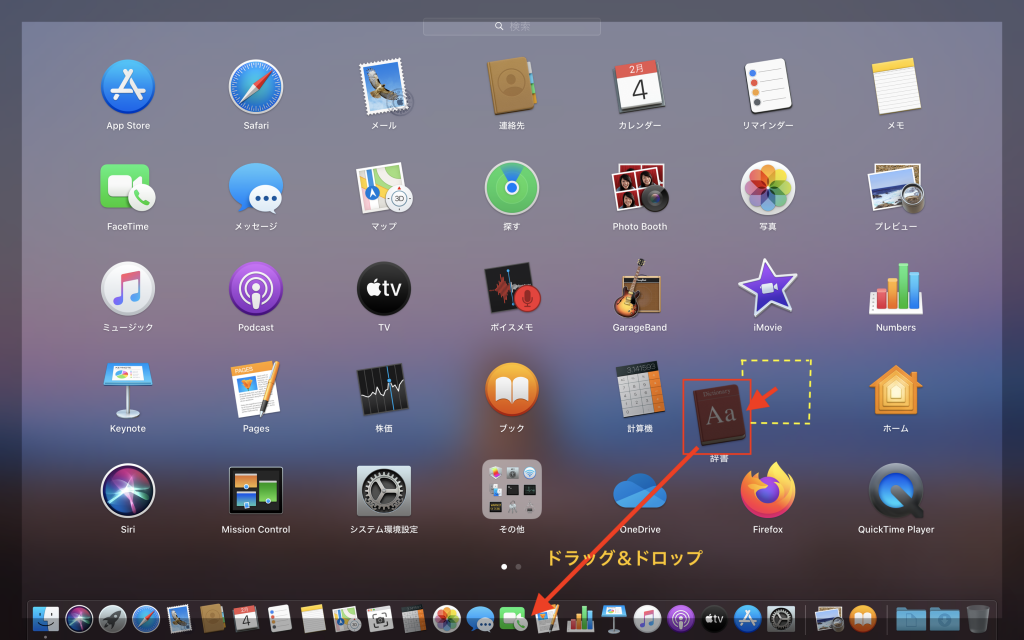
Mac の Dock (ドック)
Mac の Dock とは?
Mac のデスクトップ上にある Windows のタスクバーのような、アプリケーションやフォルダ、ゴミ箱などが並んでいる部分を 「Dock」(ドック) と呼びます。

よく見ると、区切りが入っておりセクションが分かれていることに気付かれると思います。
セクションごとに左から、
- よく利用するアプリケーション
- 最近使用したアプリケーション(最大3つ)
- ダウンロードなどのフォルダやゴミ箱
が表示されています。 ( macOS Catalina 10.15 )
Dock からアプリケーションを起動したり、現在起動しているアプリケーションを把握したり、フォルダを開いたりすることが可能です。Dock を自分の使いやすいようにカスタマイズすることで あなたの Mac がさらに使いやすくなるのはご想像いただけることでしょう。
ということで、こちらのページでは Mac の Dock へのアプリケーションやフォルダ・ファイルの追加や移動、逆に不要なものを外したりする方法を始め、表示や動作をカスタマイズする方法についても記載させていただいております。
Dock のカスタマイズ
1、Dock にアプリケーションやフォルダを追加する。
Dock には、Mac 上からいろいろな場所やタイミングでアプリケーションやフォルダを追加することができます。
1−1.利用中のアプリケーションを追加する。
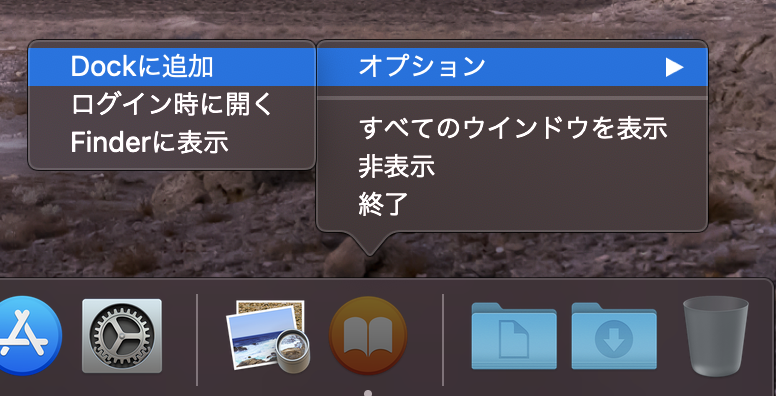
起動中のアプリケーションとして表示されているアプリケーションを
副(右)クリック > オプション > Dockに追加
と進めると利用中のアプリケーションをDockに常に表示されるアプリケーションとして追加することができます。
1-2. Launchpad 、Finder、Spotlight検索からアプリケーションを追加する。
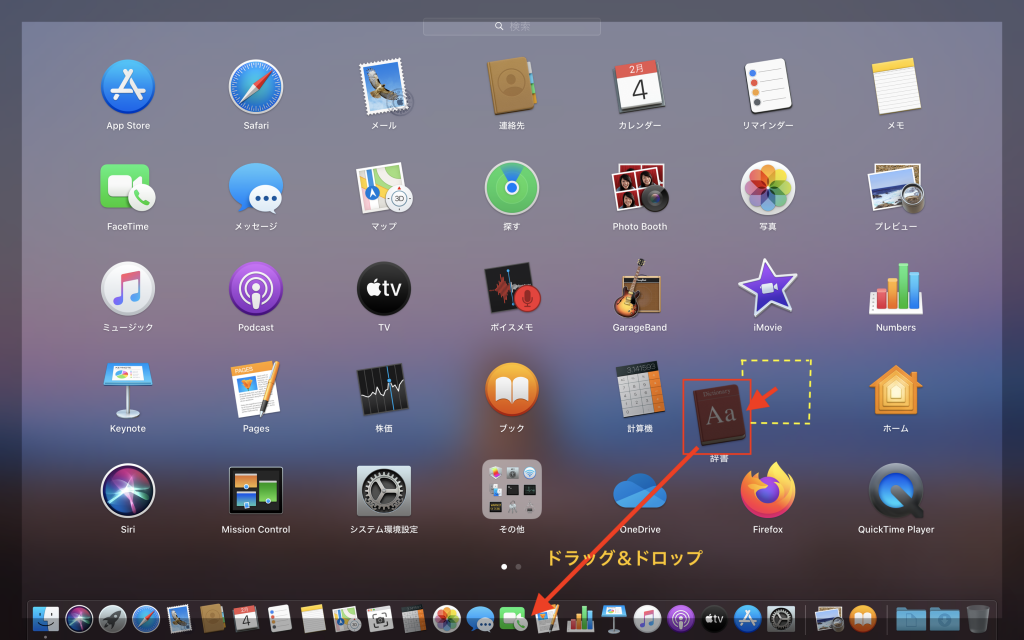
上は Launchpad の例ですが、Launchpad 、 Finder のアプリケーション、Spotlight検索 で探したアプリケーションをDockにドラッグ&ドロップすることで追加することができます。
1-3.Dockにフォルダやファイルを追加する。
Finderから、フォルダやファイルをDockの一番右の区切り(ゴミ箱の左)にドラッグ&ドロップすることでフォルダやファイルを Dock に追加することも可能です。
2、Dock からアプリケーションやフォルダを削除する。
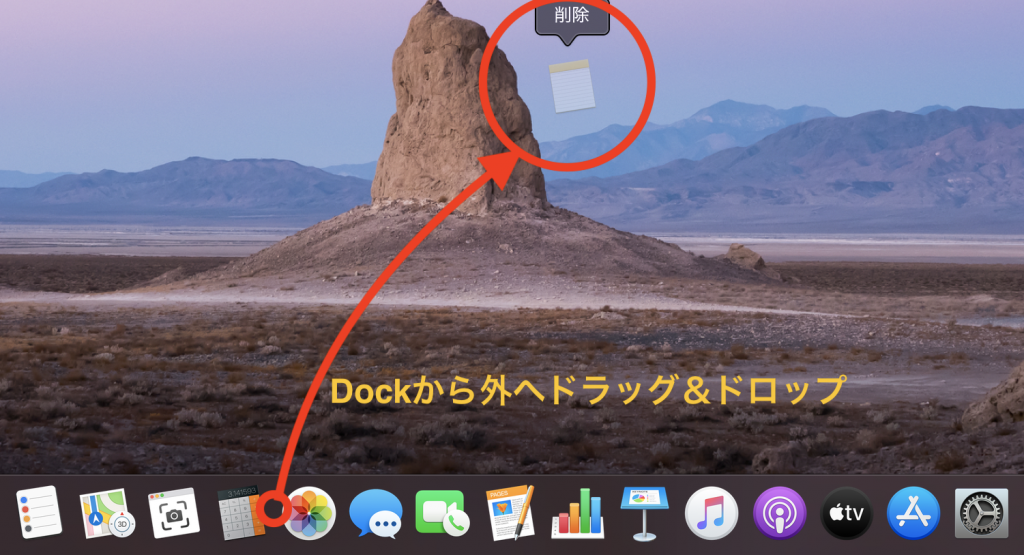
逆に Dock 上に不要なアプリケーションは、上図のように Dock から枠外へドラッグ&ドロップしたり、副(右)クリック > オプション > 「Dock から削除」と進めることで Dock 上から外すことができます。
あくまで Dock 上からの削除であり、アプリケーション自体は削除されませんので、他の起動方法で起動したり、必要になった場合に再度 Dock に追加したりすることは可能です。
また起動中のアプリケーションの場合、枠外へドラッグ&ドロップしても元の場所へ戻ってきますが、アプリケーションを終了することで Dock 上から削除されます。
起動中のアプリケーションは、Dock 上で副(右)クリック > 「終了」とすることで終了させることが可能です。ページ内下部でも記載がございますように設定にはよりますが、起動中のアプリケーションは Dock 上のアイコンの下にインジケーター(点マーク)が表示されています。
3、Dockに表示されているアプリケーションを並び替える。
Dock に追加されているアプリケーションは Dock 上でドラッグ&ドロップすることでお好みの場所へ並び替えることが可能です。
次に環境設定からDockの表示や操作中の動作などの設定を変更する方法へ続きます。
4、Dock を環境設定でカスタマイズする。
Dock は以下の手順で環境設定から動作や表示のパターンをカスタマイズすることが可能です。
3-1. デスクトップ画面の左上にあるApple メニュー(りんごマーク)> システム環境設定 > Dock と進みます。
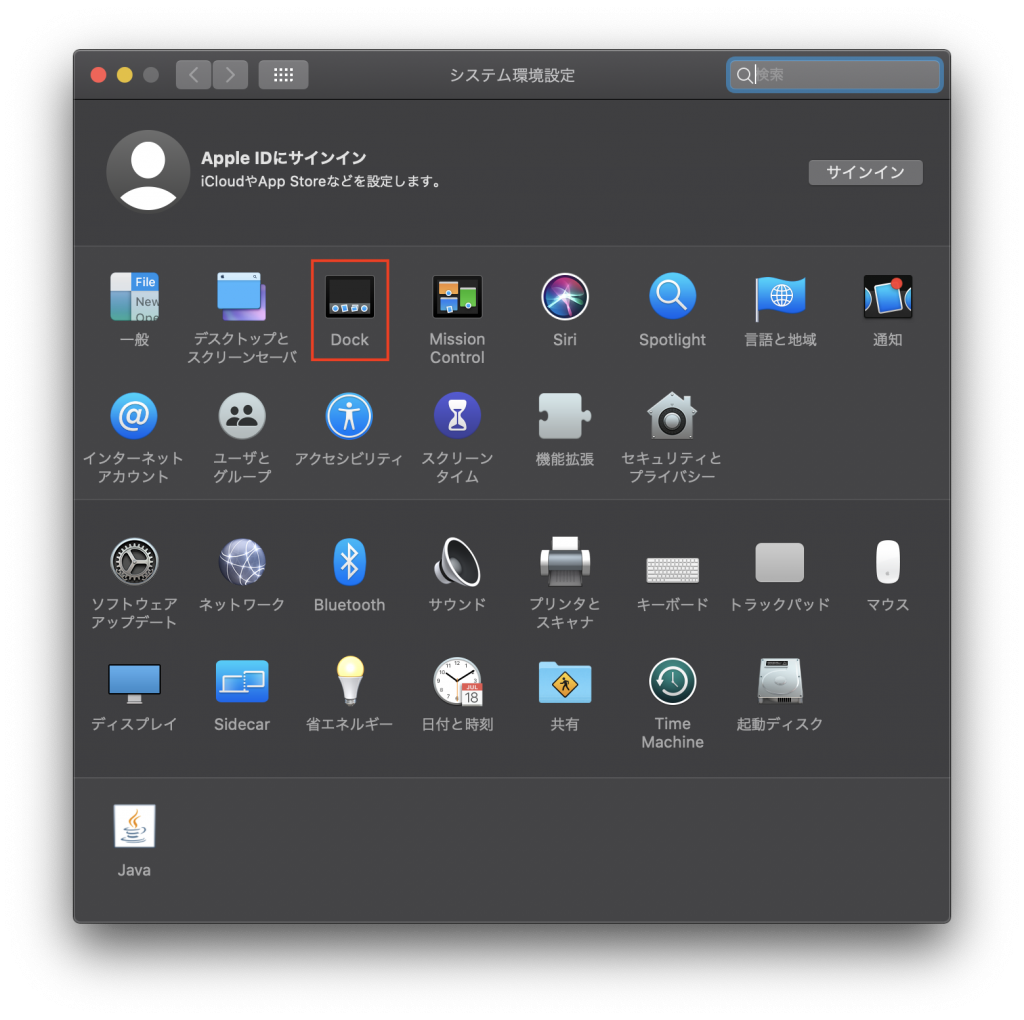
↓
3-2.以下のような項目に関する設定が可能です。
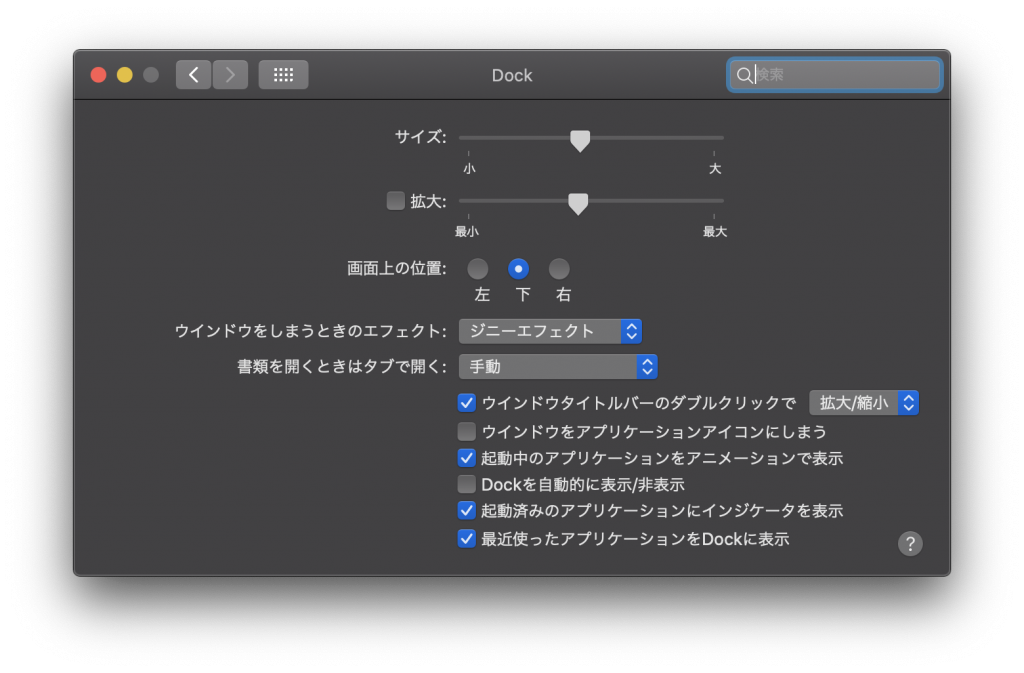
- サイズ ⇨ Dockのサイズを変更します。
- 拡大 ⇨ ポインタをアプリケーションのアイコンに合わせた時にアイコンを拡大して表示させるかと倍率の設定。
- 画面上の位置 ⇨ Dockの位置を選択(画面下、左、右)。
- ウィンドウをしまうときのエフェクト ⇨ ウィンドウを最小化して Dock に格納する際の動きを選択(ジニーエフェクト、スケールエフェクト)。
- 書類を開く時はタブで開く ⇨ 書類を新しいウィンドウではなくタブで開かせる時の状況を指定(常に、フルスクリーン時のみ、手動)
- ウインドウタイトルバーのダブルクリックで ⇨ (しまう、拡大/縮小)
- ウインドウをアプリケーションアイコンにしまう ⇨ Dock 上に追加されているアプリケーションのウィンドウを最小化した際にDock上のアプリケーションのアイコンにしまうか、起動中のものが表示される領域に表示させるかを切り替える。
- 起動中のアプリケーションをアニメーションで表示 ⇨ チェックを入れるとアプリケーションを開く時にアイコンがジャンプします。
- Dockを自動的に表示/非表示 ⇨ チェックを入れると、通常時はDockを表示させずポインタを近づけた時のみ表示させるように変更されます。Dock が見当たらない場合などはDockの位置の設定とこちらの設定をまず確認されると良いでしょう。
- 起動済みのアプリケーションにインジケータを表示 ⇨ チェックが入っている場合は起動しているアプリケーションのDock上のアイコンの下に点マークが表示(下図)され、どのアプリケーションが現在起動しているかわかりやすくなります。
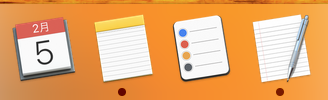
- 最近使ったアプリケーションをDockに表示 ⇨ Dockに追加されていないアプリケーションを利用した場合に表示させる最近利用したアプリケーションの領域を設けるかの設定。
総括
こちらのページでは、Mac の Dock に関してアプリケーションやフォルダ、ファイルの追加や移動、削除を行う方法や表示や動作をカスタマイズする方法について記載させていただきました。
比較的簡単に作業や変更を行っていただける設定となりますので是非実際にいろいろと試していただくのがわかりやすいかと思います。
ご自身にあった設定を見つけていただき、さらに快適かつ効率を上げて Mac を利用いただけるヒントとなれば幸いです。
ここまでお読みいただきありがとうございました。