Outlook のアカウント追加設定でエラーになる場合に確認したいポイント。
※当サイトには広告やプロモーションが含まれています。
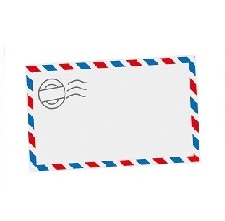
こちらのページでは、Microsoft Office のメールソフト Outlook にメールアドレス(メールアカウント)を追加したいが「サーバー接続を確立できません」などのエラーがおきてしまい、設定を完了することができない時の対処法や確認したいポイントなどについて記載しています。
新規での設定時や、Windows Live メール のサポート終了に伴う移行の際に上のような問題でお困りの場合参考にしていただけると幸いです。
なお、当ページには前記事がございます。まだアカウント追加の自動設定を試されていない方は手順的にも以下のページが先になりますので、以下のリンクよりそちらのページをまずご覧いただくことをお勧めします。
⇒Windows Live メール から Outlook への切り替え。アカウント設定編。
また、似たような事象として2017年に行われた Outlook.com のアップグレードの影響を受けて、Outlook 2013 や Outlook 2016 の利用時に以前から使用していた Outlook、Hotmail、Live、MSN のメールアカウントで、何度も認証確認を繰り返したり、送受信ができなくなるなどの問題が発生しております。
この問題に関しましてはこのページの記載内容(アカウント新規追加時)とはまた少し別の話になりますので以下のページなどを参考にしてください。
⇒最近の Outlook.com の問題に関する修正プログラムと解決策( Microsoft のサイト)
Outlook のメールアカウント設定が上手くいかない場合の対処法。確認箇所。
さてメール関係の設定が上手くいかない場合には、いくつかひっかかりやすいポイントがありましてそのポイントを修正することで問題が解決する可能性がありますので以下に記載しておきます。
なお、説明の例ではPCのOSは Windows 7 、Outlook は Outlook 2013 となっております。
1.手動で設定変更を行う方法に切り替える。
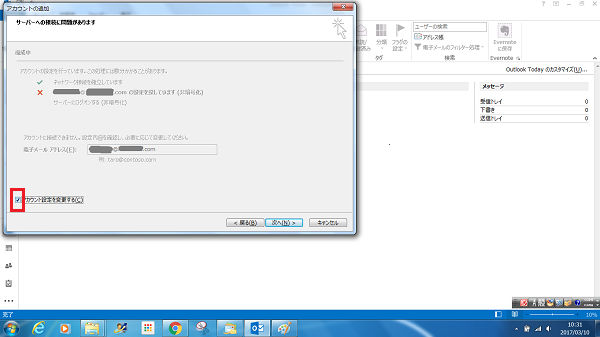
上にリンクのある前回ページで記載しております自動設定の手順を行った際に、このように「サーバーへの接続に問題があります」などのエラーが出て設定が完了しない場合には、赤いマークの「アカウント設定を変更する」にチェックを入れて「次へ」で進みます。
↓
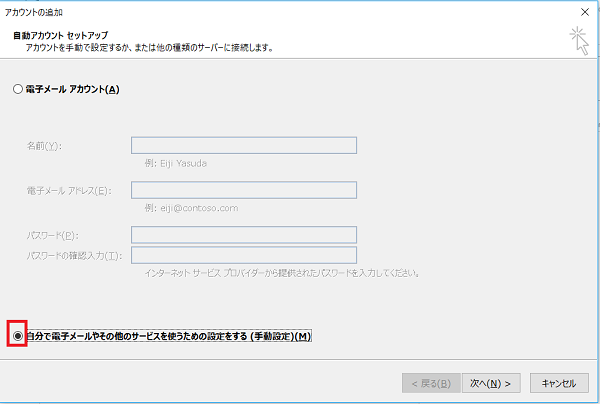
こちらの画面からの場合は「自分で電子メールやその他のサービスを使うための設定をする(手動設定)」より「次へ」で進めます。
↓
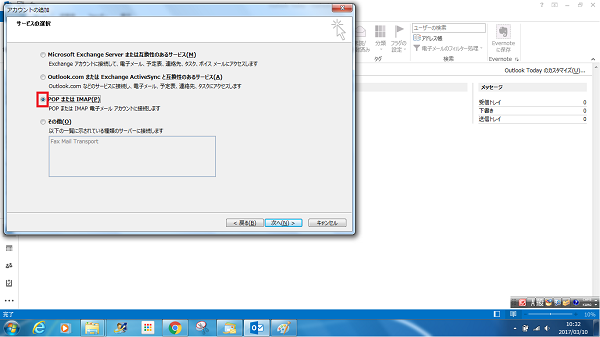
今回のケースでは、POPまたはIMAP を選択し「次へ」で進めます。
↓
2.設定を確認・修正する。
これ以降、接続テストが上手く完了するまで順を追って項目を確認・修正していきます。
確認の際には、
・プロバイダーから配布されている情報(ユーザー名やパスワードなどが記載されているもの)
・プロバイダーのホームページなどで公開されている設定マニュアル
の他、Windows Live メール からの切り替えや、同じメールサービスプロバイダーから追加でアドレスを取得した場合などは
・現在利用できているアカウントの設定内容
などを利用して確認・修正を行う方法があります。
Windows Live メール からの切り替えの場合、Windows Live メール 側で現在のアカウント設定を確認する箇所も並べて記載してありますので見比べながら進めてみて下さい。
↓
2-1.アカウント、パスワード、メールサーバーなどの設定
( Outlook 2013側 )
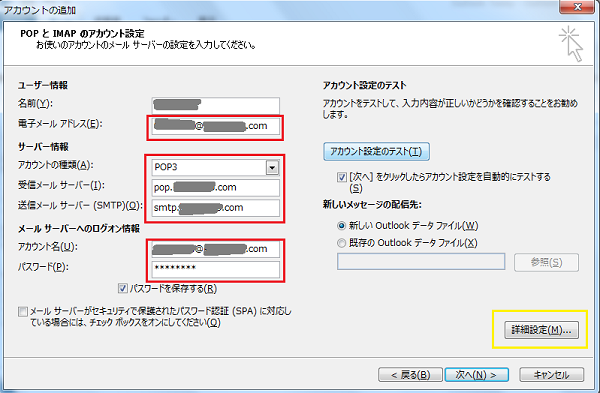
赤いマークの箇所をすべて確認します。
( Windows Live メール側 )
今まで利用していた Windows Live メール のアカウント設定を確認するには、Windows Live メールを起動し
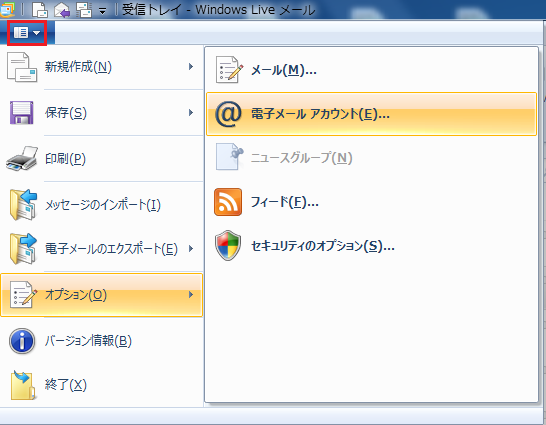
左上の赤いマークの箇所をクリックすると出てくるタブの中の「オプション」→「@電子メールアカウント」
より下の画面↓
( Windows Live メール側 )

確認したいメールアカウントを選択し、右側「プロパティ」へと進みます。
↓
( Windows Live メール側 )
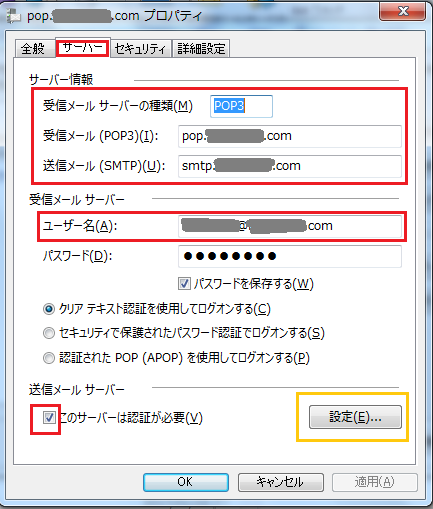
まず「サーバー」タブ内の赤いマークの情報を確認し、Outlook 2013 側 の設定にずれがないか確認します。
(Outlook 2013側)
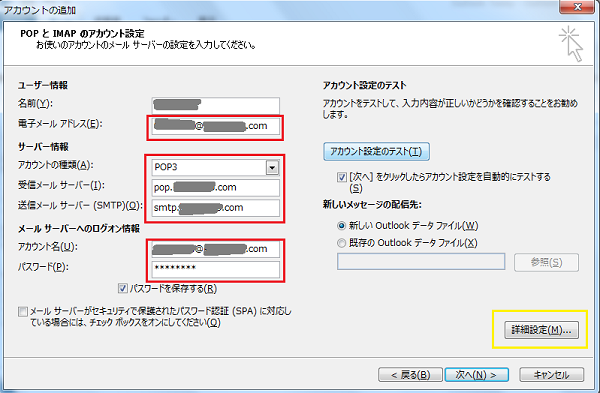
Outlook 2013 前述の上記画面において修正項目があり、修正を行った場合はアカウント設定のテストを行います。
上手くいった場合は、完了になります。
ページ下部に署名作成に関する情報やアドレス帳(連絡先)および以前に送受信したメールに関する情報などがございますので、よろしければ該当箇所へお進みください。
残念ながら、やはり上手く接続完了できない場合は、次に右下黄色マークの「詳細設定」へ進みます。
↓
2-2.詳細設定内の送信サーバー設定
( Outlook 2013側 )
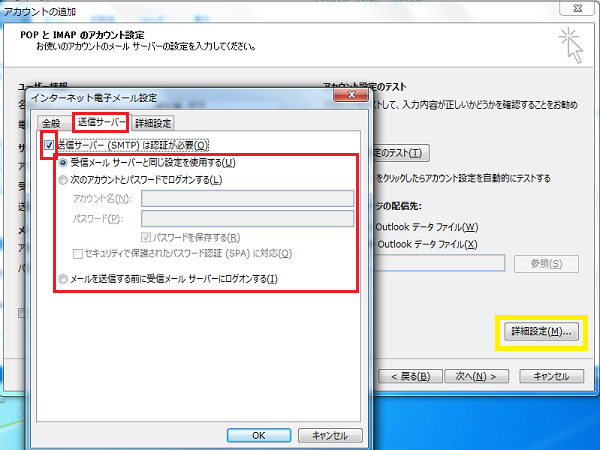
ここでも赤いマークの箇所、「送信サーバー(SMTP)は認証が必要」のチェックの有無やログオン設定について確認します。
( Windows Live メール 側)
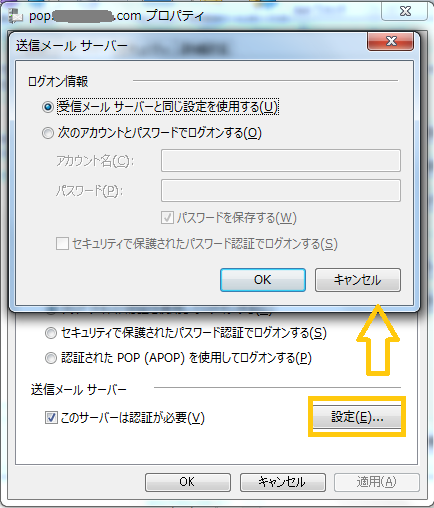
Windows Live メール側では、上記「設定」ボタンからログオン情報の設定や送信メールサーバーの認証について確認できます。
↓
2-3.インターネット電子メール設定内の詳細設定(ポート番号)
( Outlook 2013側 )
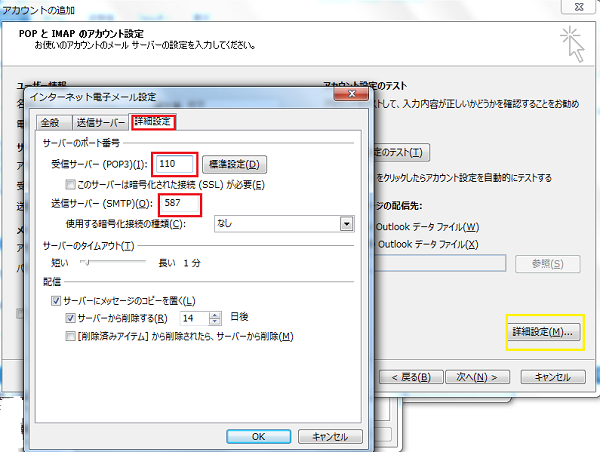
引き続き「詳細設定」から進める「インターネット電子メール設定」内で隣のタブ「詳細設定」についても確認します。
こちらも修正する必要があることが多くある箇所で、受信サーバー(POP3)・送信サーバー(SMTP)のポート番号(赤いマーク四角内の数字部分)などを設定する箇所になります。
( Windows Live メール )
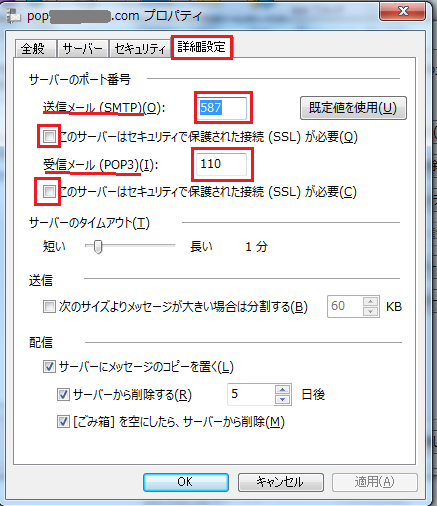
Windows Live メールでは、アカウントの「プロパティ」内のタブ「詳細設定」の箇所で確認できますが、Outlook 2013 とは、送信サーバーと受信サーバーの上下の順番が逆に記載されていますので注意してください。
ここまでよく確認し、間違いなく入力できたら上手く接続できる可能性はかなり高くなっているはずです。
再度アカウント設定のテストを行います。
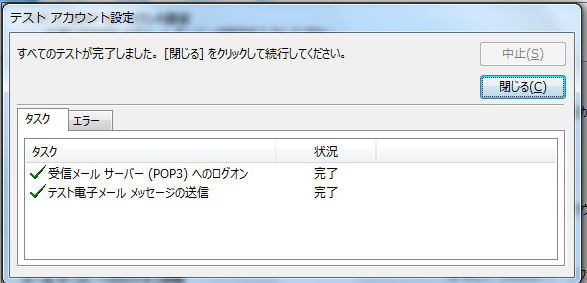
受信・送信ともエラーが出なければ成功です。
念のため、他に確認できるメールアドレスがある場合には、実際に送信・受信をテストしてみるとよいでしょう。
補足・Outlook 2013 署名作成方法
署名作成は以下のように「新しい電子メール」作成画面「メッセージ」タブ「署名」の箇所から作成することができます。
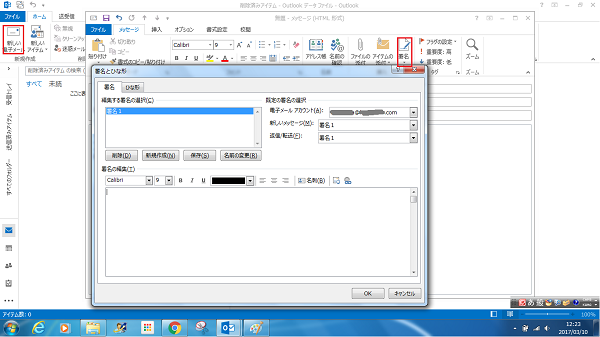
是非、作成しておきましょう。
こちらのページは以上になります。作業などを行われた方は、おつかれさまでした。
またここまでご覧いただきありがとうございました。
次のページでは Windows Live メール から今まで利用していたアドレス帳(連絡先)や、送受信したメール(フォルダー)を移行する方法について記載させていただいております。
⇒Windows Live メールのアドレス帳を Outlook の連絡先に移す方法。

