ファイル履歴でパソコン内ファイルの自動バックアップ。Windows 10
※当サイトには広告やプロモーションが含まれています。

「バックアップの目的や必要性ならびに対象の範囲や方法は、いろいろあります」
ということについては、以下のページで説明させていただきました。
今回は、Windows 10 のパソコンで、ファイル履歴でファイルのバックアップ コピーの保存 という機能を使いファイルバックアップをとる方法について記載させていただきます。
目次
ファイル履歴でファイルのバックアップ。Windows 10
ファイル履歴でファイルのバックアップ の機能の特徴
こちらの機能の特徴としては
- 対象範囲・・・各ユーザーフォルダおよびパブリックフォルダ内のフォルダ、ファイル。デスクトップ、ライブラリ、ドキュメント、ピクチャ、お気に入り、アドレス帳など。詳細はページ下参照。
- バックアップ先として利用できるのは・・・外部のドライブ。外付けHDD、USBフラッシュメモリー、NASなどのネットワークドライブ他。
- 自動設定で行うことも、任意のタイミングで手動で行うことも可能。
等が挙げられます。
ファイル履歴でファイルのバックアップ 手順
それでは実際の手順です。
1、デスクトップ画面左下のスタートボタンを右クリックし、コントロールパネルを選択します。
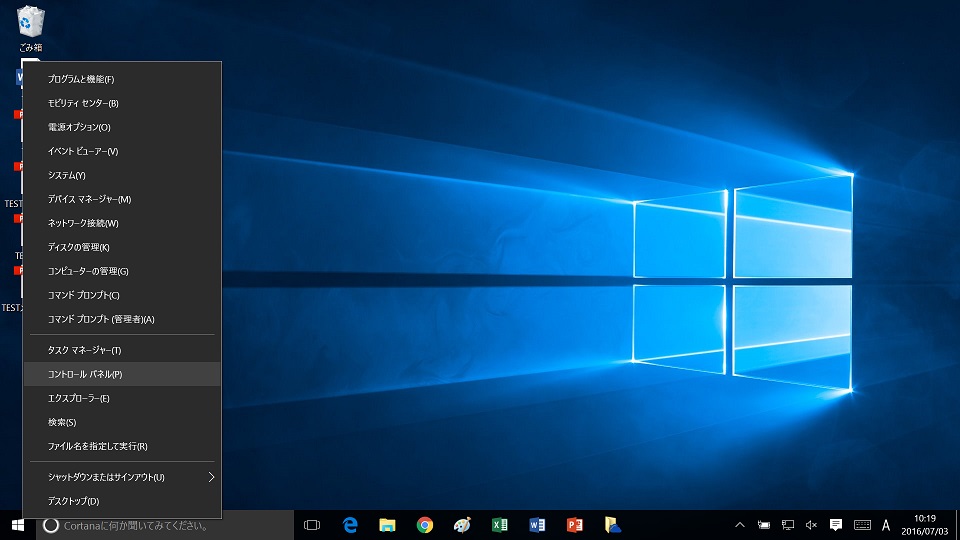
↓
2、システムとセキュリティ の中の ファイル履歴でファイルのバックアップ コピーの保存 をクリックします。
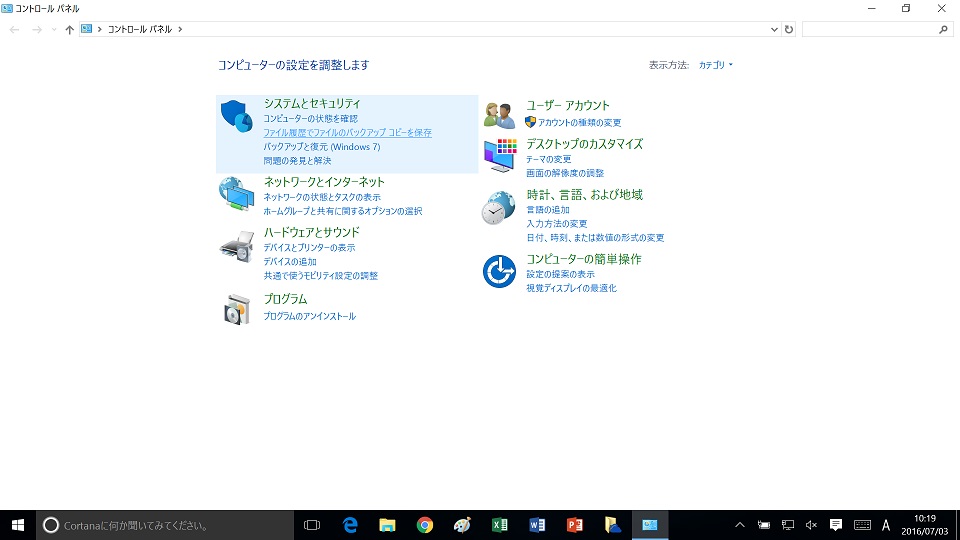
↓
3、下記のような画面が表示されます。
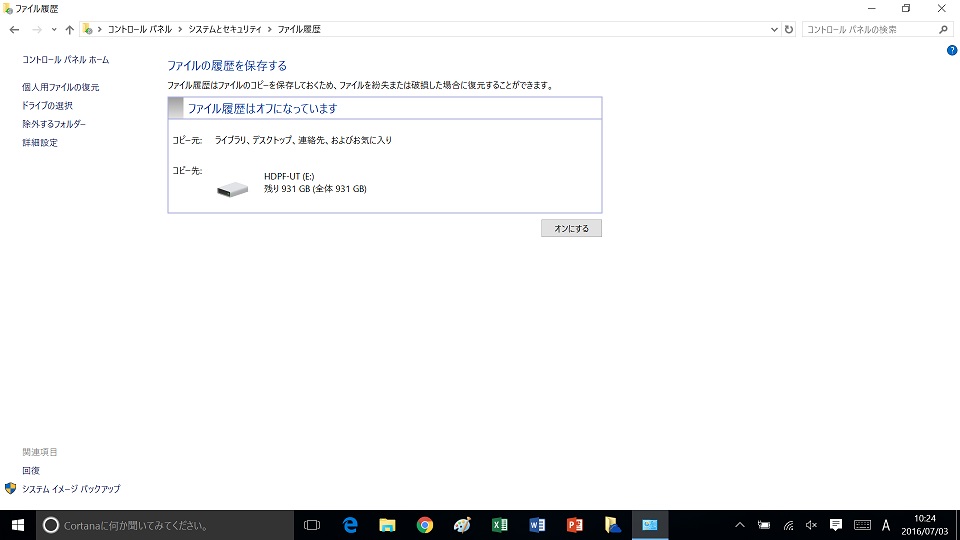
コピー元、コピー先を確認しそのままでよければ オンにする をクリックするとバックアップが開始されます。
コピー元の設定を変更したい場合は、画面左の除外するフォルダーから設定できます。
コピー先の設定を変更したい場合は、同じく画面左のドライブの選択から、コピー先に指定したいドライブを選択してください。
↓
4、コピー先のドライブの表示の下に、ファイルが最後にコピーされた日時 として日時が表示されると完了です。
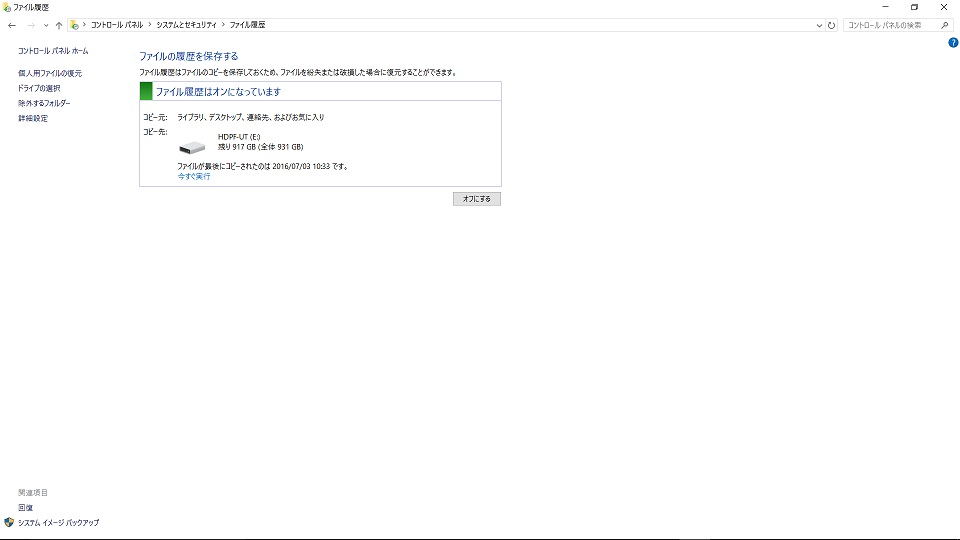
バックアップの確認ならびにリストア(復元)の手順。
確認するには、直接指定したドライブ内のファイルを確認いただくか、画面左の個人用ファイルの復元を開いてみて下さい。
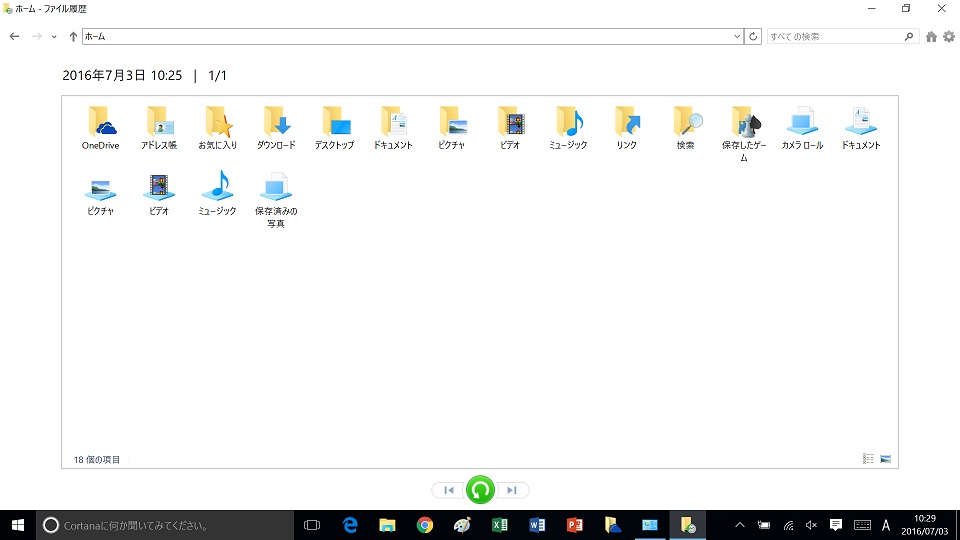
日時とともに、各項目が表示されます。
↓
さらに項目のフォルダを開くと
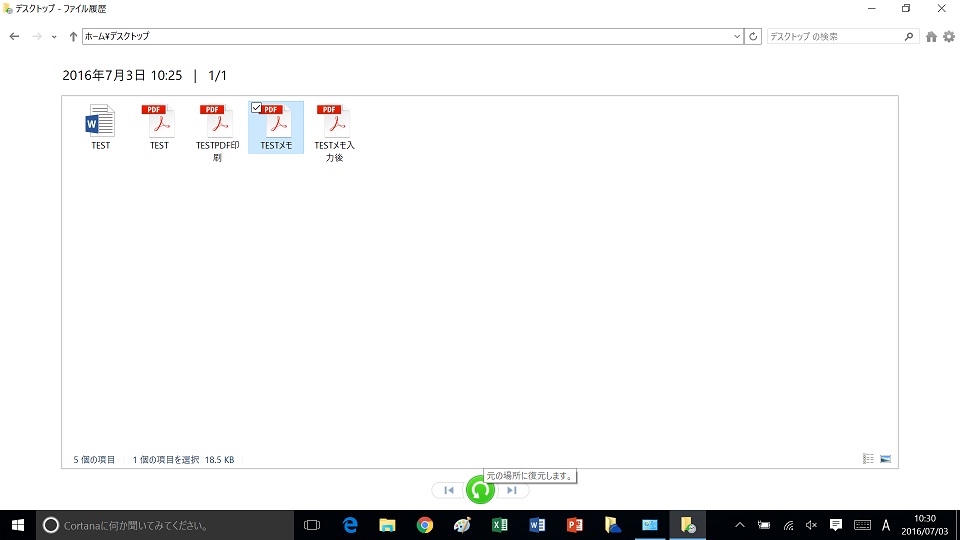
各ファイルが確認できます。右クリックからプレビュー確認することも可能です。
ファイルをリストア(復元)したい場合は、ファイルを選択し、画面下中央の緑色のマーク(カーソルを持っていくと「元の場所に復元します。」と表示されます。)をクリックします。
自動・手動保存の切り替え。コピーを保存する頻度、データ保持期間の設定。
自動保存の切り替えは3の画面で、オンにする オフにする を切り替えて下さい。
任意のタイミングで 上の手順 を行うことでファイルをコピーすることが可能です。
自動保存の頻度や、コピーしたデータの保持期間を変更したい場合は画面左の詳細設定より下の画面が開き、こちらで設定することが可能です。
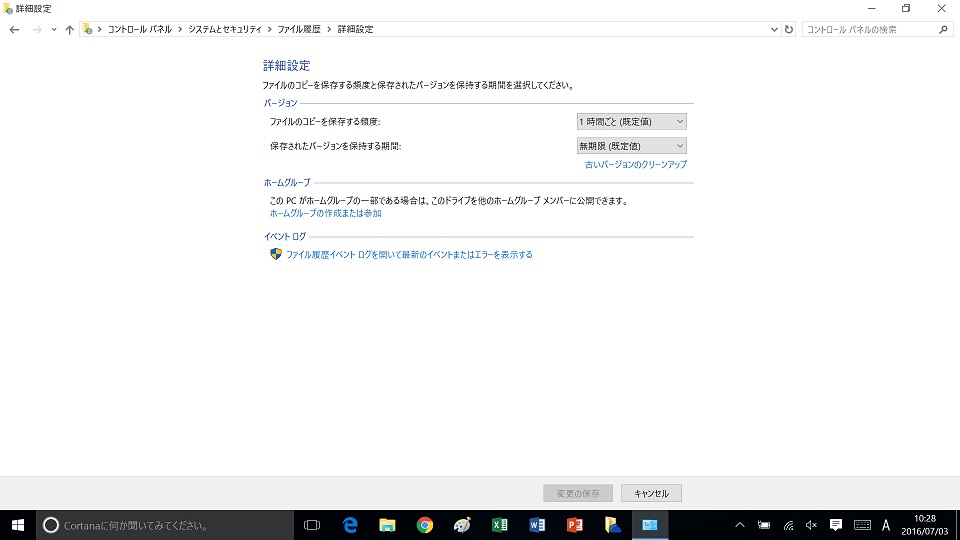
なお一度こちらの手順を行った同じドライブにバックアップする際は、変更や追加のあったファイルのみ追加されます。
変更以前のバージョンに関しては、上で設定した期間保持されます。
Windows のファイル履歴を使用したファイルバックアップに関する総括
今回はファイル履歴を使用したファイルバックアップについて記載させていただきました。
Windows の標準の機能として利用できますので是非ご活用ください。
なお、Windows 8 、Windows 8.1 でもこちらの機能は、ほぼ同じ手順で利用することが出来ます。
Windows 7 では Windowsバックアップ という名前でファイルバックアップを取得できる機能がございます。
大切なファイルはしっかりバックアップを取り、何かあった場合でも業務などへの支障を最小限に抑えてください。
またバックアップは対象とする範囲や想定する脅威などによっていろいろな方法がございます。
当サイトではバックアップに関して他の方法なども取り上げていますので、下のページなども参考にしていただき、状況に応じて組み合わせるなどしてより保全性を高めた運用をしていただけると幸いです。
⇒回復ドライブを作成してPCが起動できない等のトラブルに備えよう。
⇒システムイメージでPCを丸ごとバックアップするには。復元方法まで。
こちらのページはここまでとなります。お読みいただきありがとうございました。


