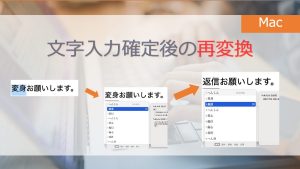文字入力確定後の再変換方法と再変換できない場合の対処法。Windows
※当サイトには広告やプロモーションが含まれています。

PCでキーボードを使って文字入力している際に、誤った変換で確定してしまうことは多くの方が日常経験されていることと思います。
皆さんはその後どうされていますでしょうか?
誤った変換で確定してしまった後に、一旦確定した文字列をバックスペース(back space)キーなどを使って削除し、その後で再度入力して変換、確定するといった作業をされている方もよくお見掛けしますが、再変換を行うことで作業の効率化が図れます。
ということで、こちらのページでは、Windows の Microsoft IME で文字入力している際の確定後に未確定状態や再変換状態に戻したり、もし上手くいかない場合に確認いただきたい箇所や対処方法などを記載させていただいております。
もし Mac ご利用時における同様の情報をお探しでしたら、以下のページに記載させていただいております。
目次
[変換]キーを使って確定後に再変換する
文字入力の確定後に、再変換する1つめの方法は、[変換]キーを使う方法になります。
[変換]キーは、スペースキーの右横にあります。
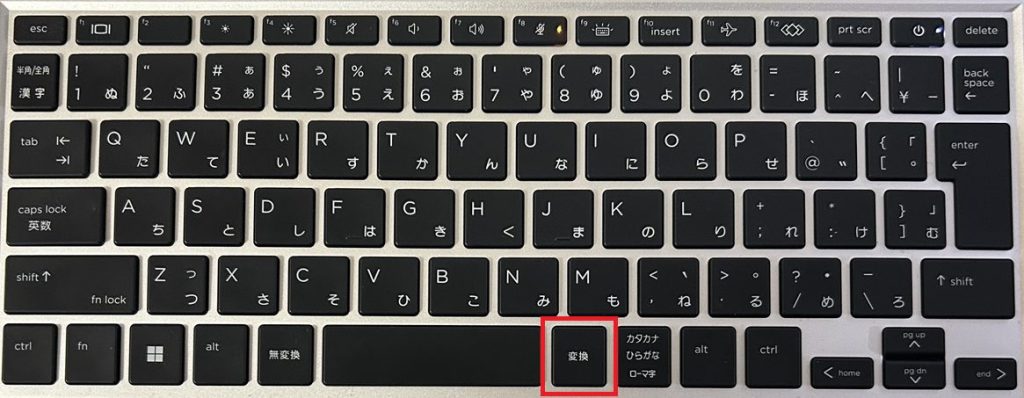
[変換]キーを使って、確定後の文字列を未確定状態に戻し、再変換する手順は以下の通りです。
- 確定後の訂正(再変換)したい箇所を選択します。
- [変換]キーを押します。
- 希望する正しい変換候補を選択し、確定します。
簡単ですね。
ポイント
最初に訂正したい箇所を選択する場合ですが、ドラッグ操作で選択しても良いですが、以下のような方法もございます。
- カーソルを合わせた状態で[変換]キーを押すと自動で範囲が選択され再変換可能な状態となります。
- しっかり範囲選択したい場合、キー操作で選択する方法もあり、慣れるとマウスやトラックパッドを使ったドラッグ操作で選択するより素早く操作できます。
- [Shift]キー+[←]([→])・・・カーソル位置から[←](→)を押した文字数分選択できます。
- [Ctrl]キー+[Shift]キー+[←]([→])・・・カーソル位置から[←](→)の方向へ単語分選択できます。
もし、こちらの方法で上手く再変換できない場合は以下の内容を確認してみてください。
[変換]キーを使って再変換できない場合
もし、文字列を選択し[変換]キーを押しているのに再変換できない場合は以下の箇所で[変換]キーの割り当てを確認してみてください。
設定 > 時刻と言語 > 言語と地域 > 日本語の右側…(3点リーダ)から言語のオプション > キーボードの Microsoft IME の右側…(3点リーダ)からキーボードオプション > キーとタッチのカスタマイズ > キーの割り当て
※ページ記載日時点 Windows 11 バージョン22H2 の場合
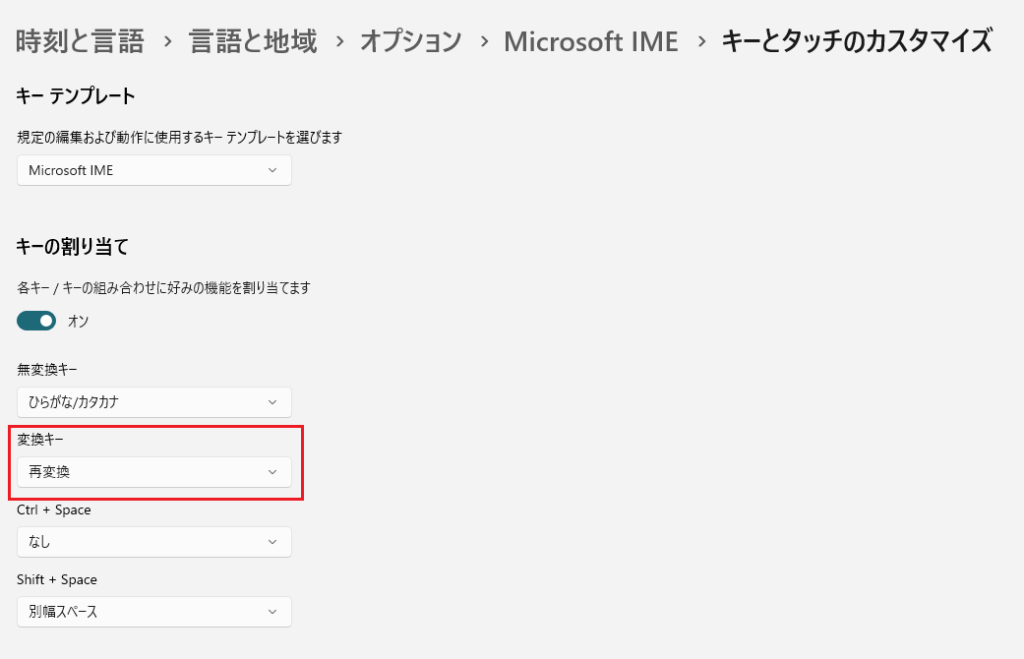
変換キーに”再変換”以外が割り当てられていると変換キーでは再変換を行うことができません。
”再変換”を割り当てるか、以下に記載の別の方法をご検討ください。
Windows ロゴキー + [/]キーで確定後に再変換する
文字入力の確定後に、再変換する2つめの方法は、[Windows (ロゴ)]キー+[/]キーを使う方法になります。

[Windows (ロゴ)]キー+[/]キー を使うと、上記の[変換]キーを使った場合とほぼ同じような流れで再変換することが可能ですので、[変換]キーで再変換できない場合やお好みでご利用ください。
[Ctrl]キー+[back space]キーで確定後に再変換する
文字入力の確定後に、再変換する3つめの方法は、[Ctrl]キー+[back space]キーを使う方法になります。

[Ctrl]キー+[back space]キーを使うと、直前の確定を未確定状態に戻したり、再変換状態にすることができます。
※設定によっては確定後に他のカーソル移動や次の入力などを行ってしまうと、当初の確定範囲は未確定状態に戻すことはできなくなる場合があります。
[Ctrl]キー+[back space]キーで未確定状態に戻したり、再変換できない場合
新しいバージョンの Microsoft IME では[Ctrl]キー+[back space]キーを使って、直前の確定を未確定状態に戻すことはできず文字列が削除されるなどの状態になる場合があるようです。
そのような場合には上に記載の別の方法などを利用するか、以前のバージョンの Microsoft IME の利用をご検討ください。
新しいバージョンの Microsoft IME と 以前のバージョンの Microsoft IME のどちらを利用するかの切り替えは以下の箇所で可能です。
設定 > 時刻と言語 > 言語と地域 > 日本語の右側…(3点リーダ)から言語のオプション > キーボードの Microsoft IME の右側…(3点リーダ)からキーボードオプション > 全般 > 互換性 > 以前の(新しい)バージョンの Microsoft IME を使う
※ページ記載日時点 Windows 11 バージョン22H2 の場合
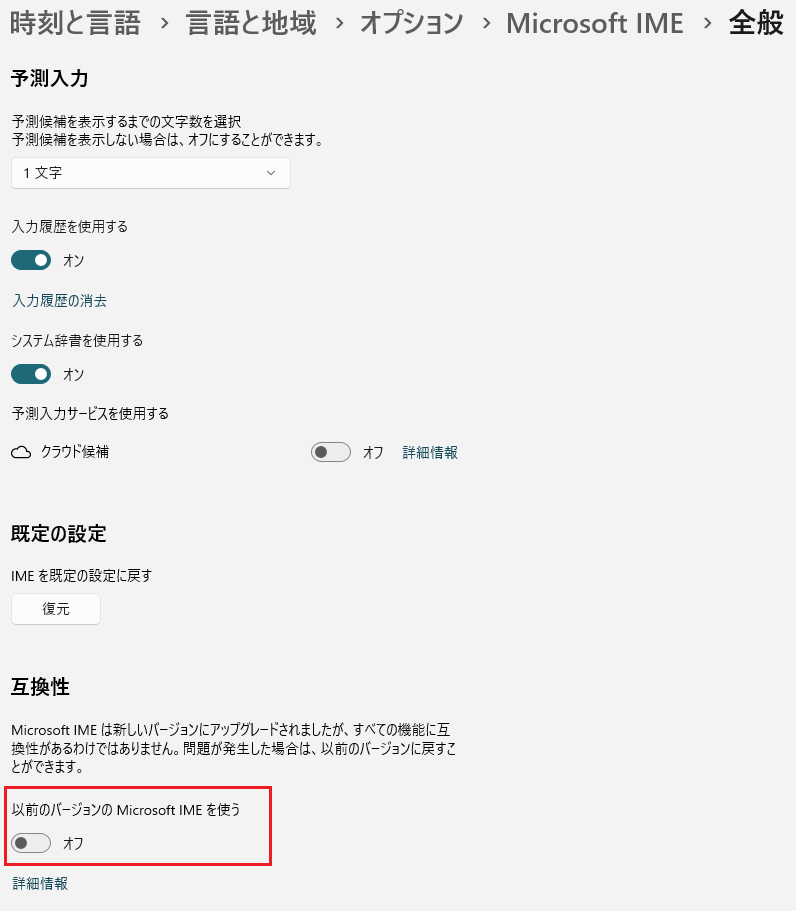
以前のバージョンの Microsoft IME を使いたい場合は、トグルボタンをオンにします。
以前のバージョンの Microsoft IME で[Ctrl]キー+[back space]キーの利用をお試しいただき、それでも上手く未確定状態に戻すことができない場合は以下の流れでIMEのキー設定をご確認ください。
1.タスクバーのIMEアイコンを右クリック
2.プロパティ
3.[詳細設定]
4.全般タブ>編集操作の[変更]
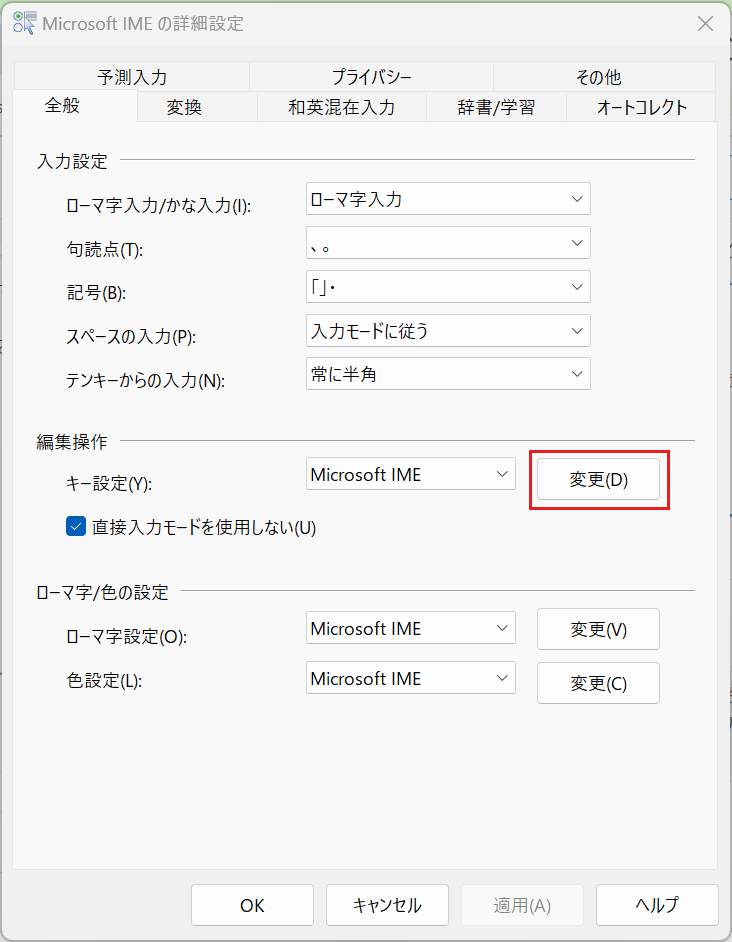
↓
5.キー設定タブで「Ctrl+BackSpace」
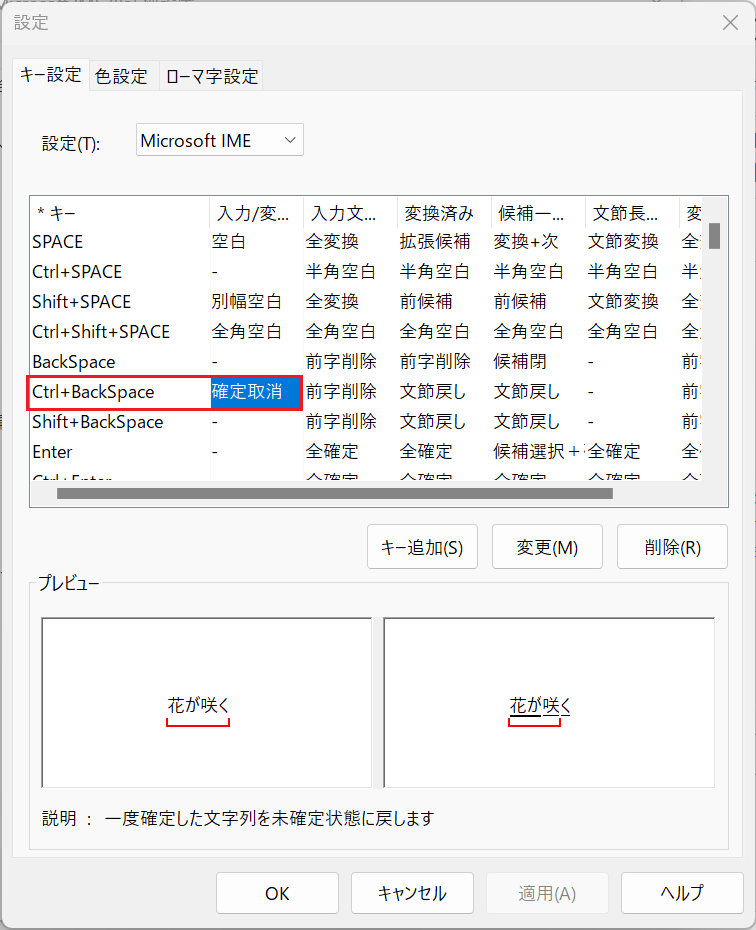
「Ctrl+BackSpace」の上図マークの欄が”確定取消”や”再変換”以外に設定されていないかをご確認ください。
- “確定取消”に設定されている場合は、直前の操作を未確定の状態に戻すことができます。
- “再変換”に設定されている場合は、ページ上部に記載の[変換]キーを使った場合や[Windows(ロゴ)]キー+[/]を使った場合と同様の挙動となるようです。
まとめ
こちらのページでは、Windows の Microsoft IME での文字入力時に誤って確定した内容を未確定状態に戻したり、再変換状態に戻す方法について記載させていただきました。
個人的には[変換]キーを使いつつ、範囲選択を状況に合わせて行う方法がよいかなと思って利用しています。
皆様におかれましてもこちらのページを参考にお試しいただきながら、日頃の作業の効率化につなげていただけますと幸いです。
当サイトでは、他にも文字や記号などの入力や問題対処の方法などについて記載させていただいているページがございます。
以下でいくつか紹介させていただきますので、もし気になる内容のページがございましたら、該当のページもご覧ください。
【 PCでの文字や記号などの入力などに関する参考ページ 】
⇨ Windows でのキーボード文字入力などに関するまとめページ
⇨ [F1]~[F12]ファンクションキーを押したときに、行いたいこととは別の機能が動作し、文字変換などが行えない場合の原因と対処法。
⇨ すばやくカタカナ変換や、カタカナ入力との切替を行う方法。Windows PC
⇨ 縦に3つの点が並んだメニューボタン「︙」の呼び方や入力方法
⇨ PCのキーボード入力で英字が大文字になってしまう原因と小文字に切り替える方法。
こちらのページはここまでとなります。ご覧いただきありがとうございました。