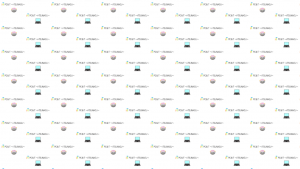画像の背景削除、透過や透明化を Word , Excel , PowerPoint など Officeアプリ で 行う方法。
※当サイトには広告やプロモーションが含まれています。

「印鑑画像やロゴデータ、その他の画像データなどの背景を削除(透過)したり透明度を上げて他の資料や書類などのファイルに挿入したいのですが。。。
なるべく追加のソフトや費用などがかからない方法で、実現できる方法ないでしょうか?」
といったご相談をいただくことがございます。
たしかに作成したい書類・資料の内容やデザインによっては、挿入したい画像データの背景や余白が邪魔になるため削除して必要な部分だけ挿入したいケースは多いですね。
日頃よく利用されているアプリやサービスですと Microsoft 365 などに含まれる Office アプリ( Word や Excel , PowerPoint )でも画像の背景削除(透過処理)や透明度の調整を行うことが可能ですので、こちらのページで手順などを記載させていただきます。
もし、該当の Office アプリが利用できない状況でしたら Windows の場合「ペイント3D」、Mac では「プレビュー」という、それぞれのOSに標準搭載されているアプリでも目的の作業を実施いただける可能性がございますので以下のページをご参考にしていただき、お試しください。
⇨ Windows 標準のペイント3Dで背景などを削除(透過)した画像を作成する方法。
⇨ Mac のプレビューで画像のトリミングや背景削除(透過)などの編集を行う方法。
また、こちらのページでは印影画像のような例も紹介させていただいておりますが、当サイトでは電子印鑑などを作成すること自体を特に推奨しているわけではございませんのでご了承ください。電子印鑑の作成やご利用については所属する組織のポリシーなども踏まえてご自身の責任の下で検討・実施いただけますようお願いいたします。
目次
Excel を利用して画像データの背景削除、透過、透明度調整などを行う方法。
Word や PowerPoint でも、ほぼ同様の流れで実施可能ですが、今回は Excel を利用する場合を例として挙げさせていただきます。
1.画像データを準備します。
既に画像データがある状態でしたら、こちらの手順は不要ですが、ない場合は画像データを準備します。
今回の手順では、PNG や JPEG 形式の画像データが利用可能です。
紙上の画像でしたらスキャナーやカメラを利用します。PC画面に表示できる内容(WebページやPDFファイルなど)でしたら、画面に表示した上でスクリーンショットから作成したり、以下のページの方法などもご参考にしていただき PNG や JPEG のファイルをご準備ください。
⇨ PDF形式のファイルを Adobe Acrobat Reader DC で開き、スナップショットの機能を使ってペイントに貼り付け画像ファイルとして保存する。
⇨ PCに表示中画面のコピー、切り抜き、保存方法。用途別おすすめ。
当然ですが、いずれの場合においても著作権の侵害や社内の情報管理ルールに反する行為などを行わないように注意してください。
↓
2.Excel を起動します。
まずはExcelを起動します。必ずしも後で背景削除後の画像を挿入したいシートである必要はありません。
↓
3.画像ファイルを挿入します。
「挿入」タブ>「画像」>「このデバイス」と進み、1で準備した対象の画像ファイルを挿入します。
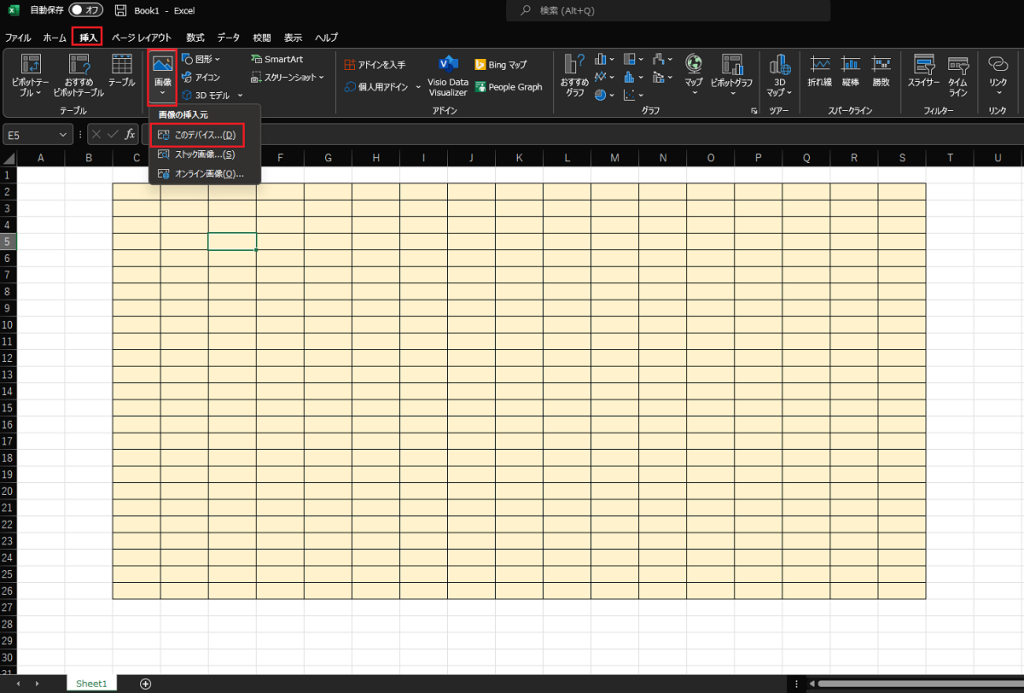
今回の説明では、少しでもわかりやすくお伝えするためにセルの塗りつぶしと罫線の追加を行っています。
↓
4.画像の構成から方法を選択する。
画像の構成から、以下のどちらの方法で進めればよいかが異なってきますのでいずれの方法で進めるかを選択します。
A.削除したい背景の色が複数の色で構成されている画像(写真など)
B.削除したい背景が白などの無地1色で構成されている画像(対象以外の背景は余白として存在)
現時点で少しわかりにくい場合は、そのまま読み進めていただき後で選択してください。
5ーA.「背景の削除」を行う。
写真画像など削除したい背景の色が複数の色で構成されている画像の場合は、以下のように「背景の削除」の機能を利用します。
5-A-1.「背景の削除」を押します。
挿入された画像が選択された状態であることを確認し「図の形式」の中にある「背景の削除」を押します。
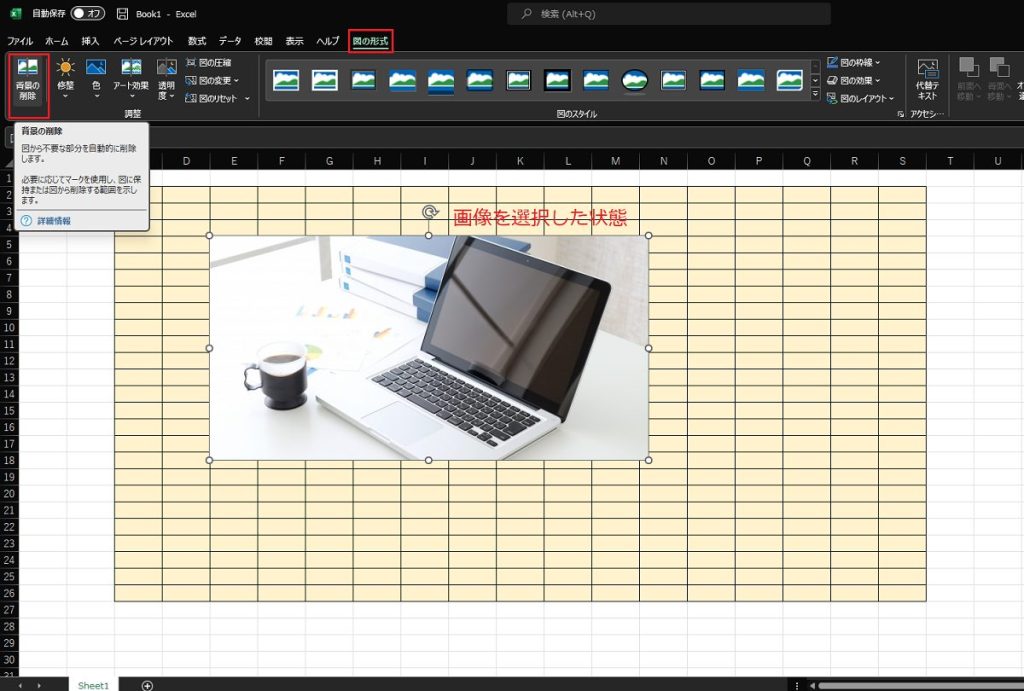
↓
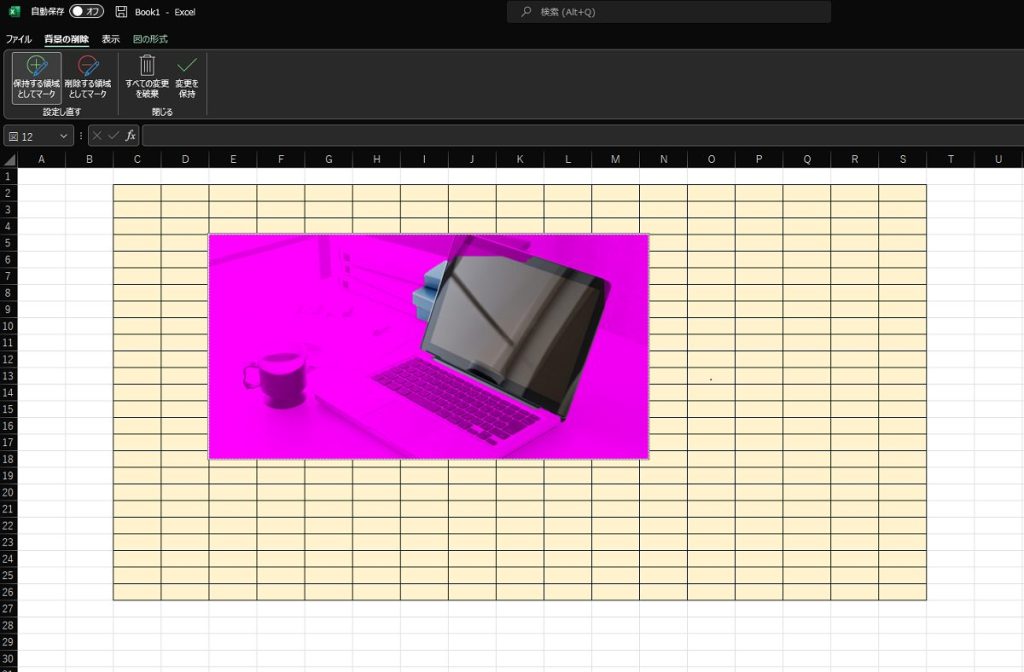
すると上図のように、自動で背景が判定され紫色になります。
↓
5-A-2.削除したい範囲、残したい範囲を手動で調整します。
自動判定された後で、残したい部分が削除予定として紫色になっている場合は「保持する領域としてマーク」逆に削除したい場合がマークされずそのままになっている場合は「削除する領域としてマーク」を利用して調整します。すべてを塗りつぶさなくても下図のように範囲をなぞると周辺を含めて判定されマークされますので、何度か繰り返し希望の状態になるようにしてください。
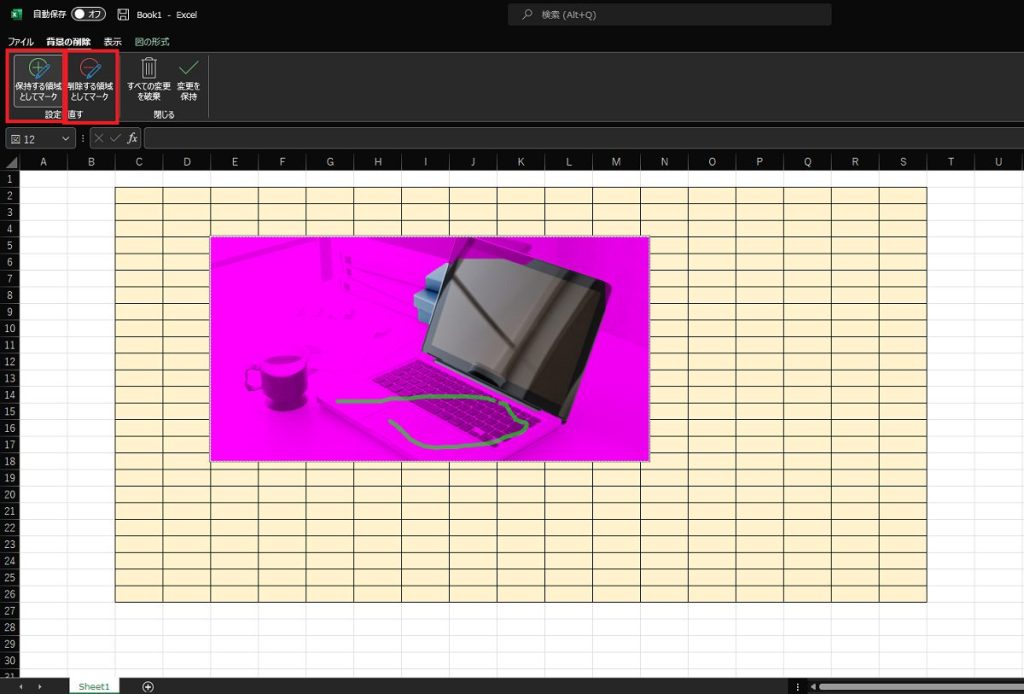
↓
細かい部分などは画像を拡大して作業することも可能です。
その場合は一度他の個所をクリックし画像を右クリックで表示される[サイズとプロパティ]で基本的には縦横比を固定したまま倍率で調整します。

↓
5-A-3.「変更を保持」する。
うまくいった作業は、「変更を保持する」を押して保持しましょう。(画像選択>「背景の削除」で調整を再開することは可能です。)
最終的に保持したい領域、削除したい領域が希望通りになれば、5-A「背景を削除」する手順はひとまず完了です。
5-B.背景に「透明色を指定」する。
削除したい背景が白などの無地1色で構成されている画像(対象以外の背景は透過されていない余白として存在であるなど)の場合は、以下のように「透明色を指定」の機能を利用します。
ポイント
※こちらの機能は、画像内の同一色の箇所を指定し透明化する機能になります。背景部分など透明化したい部分以外の残したい範囲にも選択した色と同じ色があった場合にはその部分も透明化されますのでご注意ください。
5-B-1.「透明色を指定」を押します。
挿入された画像が選択された状態であることを確認し「図の形式」>「色」の中にある「透明色を指定」を押します。

↓
5-B-2.背景部分をクリックで指定します。
5-B-1を行うと、カーソルが選択用に変化しますので、背景部分(例では透過したい白色の部分)をクリックで指定します。
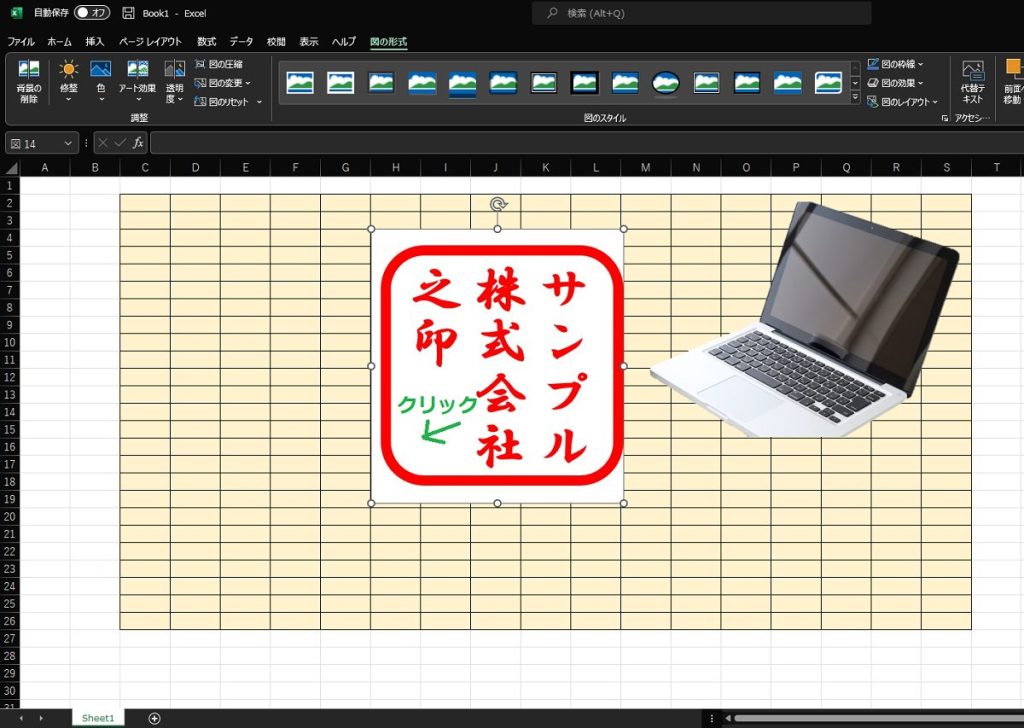
↓
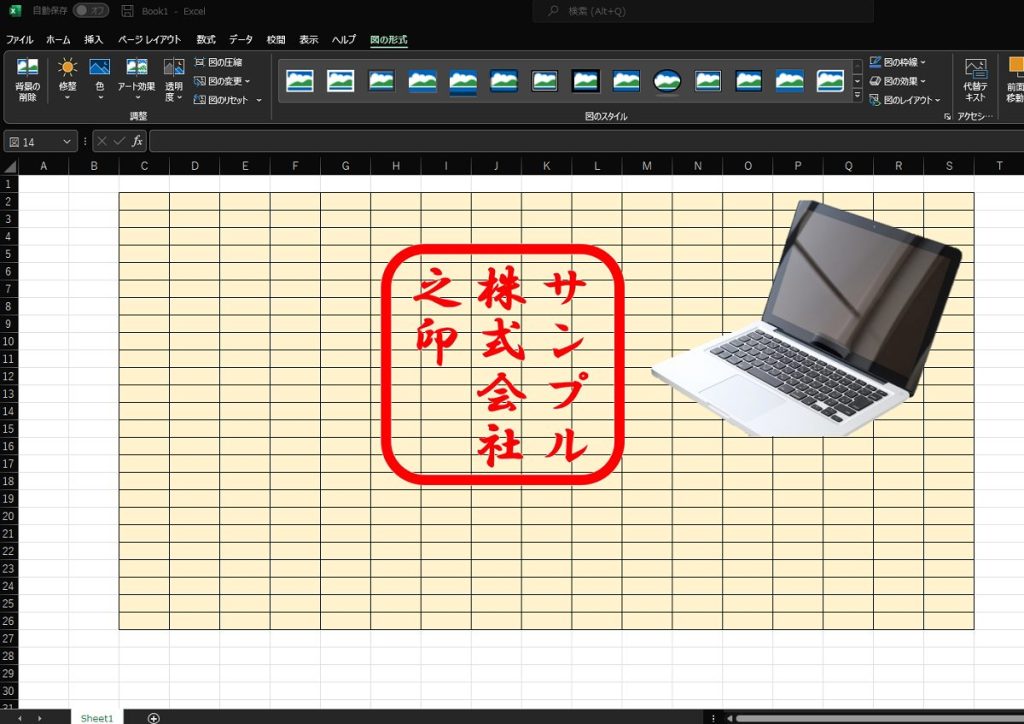
シート部分の罫線やセル色が見え、余白部分が透明化(透過)されていることが確認できます。
6.透明度を調整する。
「図の書式設定」や「図の形式」>「透明度」から、背景ではなく利用する部分の透明度を調整することも可能です。
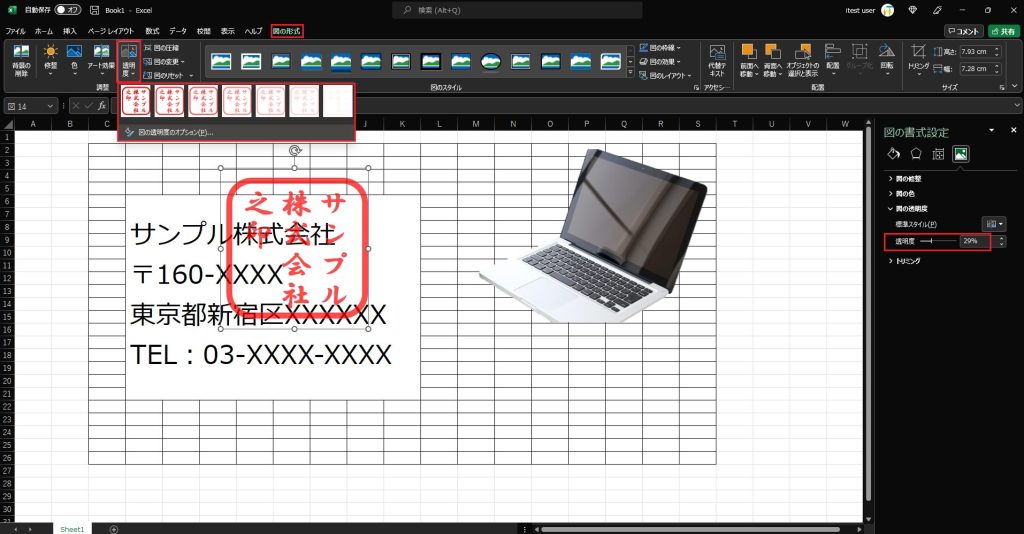
他にもいろいろと調整したり、効果を追加したりすることが可能ですので、よろしければお試しください。
7.「図として保存」する。
そのまま一度利用するだけであれば必須ではございませんが、目的の利用場所が別の書類であったり、繰り返し利用する可能性がある場合は設定した内容を含めて「図として保存」しておきましょう。
画像を選択し右クリック「図として保存」で保存することが可能です。
ポイント
今回のように透過情報などを保持したまま、図として保存したい場合は、PNG形式で保存しましょう。

これで、いつでも必要なタイミングで利用することができるようになりました。
手順は以上になります。
まとめ
こちらのページでは、Microsoft Office の Excel などのアプリを利用して画像ファイルの背景を削除(透過)したり透明度を調整する方法などについて記載させていただきました。
元の画像による部分も多少はございますが、比較的簡単に実現できる便利な機能であると言えますので、ぜひこちらのページを参考にしていただきお試しいただけますと幸いです。
もし、こちらの方法で思い通りの結果が得られなかったり、さらに細かい処理が必要な場合などは ペイントなどを利用した事前処理や、Photoshop などの利用を検討いただく手もございます。
いずれにしましても、効率的にご要望にあった結果を得られることを願っています。
こちらのページはここまでとなります。
ここまでご覧いただきありがとうございました。