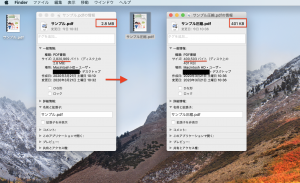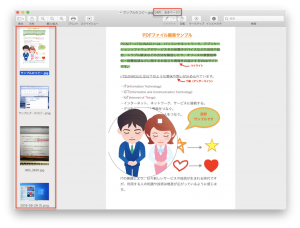Mac でファイルを開くアプリケーションを切り替える方法。開けない場合など。
※当サイトには広告やプロモーションが含まれています。

こちらのページでは、Mac でファイルを開く際のアプリケーションを切り替える方法について記載しています。
- なぜかファイルが開けないので、原因を切り分けしたい。
- なぜかファイルが開けないが、どうにかファイルの中身を確認したい。
- 別のアプリケーションに備わっている機能を一時的に利用したい。
- ファイルを開くときに日頃使う(デフォルトの)アプリケーションを変更したい。
といったような理由で、ファイルを開くためのアプリケーションを切り替えたい場合に参考としていただければ幸いです。
目次
Mac でファイルを開く際に、別のアプリケーションに切り替える手順。
まずは、ファイルを開く際に一時的にアプリケーションを切り替える手順になります。
「ファイルが開けないため原因を切り分けしたい」、「とりあえずファイルの中身を確認したい。」「いつも利用しているアプリケーションには備わっていない機能を利用するために今回のみアプリケーションを切り替えたい」といった場合におすすめの方法になります。
手順はいくつかございますが、その中でわかりやすいと思われる方法を例として取り上げさせていただきます。
Mac でファイルを開く際にアプリケーションを切り替える手順例1
PDFファイルを日頃(デフォルト)は「プレビュー.app」で開いているが「Adobe Acrobat Reader DC 」で開く場合の例になります。
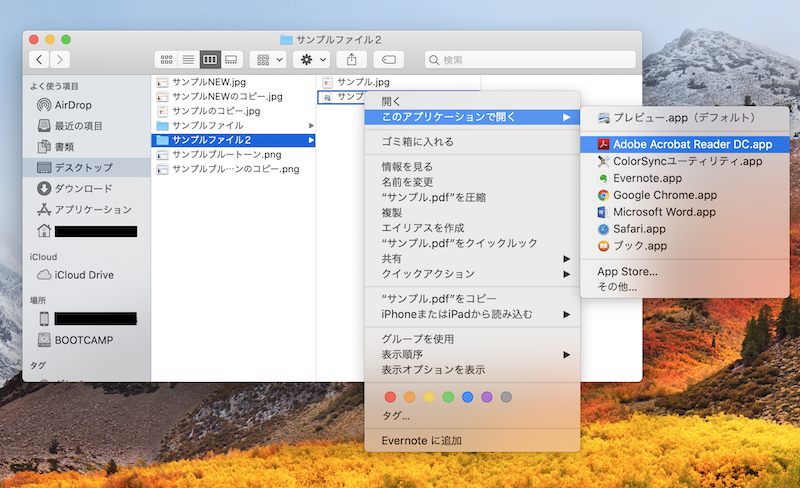
- Finder や デスクトップ上のファイルを副(右)クリックします。
- 「このアプリケーションで開く」を選択します。
- 開きたいアプリケーション(ここでは「Adobe Acrobat Reader DC .app」)を選択します。
- ファイルが開きます。
Mac でファイルを開く際にアプリケーションを切り替える手順例2
次に Dock 上のアプリケーションアイコンにドラッグして開く方法を、JPEG画像ファイルを日頃(デフォルト)は「プレビュー.app」で開いているが、ブラウザ 「 Google Chrome 」 で開く場合を例に説明させていただきます。
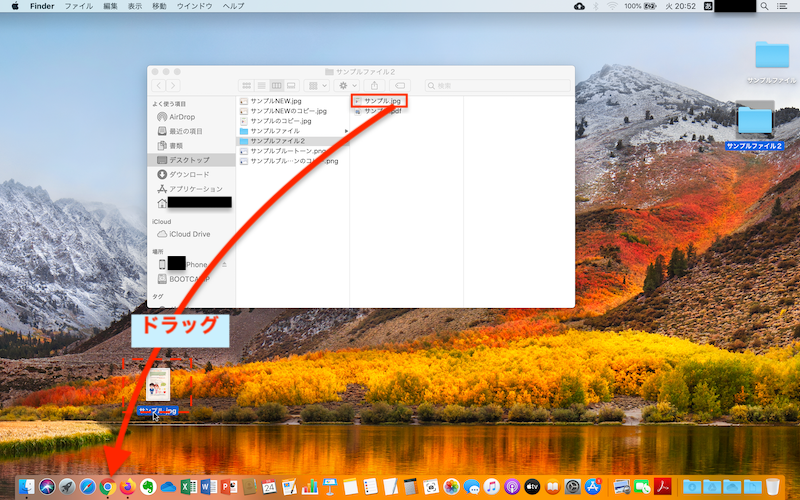
- Finder や デスクトップ上のファイルを Dock 上のアプリケーションアイコン(ここでは「 Google Chrome 」のアイコン)にドラッグします。
- ファイルが開きます。
※ Dock へアプリケーションアイコンを設置する方法は以下の記事を参照ください。
⇨Mac の Dock へのアプリケーションやフォルダの追加、削除、カスタマイズ方法。
Mac でファイルを開く際にその時だけ一時的に開くためのアプリケーションを変更する手順の例はここまでとなります。
以下では、ファイルを開く際のデフォルトのアプリケーションを変更する手順へと続きます。
Mac でファイルを開くためのデフォルトのアプリケーションを変更する手順。
次に、ファイルを開くためのデフォルトのアプリケーション(単純にダブルクリックなどの操作で開く時に起動するアプリケーション)を変更する手順となります。
今までデフォルトのアプリケーションとして利用していたアプリケーションにいまいち満足がいっていなかったり、機能的な部分のメリットなど何らかの理由で別のアプリケーションをデフォルトとして利用したい場合などにおすすめの方法となります。
ここでは例として、PDFファイルを開くためのデフォルトのアプリケーションを「プレビュー.app」から「Adobe Acrobat Reader DC 」へ切り替えを行ってみます。
1.ファイルを副(右)クリックし、「情報を見る」を選択します。
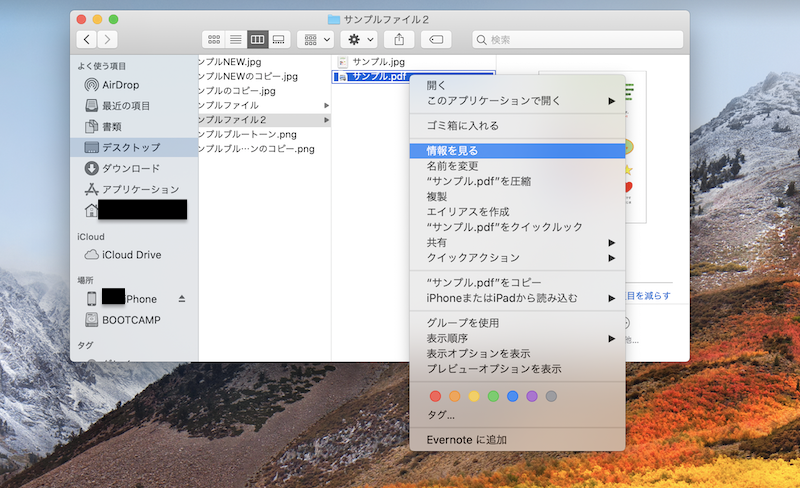
Finder や デスクトップ上のファイルを副(右)クリックし、その中にあるメニューから「情報を見る」を選択します。
↓
2.ファイル情報画面の「このアプリケーションで開く」でアプリケーションを切り替えます。
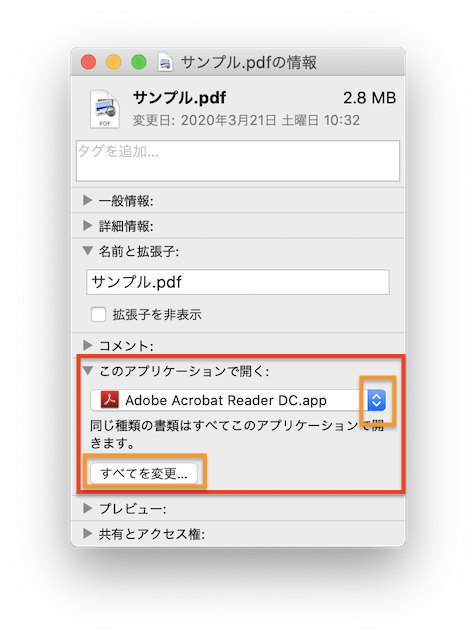
立ち上がってくるファイルの「情報」ウィンドウ内にある「🔻このアプリケーションで開く」のセクション(セクションが開いてない場合は▶︎を押して展開してください)でファイルを開くために利用を希望するアプリケーションを選択します。
(ここでは「プレビュー.app(デフォルト)を「Adobe Acrobat Reader DC.app」に切り替えています。)
↓
3.「すべてを変更」ボタンを押します。
2までの手順では、該当ファイル(サンプル.pdf)を開く場合のみ「Adobe Acrobat Reader DC.app」で開く状態となっています。
同じタイプ(拡張子、ここでは「.pdf」)のファイル全てを開く場合のアプリケーションとするには「すべてを変更」ボタンを押します。
↓
4.確認画面で「続ける」を押します。
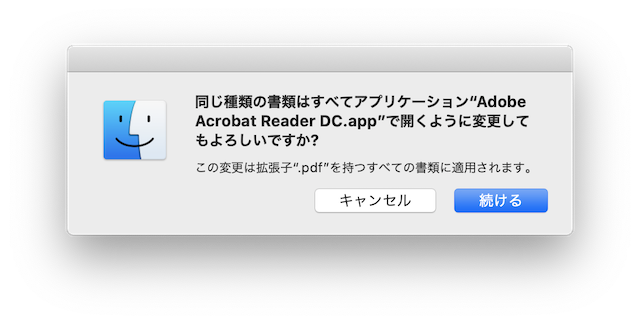
上のように『同じ種類の書類はすべてアプリケーション”Adobe Acrobat Reader DC.app”で開くように変更してもよろしいですか?この変更は拡張子”.pdf”を持つすべての書類に適用されます。』といった確認画面が立ち上がりますので確認の上「続ける」ボタンを押します。
↓
5.同じ種類(拡張子)を開く際のデフォルトのアプリケーションが変更されます。
手順2のウィンドウ「このアプリケーションで開く」の欄は後ろに”(デフォルト)”と表示され、「Adobe Acrobat Reader DC.app(デフォルト)」となります。
実際にいくつか同じ種類(拡張子、ここでは「.pdf」)のファイルを開いて確認してみて下さい。
補足
もし Finder 上などでファイル名に拡張子( .pdf、.jpg など)が表示されていない場合は、以下の方法で拡張子を表示させることが出来ます。
1.メニューバーの「Finder」 の「環境設定」へ進みます。
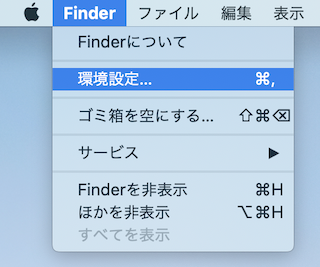
↓
2.「詳細」タブの中にある「☑️すべてのファイル名拡張子を表示」にチェック✅を入れます。
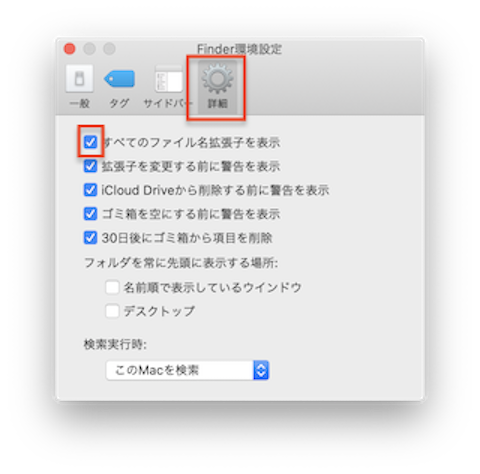
Mac でのファイルを開くアプリケーション切り替えに関する総括
こちらのページでは、Mac 利用時にファイルを開く際のアプリケーションをそのタイミングだけ切り替えたり、ファイルタイプごとにデフォルトで利用するアプリケーションを切り替える方法について記載させていただきました。
同じタイプのファイルを扱う場合でも、アプリケーションによって備わっている機能が異なる場合も多くございますのでアプリケーションを切り替えることでさらに作業の幅を広げたり、効率化を図ったりすることも可能です。
また、なぜかファイルが上手く開けない場合など不具合時の原因の切り分けや応急処置としても利用できる側面もございます。
何度か行えばすぐ覚えられる作業かと思いますので、是非、実際に数回程度お試しください。
こちらのページはここまでとなります。
ここまでお読みいただきありがとうございました。