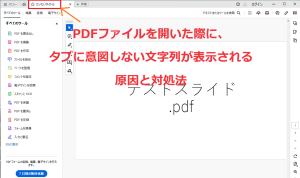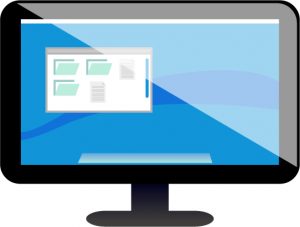Microsoft Edge の言語設定変更
※当サイトには広告やプロモーションが含まれています。
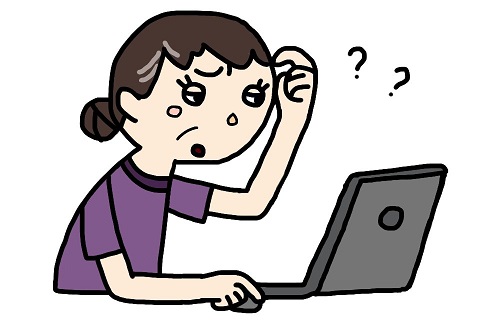
「Windows 10 でインターネットの画面が、日本語じゃなくなっている」
「エッジのメニューを日本語に出来ませんか?」
「e(イー)のマークを開いた時のメニューが他の言語になっている」
といったご相談を受けることがあります。
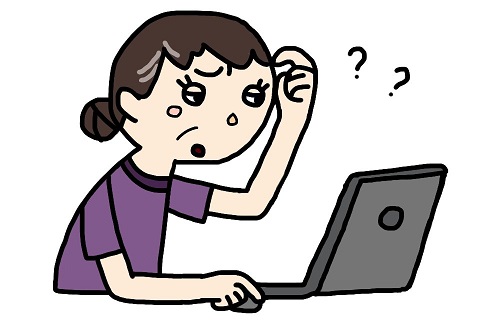
どうやら Windows 10 でインターネットを閲覧するための 標準ブラウザである Microsoft Edge (エッジ) の言語設定が日本語以外になっているので日本語に戻したい。あるいは、言語設定を変更したいということのようです。
ということで、こちらのページでは Microsoft Edge の言語設定を変更する方法について記載させていただきます。
もし Microsoft Edge でインターネットを閲覧しようとしている場合に限った話ではなく、Windows 10 の表示言語についての情報をお探しの場合には記載している別ページがございますのでそちらをご参照ください。
⇨Windows 10 の表示言語を変更する方法
Microsoft Edge (エッジ)の言語設定変更手順
画像を見ていただくとメニューなどが英語表示となっています。
以下の方法で Microsoft Edge の言語設定を変更することができます。
1.ホーム画面以外にいる場合は、アドレスバーの横にある家のマークでホーム画面に移動します。
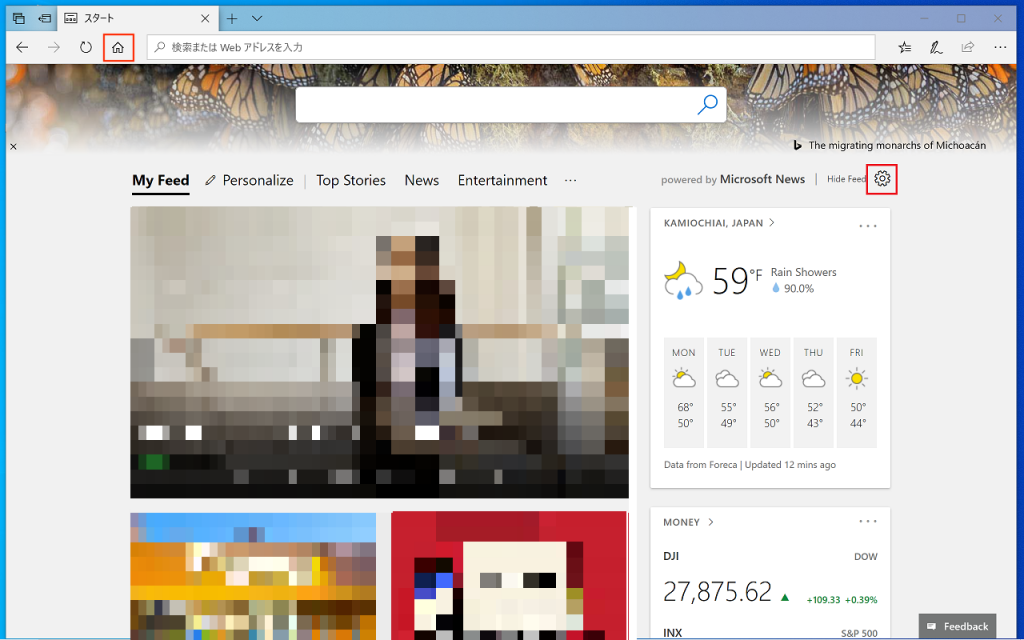
2.画面右上部にある歯車マークをクリックし進みます。
↓
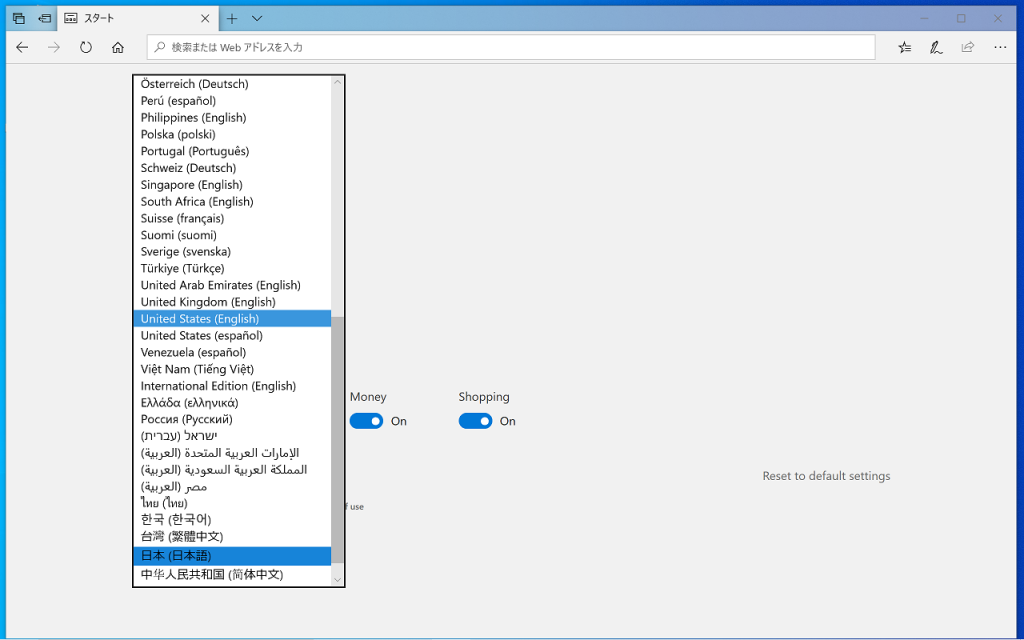
3.カスタマイズの画面が立ち上がりますので、その中にある「言語とコンテンツを選択する(各言語にて表示、ここでは Select language & content )」の中から [日本(日本語)]などご希望の言語を選択します。
↓
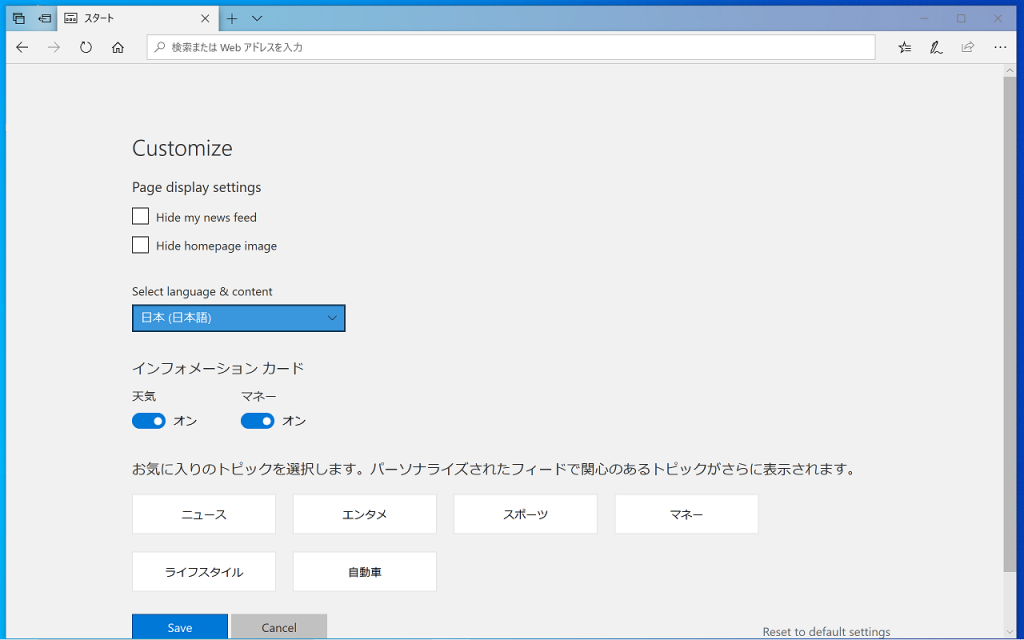
4.左下にある「保存する(各言語で表示、ここでは Save )」をクリックします。
↓
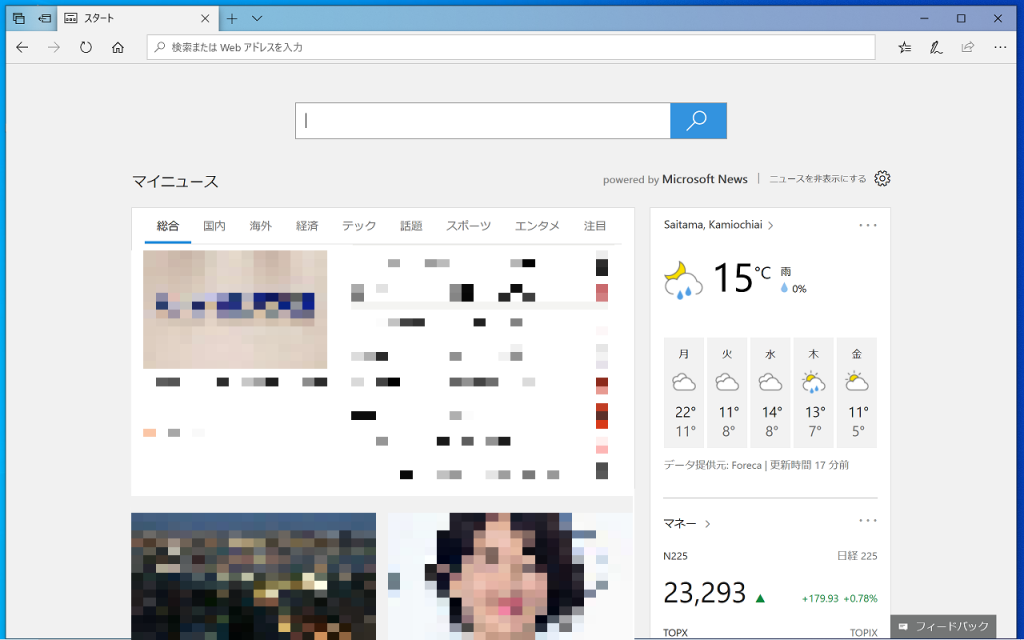
5.ホーム画面で表示が日本語などご希望の言語に変更されていることを確認します。
まとめ
こちらのページでは、Microsoft Edge の言語設定を変更する方法について記載させていただきました。
Microsoft Edge の言語を変更したい場合や、日本語に戻したい場合などの参考となれば幸いです。
ここまでお読みいただきありがとうございました。