PC起動時に Edge がインターネット検索しつつ勝手に起動してくる原因と起動させない方法。
※当サイトには広告やプロモーションが含まれています。
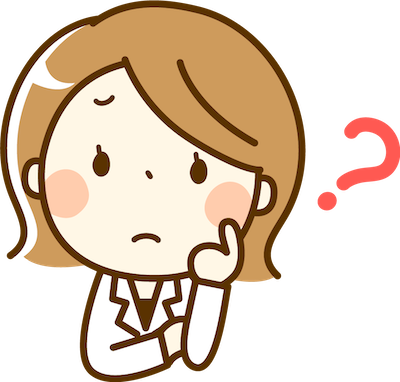
「パソコンを立ち上げたときに、勝手にインターネットも立ち上がるんだけど。」
「何もしてないのに勝手にインターネットのやつで検索されるんだけど、ウィルスとか危ないやつに感染してないですよね。。。」
「 Edge (エッジ)使ってないのに、毎回立ち上がってきて困っている。立ち上がらないようにできないですか?」
Windows 10 のPCを利用されている方から、このようなご相談を多く受けます。
よく聞いたり実際に様子を見せてもらうと、Windows 10 にログインし起動させる際に下図のように、ブラウザー の Microsoft Edge が自動的に立ち上がり、検索エンジン Bing で世界の絶景ポイントなどがインターネット検索されている現象のことをおっしゃっている場合がほとんどです。
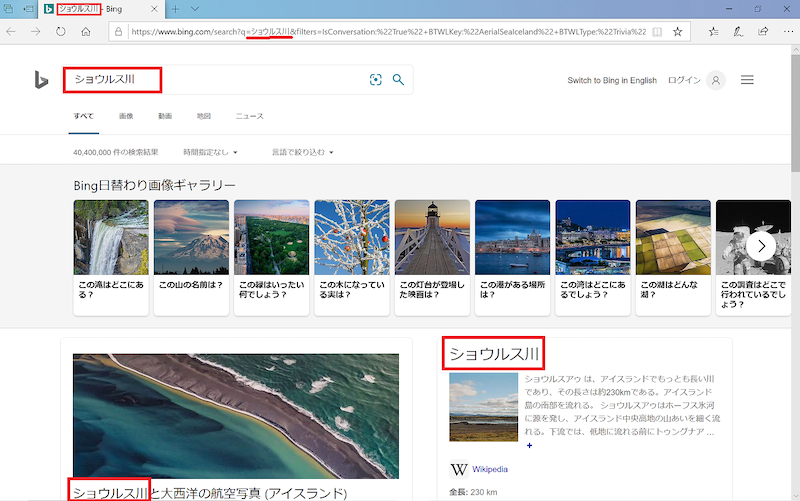
例えばこのように Microsoft Edge が起動してくる現象になります。
ということで、こちらのページでは Windows 10 へログオンする際に Bing で地名などが検索された状態で Microsoft Edge が起動する原因と、起動させないようにする方法について記載させていただきます。
もし「上のような現象とは少し違うな」と感じていっらしゃる場合には以下のページが参考になる可能性がございます。
⇒不要なプログラムを削除したり、スタートアップから外す方法。
目次
Windows 10 へサインインした際に Bing で地名などが検索された状態で Microsoft Edge が起動してくる原因
Windows 10 のPCの起動と同時に、Bing で世界の名所などが検索された状態で Microsoft Edge が立ち上がってくるのは、PC自体 や Windows 、Microsoft Edge の異常やウィルスなどが原因ではなく※ 「 Windows スポットライト」というロック画面に世界の景色などの画像を表示してくれる機能(を無意識に利用している場合も多い)です。
※100%ウィルスではないとも言い切れませんが、このページで記載している挙動にあっていたり、手順通りに設定変更できれば、ほぼ「Windows スポットライト」の機能であると思われます。
どういうことかというと、顔認証や指紋認証ではなく、パスワード認証などでサインインする設定の場合、下図のようなロック画面をクリックしてサインイン画面へ進めると思います。

サインイン画面へ進めるために上のようなロック画面をクリックする際、どこをクリックされますか?
「 Windows スポットライト」が設定で有効になっている場合、画像だけでなく赤く囲ってある部分のように何か表示されているはずです。
そして、なんとなく赤く囲ってある範囲内の虫眼鏡やテキスト部分をクリックされていないでしょうか?
赤く囲ってある部分周辺をクリックすると、、、
↓
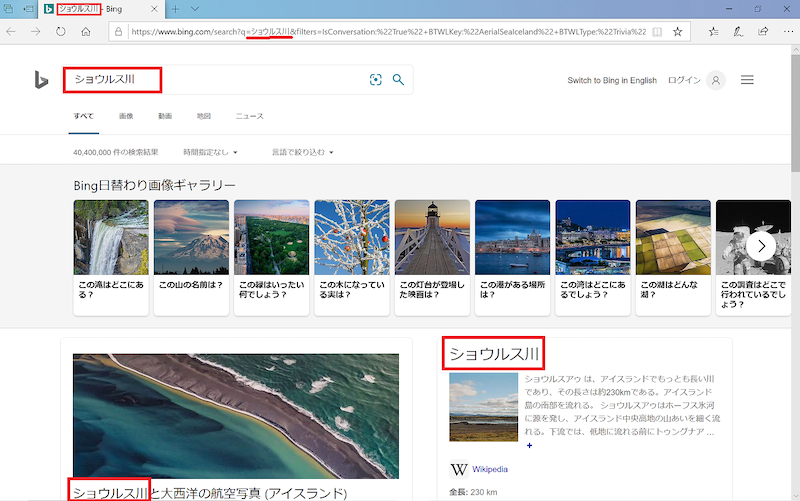
このように、サインイン後の起動時にロック画面の画像や文言にあたる場所などが、Bing 検索された状態で Microsoft Edge が起動してきます。
個人的には「 Windows スポットライト」は、いろいろな風景の写真画像を見せてくれるので好きな機能なのですが、急いで目的の業務に取り掛かりたい場合などに自動で立ち上がってくることについては、喜ばしくはないかもしれません。
以下で、Microsoft Edge が Bing でネット検索している状態で自動起動しないようにする方法へと続きます。
Windows ログオン時に Bing の検索結果とともに Microsoft Edge が起動してこないようにする方法。
大きく分けて2つの方法をご紹介いたします。
ロック画面でクリックする位置を変える。
まず1つ目の方法ですが「 Windows スポットライト 」の機能は有効にしたまま更新される景色の画像などを楽しみつつ、起動時の Bing での検索結果とともに Microsoft Edge が立ち上がることだけを実行させない方法になります。
ページ上部でも記載の通り、サインイン画面に進むためにロック画面をクリックする際に上の 「Windows 10 ロック画面」の図で赤く囲んである周辺をクリックすると Bing の検索結果とともに Microsoft Edge が立ち上がってきますので、クリックする位置を赤く囲んである部分周辺を避け、例えば黄色で囲んであるあたりをクリックしてサインインの画面へ進み起動してみてください。
Microsoft Edge は立ち上がってこないはずです。
「 Windows スポットライト」を無効にする。
2つ目の方法は、「 Windows スポットライト」の機能を無効にする方法になります。以下の手順で設定を変更することが可能です。
1.「スタートメニュー」 から「 設定」へ進みます。
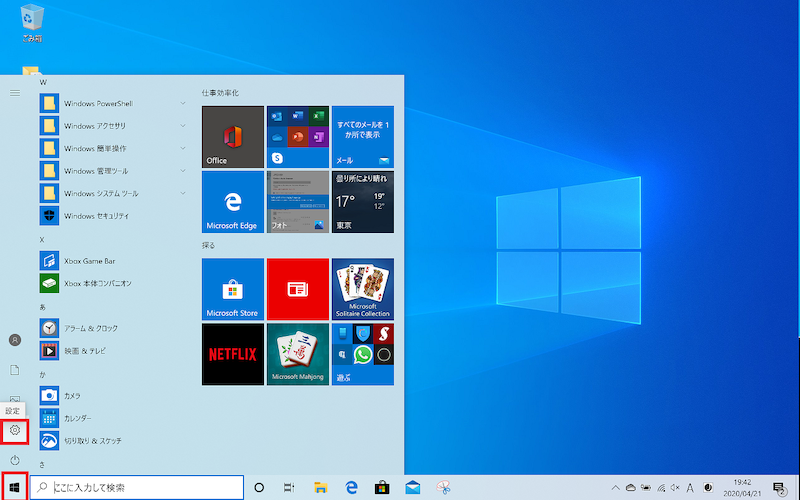
画面左下のスタートメニュー(Windows のマーク) から 設定(歯車のマーク)へと進みます。
↓
2.「個人用設定」へ進みます。
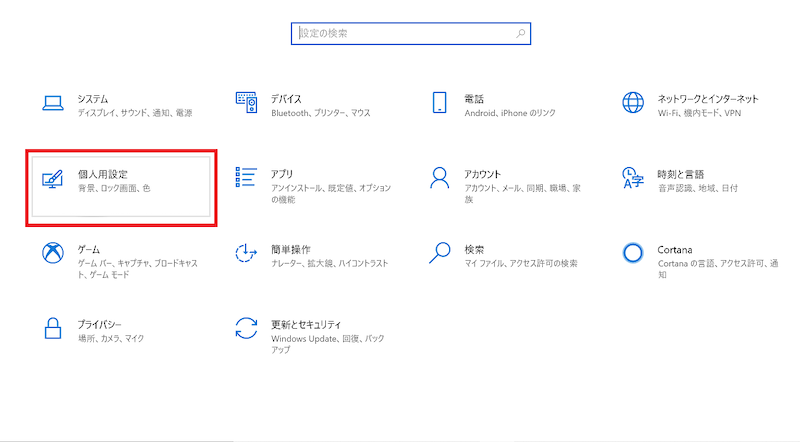
表示される設定メニューの画面から「個人用設定」へと進みます。
↓
3.「ロック画面」で「背景」を切り替えます。
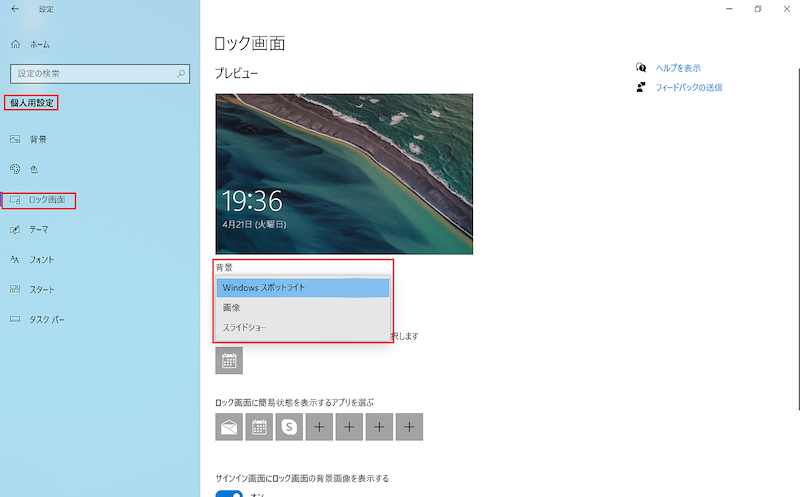
「個人用設定」の中にある「ロック画面」の設定で「背景」の箇所を ” Windows スポットライト” から “画像” や “スライドショー” に変更します。
これでロック画面が「 Windows スポットライト」から変更となり、ロック画面の図の赤いマーク部分のような表示や Bing の検索結果とともに Microsoft Edge が起動してくることもなくなります。
もし上記の方法でも求めている結果が得られなかったり、Microsoft Edge 以外のプログラムについてパソコンの起動と同時に立ち上がる設定を変更したい場合などは以下の記事も参考になさってください。
⇒不要なプログラムを削除したり、スタートアップから外す方法。
総括
こちらのページでは、Windows 10 のパソコンの起動時・ログイン時にブラウザー Microsoft Edge が Bing でインターネット検索された状態で立ち上がってくる原因と、このような動作を実行させたくない場合の対処方法について記載させていただきました。
個人的には「Windows スポットライト」の機能の恩恵を受け、世界各地の画像を楽しみつつ、急いでいるときには検索がかからないようにロック画面でのクリック場所に注意する方法が気に入っています。
ちなみに、ページ上部の「 Windows 10 のロック画面」でいうと右上あたりになりますが「気に入りましたか?」から「好みではありません。」をクリックすると別の画像に変更することができます。
ただ画像には好みもあり、気に入った画像を見ると気分が高まったりもすると思いますので、お好みやその時期の気分に合わせて設定や画像を変更いただくと良いのではないでしょうか?
こちらのページはここまでとなります。ご覧いただきありがとうございました。


