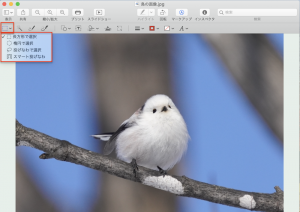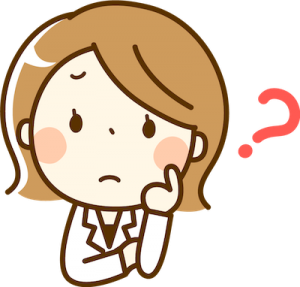Windows 10 の標準機能でパソコンの操作画面などを録画する方法。
※当サイトには広告やプロモーションが含まれています。

年々、動画にふれる機会が増えていることは、ほとんどの方が実感されているのではないでしょうか?
ビジネスシーンでも、商品やサービスの説明や、パソコンなどのデバイスでの操作方法を説明するのに動画を利用することも多くなってきております。
それに合わせて Windows をメインで利用されている方からの
「パソコン操作の画面を録画するにはどうしたらいいですか?出来れば追加の費用やソフトウェアのインストールなどは必要なく標準(無料)でできる方法がいいんですけど。」
といったようなご質問をいただくことも増えてきました。
Windows 10 ではPC画面上でのアプリケーションの操作を録画することが可能な標準機能がございます。
機能の名称は「ゲーム バー(Xbox Game Bar)」です。
名前の通り Xbox などのゲームのプレイ状況はもちろんですが、ゲーム以外のアプリケーションを操作している画面なども録画することが可能となっています。
「ゲーム バー」は、1つのウィンドウを対象とした録画機能となりますので、複数のアプリケーションファイルやアプリケーション種にまたがっての作業を録画することはできませんが、用途によってはビジネスや作業の強い味方として利用できる機能となります。
もし、複数のアプリケーションや表示される複数のウィンドウを含むデスクトップ全体の録画などを目的とされていて PowerPoint を利用できる環境であれば以下のページの内容の方が目的に合っている可能性が高いです。
⇨ Windows PC で画面録画。PowerPoint で複数ウィンドウも可。
こちらのページでは、「ゲーム バー」を利用して、Windows PC上でのアプリケーション操作を録画する方法や、どのような操作の録画に向いているかといった点について記載しております。
目次
Windows の「ゲーム バー」で PC画面に表示されているウィンドウを録画する手順。
細かい設定などは後述させていただきますが、先に「ゲーム バー」でPCに表示されているウィンドウを録画する手順を記載させていただきます。
1.録画したいアプリケーションを開きアクティブ(最前面で操作可能)な形で表示させます。
↓
2.キーボードの〔 Windows 〕キー + 〔G〕キー を押します。
↓
3.キャプチャの ● を押します。
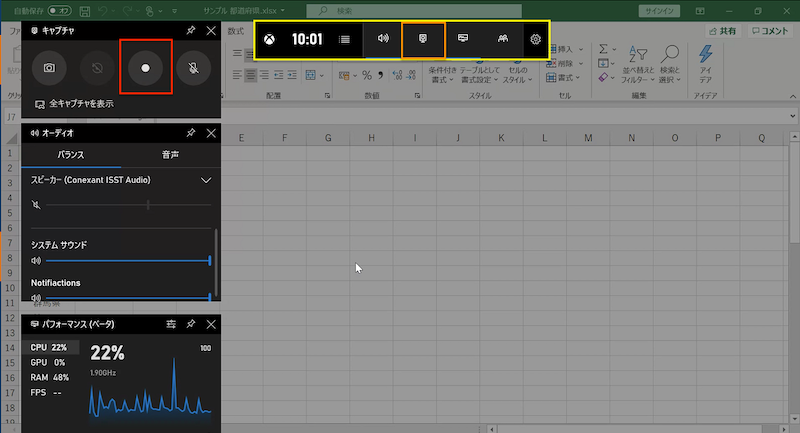
キーボードの〔 Windows 〕キー + 〔G〕キー を押すと上図のように「ゲーム バー」が起動しますので、キャプチャの ● 「録画を開始」(上図の赤い枠) を押すか、もしくは〔Windows〕キー +〔Alt〕キー +〔R〕キー を押すと録画が開始されます。
※「ゲーム バー」が起動しない場合は、ページ下部にある「ゲーム バー」の有効/無効を切り替えるの箇所をご参照いただき「ゲーム バー」が有効になっているかご確認ください。
※キャプチャが表示されていない場合は、上の図のオレンジで囲んである部分を押してみて下さい。
↓
4.録画が開始される。
録画が開始されますので、アプリケーションの操作などを録画したい場合は操作を行います。
↓
5.録画を終了する。
録画中は以下のようなツールが起動しています。
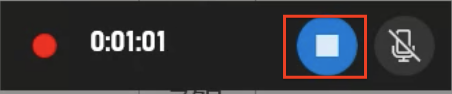
録画を終了するには、□マーク「録画を停止」(上図の赤枠マーク部分)を押すか、〔Windows〕キー +〔Alt〕キー +〔R〕キー で録画を停止することができます。
↓
6.動画ファイルが保存されます。
録画を停止すると「ゲームクリップが録画されました」と表示され動画ファイル(.mp4)が保存されます。
保存場所は設定を変更することはできますが、「ビデオ」(Videos)の中の「キャプチャ」というフォルダの中になります。
「ゲーム バー」の設定
次に「ゲーム バー」に関して行える設定についての記載となります。
「ゲーム バー」の有効・無効を切り替える。
まずは、「ゲーム バー」の有効・無効を切り替える方法になります。
上の手順2で、キーボードの〔 Windows 〕キー + 〔G〕キー を押してもゲームバーが起動しない場合や、利用しないので無効にしたい場合などは以下の箇所をご確認いただき必要に応じて設定を変更(オン・オフを切り替え)してください。
画面左下にあるスタートメニュー(Windowsロゴ 田のマーク)> 歯車マークの設定 > 「ゲーム」> 「ゲーム バー」の設定
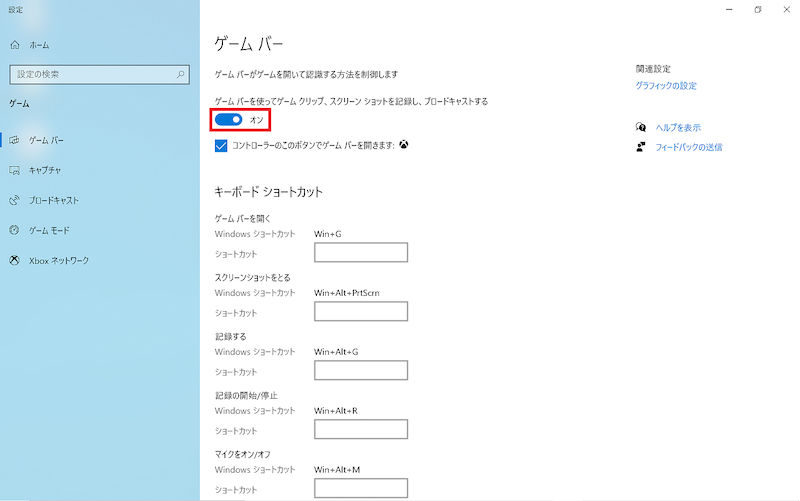
「ゲーム」設定で設定できるその他の主な項目
上図の「ゲーム」設定では他にも以下のような設定なども行うことが可能です。
「ゲーム バー」設定
- 「ゲーム バー」のオン・オフ(上の内容)
- Xboxコントローラーのボタンでの起動の有効・無効切り替え
- キーボード ショートカット
「キャプチャ」設定
- 保存場所の設定
- バックグラウンドでの録画のオン・オフ
- 記録時間の上限
- オーディオのオン・オフ 「音質」や「音量」、「対象」(ゲームオーディオのみ録音するか)
- ビデオの「フレームレート」や「品質」
- マウスやカーソルのキャプチャ
「ブロードキャスト」設定
- ブロードキャスト時のオーディオ録音のオン・オフ
- 「音質」や「音量」、「対象」(ゲームオーディオのみ録音するか)
- ブロードキャスト時のマイクやカメラのオン・オフ
- ブロードキャスト言語
- ブロードキャストでマウスやカーソルのキャプチャ
「ゲーム モード」設定
- ゲームモードのオン・オフ
※ゲームモードをオンにすると・・Windows Update により、ドライバーのインストールと再起動通知の送信が行われないようにしたり、特定のゲームやシステムに応じて、より安定したフレーム レートを実現したりしてくれます。
「ゲーム バー」上での設定
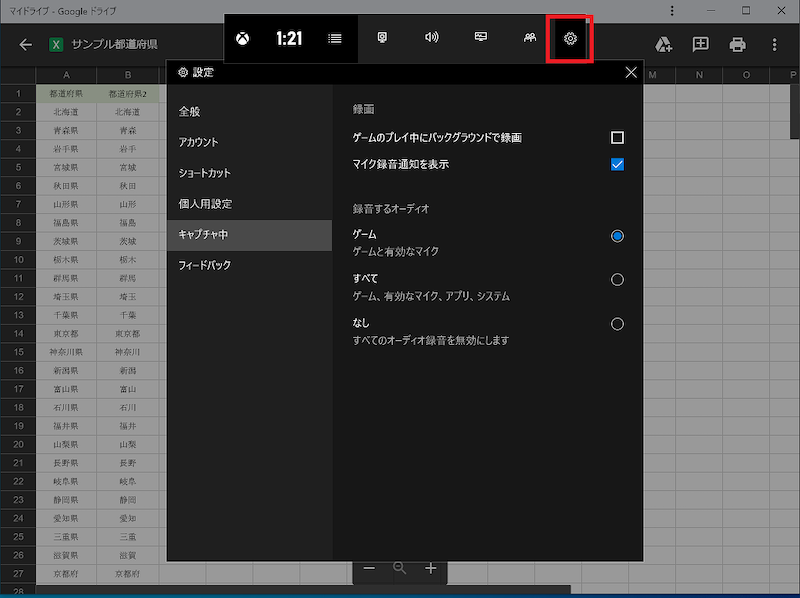
また上図のように起動した「ゲーム バー」でも、「歯車マーク」から各種設定や、「オーディオ」内では利用するスピーカーやマイク、音量などを設定することが可能です。
アプリケーション操作画面の録画例やポイント
こちらのページでは、ゲームではなくアプリケーションなどの操作を録画すること「ゲーム バーでの録画はウィンドウ単位での録画となる」仕様などにより注意が必要なポイントなどもございます。
以下でいくつか実際の録画例と結果などを取り上げさせていただいております。世の中には多種多様なアプリケーションやサービスが展開されていますので一概には言えない部分もございますが、一つの参考としていただけますと幸いです。
サブウィンドウは録画されない?
一番上の動画は通常のデスクトップ版の Microsoft Excel 2016 の操作を録画した例になります。
リボン上の「検索と選択」から「置換」の作業を行っていますが、その際に実際立ち上がっているサブウィンドウは録画されていません。
次の Microsoft Excel Online や Google スプレッドシート上での操作動画と比べていただくとわかりやすいかもしれません。
Microsoft Excel 2016 の操作を録画した例
「検索と選択」から展開されているサブウィンドウは録画されていません。
Microsoft Excel Online の操作を録画した例
ここでは詳しく記載はいたしませんが、Microsoft Excel Online は Microsoft アカウントがあれば無料で利用できるWeb用のOfficeアプリで、Webブラウザー上で編集などを行うことが可能です。
上の動画もブラウザー上で操作している様子になりますが、こちらではリボン上の「検索と選択」から起動するサブウィンドウ上で「置換」を行う様子が録画されています。
Google スプレッドシートで開いた場合の様子
同じようにブラウザー上で利用することが可能な Google スプレッドシートで開いた場合も、サブウィンドウもしっかりと録画されています。
Salesforce の操作を録画した例
同じくWebブラウザー上で利用可能なクラウドサービス「Salesforce」の操作も録画してみました。
こちらも詳しい記載は避けますが、Lightning Experience での編集画面やアクションボタンの操作、リードからの取引開始の様子なども問題なく録画することが可能でした。
Windows の標準機能「ゲーム バー」でPC画面の録画を行うことについての総括
こちらのページでは、Windows 10 のPC で標準機能「ゲーム バー」を利用して、パソコン上でアプリケーションなどを操作する様子を録画する方法について記載させていただきました。
本文中でも記載の通り世の中にはさまざまなアプリケーションやサービスなどが展開されていますので一概には言えませんが、
「ゲーム バー」は、アプリケーションやファイルを跨がない作業のうち、特にブラウザー上で利用できるクラウドサービスなどの操作を録画するのに非常に役立つ機能と言えそうです。
商品やサービスのPR、社内メンバーやクライアント様への操作の説明やサポート、スクリーンショットを利用したマニュアルの置き換えなど用途によっては業務の効率化にも繋がりますので、是非試してみてください。
もし、複数のアプリケーションや複数のウィンドウ、サブウィンドウ、デスクトップ全体などの録画が目的とされていてこちらの方法では満足いく結果が得られていないなどの場合には、特定の PowerPoint が利用できる状況であれば以下のページの方法で目的に近い結果を得られる可能性がございます。
⇨ Windows PC の画面録画。PowerPoint で複数ウィンドウも可。
このページはここまでとなります。
ここまでお読みいただきありがとうございました。