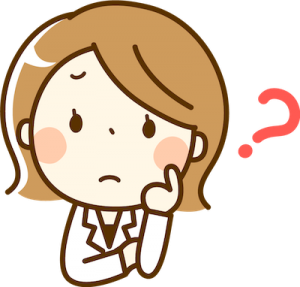Windows PC の画面録画。PowerPoint で複数ウィンドウ収録も可能。
※当サイトには広告やプロモーションが含まれています。
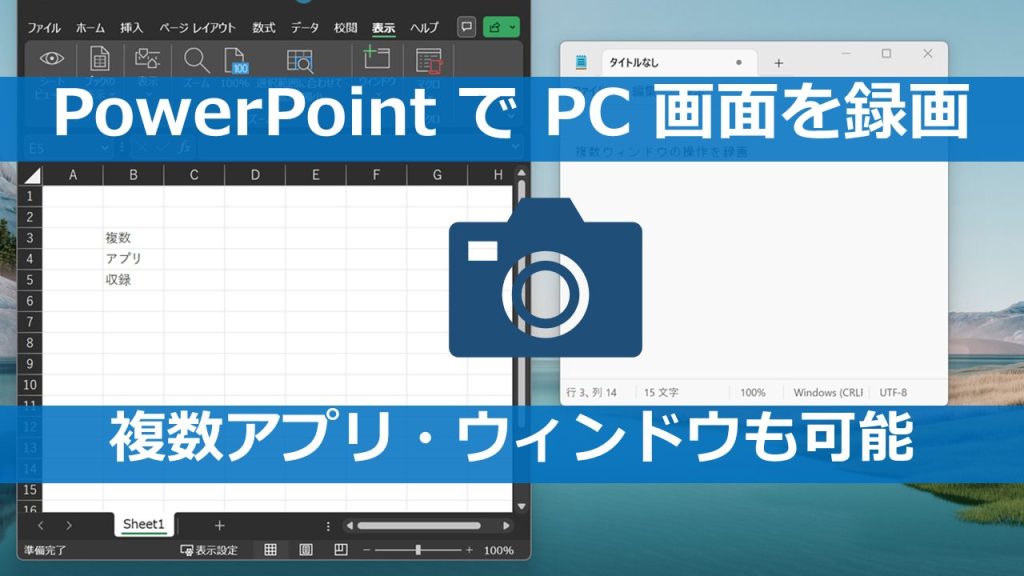
日々、動画に触れる機会は増え、仕事上で利用するケースも多くなってきています。
例えば、商品やサービスの説明、社内やお客様向けのパソコンなどの操作説明やマニュアル、打ち合わせ資料、講演資料、Webセミナーやeラーニングなどなど挙げればきりがないほどです。
それに合わせて Windows をメインで利用されている方からのパソコン画面の録画方法についての以下のようなお問い合わせも増えてきています。
「パソコン画面上のアプリケーション、サービスなどの操作手順を録画したい」
「パソコンの画面をそのまま(複数のウィンドウやアプリケーションも含めて)収録できる方法ないでしょうか?」
「社内や得意先など身内で使うものなので、そこまで凝ったものではなくてよく、なるべく追加費用などはかけない方法で行えればいいんだけど」
など。

Windows 環境で画面を録画する方法はいくつかございますが、以下のMicrosoft PowerPoint ※があれば、その他の費用やソフトウェア・設備などは不要で、デスクトップ画面全体や指定した範囲の録画を行うことが可能です。
※PowerPoint for Microsoft 365 、PowerPoint 2019、 PowerPoint 2016、 PowerPoint 2013(更新プログラムの適用が必要な場合がございます。)
もし残念ながら上記の PowerPoint を利用できる状況にない場合は、ウィドウ単位での録画機能にはなりますが Windows の「ゲーム バー」の機能を使って録画を行う方法もございます。用途によりましては、ご活用いただけるかと思いますので以下のページを参考にご検討ください。
⇨ Windows 10 の標準機能でパソコンの操作画面などを録画する方法。
また、PowerPoint の画面録画機能を利用した場合、複数のアプリケーションや複数ウィンドウをまたいでの作業、アプリケーション内のサブウィンドウなども収録することができますしトリミングなど簡単な編集や、マイクがあれば音声ナレーションなどを含めることも可能となっています。
ということで、こちらのページでは PowerPoint を利用してパソコンに表示されている画面を録画する方法について記載させていただきます。
目次
PowerPoint (パワポ)でPCに表示されている画面を録画する方法。
PowerPoint の機能で録画した動画は、
- 録画部分のみを別ファイル(.mp4)で書き出す。
- PowerPoint(.pptx)内に含まれる動画とする。
- PowerPoint スライドショーファイル(.ppsx)として書き出す。
- プレゼンテーション動画(.mp4 、.wmv)として書き出す。
- アニメーションGIF として書き出す。(.gif)
- プレゼンテーションパックとして書き出す。
などの活用方法があります。
最終的に適用できる効果や編集などは、上記により異なる部分もございますが、共通する基本的な録画手順から記載させていただきます。
1.PowerPoint を起動して、ファイルを開きます。
上で記載の2〜6での活用予定となっていて、取り込みたいファイルやスライド位置などが決まっている場合は該当のファイルを開きスライドを指定する方法もございますが、あとで移動することなどは可能ですので、今回は「新規」「新しいプレゼンテーション」に沿った流れで記載させていただきます。
↓
2.「挿入」タブの「画面録画」ボタンを押します。
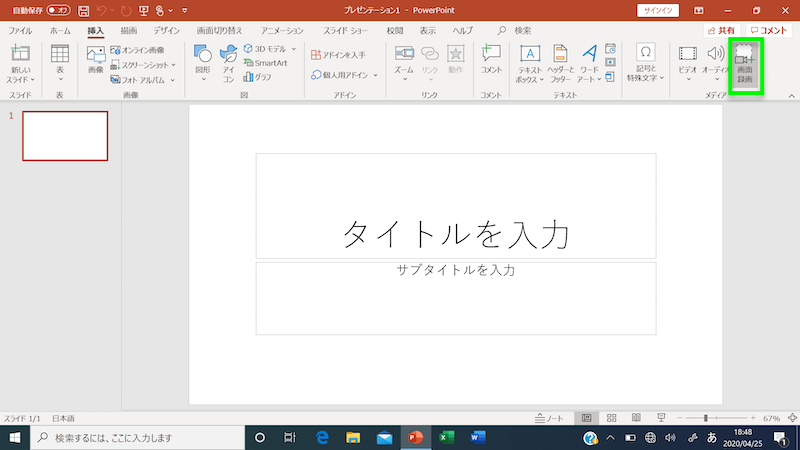
↓
3.「オーディオ」や「ポインターの録画」設定の確認と変更を行います。
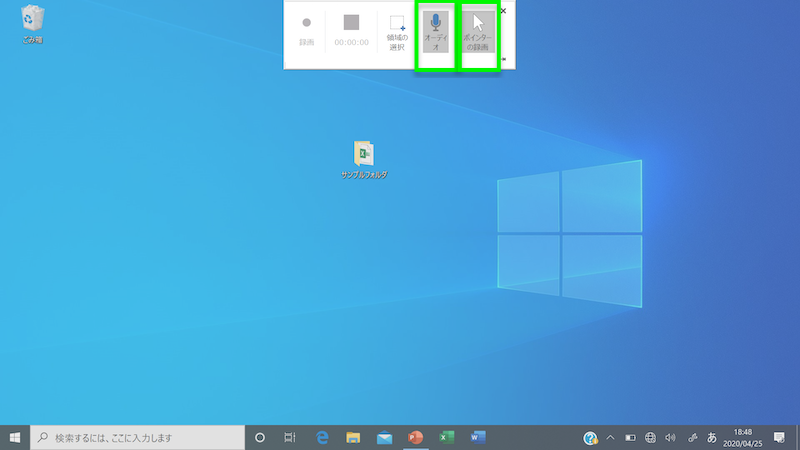
立ち上がってくる画面録画のコントロール ドック内に「オーディオ」や「ポインターの録画」を含めるかの設定ボタンがございますので、確認と必要があれば変更を行います。
↓
4.「領域の選択」ボタンを押します。
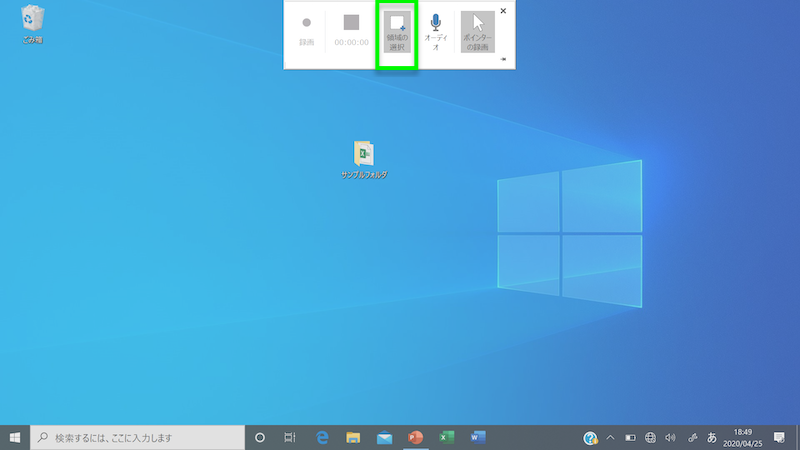
次に「領域の選択」ボタン、もしくは 〔 Windows ロゴ〕 +〔Shift〕 +〔A〕 キーを押します。
また、〔 Windows ロゴ〕 +〔Shift〕 +〔F〕キーで全画面選択が可能です。
↓
5.録画したい範囲を選択します。
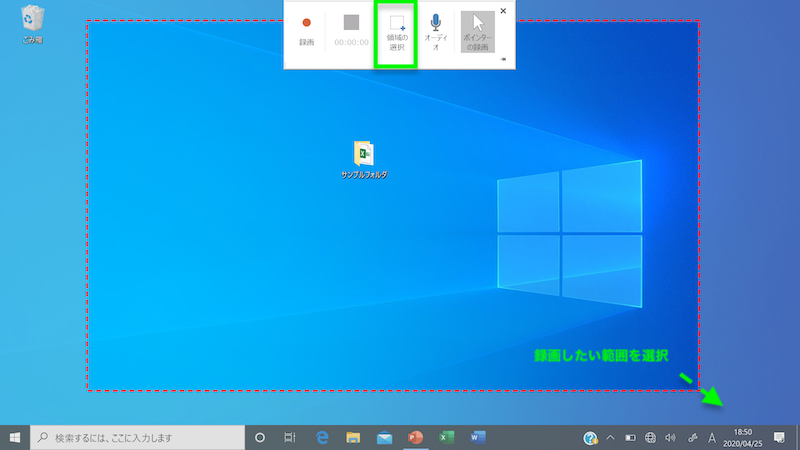
+マークを拡げると、図のように赤い破線が出現しますので、画面上の録画したい範囲を選択します。
↓
6.「録画」ボタンを押します。
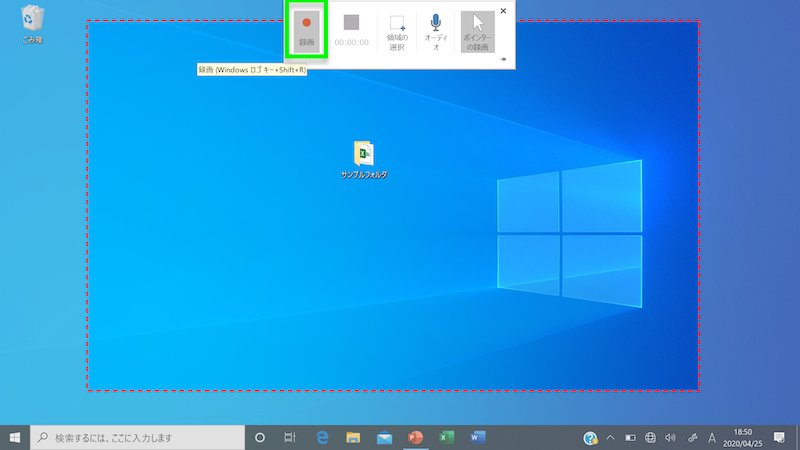
範囲が指定できましたら、「録画」ボタンを押します。
録画開始は、〔Windows ロゴ〕+ 〔Shift〕 + 〔R〕キー でも行えます。
↓
7.カウントダウンが始まります。
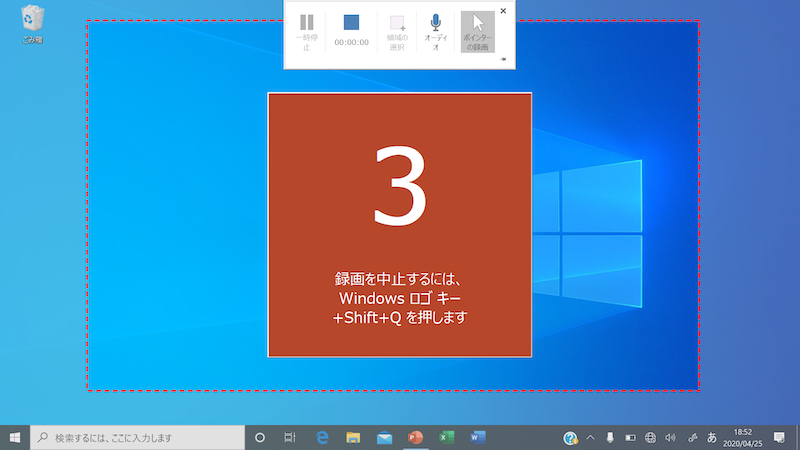
図のようなカウントダウンが始まります。
↓
8.録画が開始されます。(録画中)
カウントダウンが終わると録画が開始されます。
操作などを録画したい場合は、操作を行います。
↓
9.録画の一時停止・再開・停止
録画が開始されるとコントロール ドックは画面の上部に消えますので、録画中の一時停止や再開、録画の停止などはキーボード操作(ショートカットキー)で行うことをおすすめいたします。
録画を一時停止や再開したい場合 ⇨〔Windows ロゴ〕+ 〔Shift〕 + 〔R〕キー
録画を停止したい場合は ⇨〔Windows ロゴ〕+ 〔Shift〕 + 〔Q〕キー
コントロール ドックを利用したい場合は、ピン留めで固定したり、見えていない状態でも画面の上部にカーソルを持っていくことで表示させることが可能です。
コントロール ドックでは、状況に応じて、「一時停止」「記録」「停止」ボタンを押して操作します。
↓
10.録画された記録が PowerPoint 上に出現します。
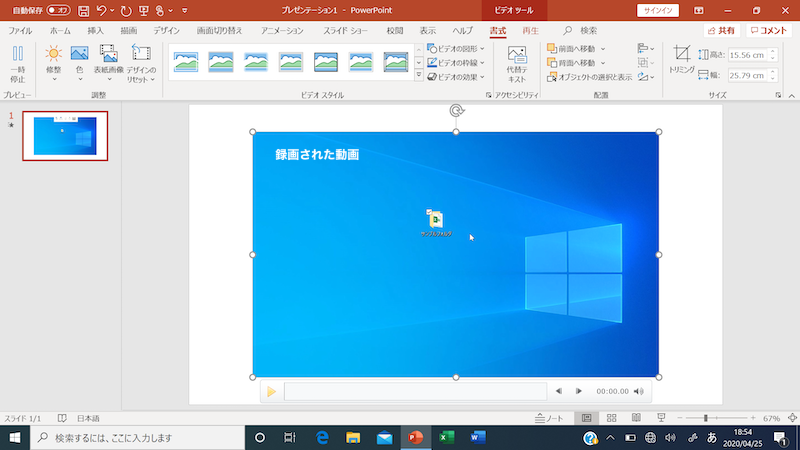
録画された記録が、PowerPoint のスライド上に出現します。
PowerPoint を利用した基本的な画面録画の方法はここまでとなります。
これ以降は、上でも記載の通り最終的にどのような形で活用するかによって行う操作が変わってきます。
こちらのページでは上で記載の「1.録画部分のみを別ファイル(.mp4)で書き出す。」ための手順へ進ませていただきます。
手順もシンプルで汎用性が高い方法にはなりますが、PowerPoint 上で行うトリミングやフェードイン・フェードアウト、他の動画や画像の差し込み、その他スタイルや効果の適用などは行われません。
上記のような編集などの必要がある場合は、出力された mp4 ファイルに対して他の任意の方法で行っていただくか、冒頭で記載の活用方法2〜6などから用途に合わせて選んで進めていただく形となります。
トリミングなどの編集や効果の追加、活用方法2~6に関することは以下のページに記載がございます。
⇨ PowerPoint でプレゼンテーション動画の作成や編集を行う。
PowerPoint で行った画面録画を別の動画ファイルとして書き出し保存する手順。
11.上の手順で出現した画面録画の記録上で右クリックします。
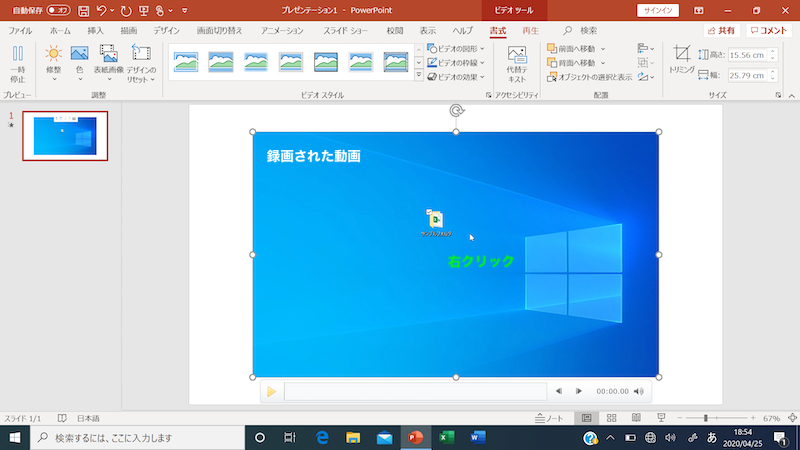
図のように、出現した画面録画の記録(ビデオ フレーム)上を右クリックします。
↓
12.「メディアに名前をつけて保存(M)」へ進みます。
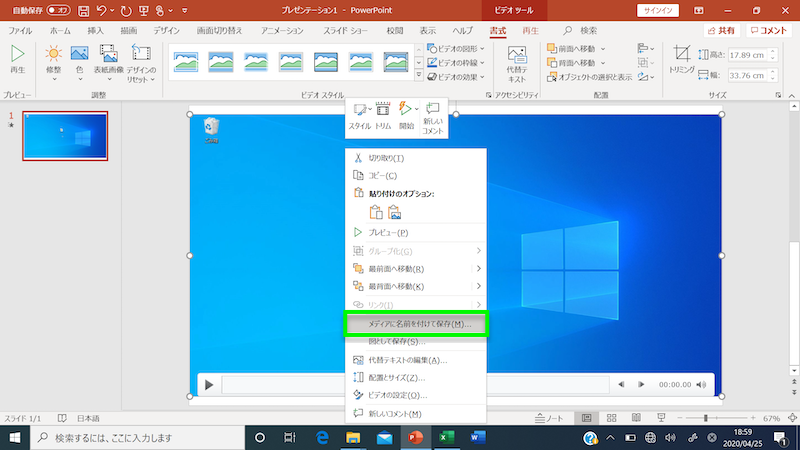
表示されるメニューの中から「メディアに名前を付けて保存(M)」を選択し進めます。
↓
13.別のメディアファイル(.mp4)として書き出し保存します。
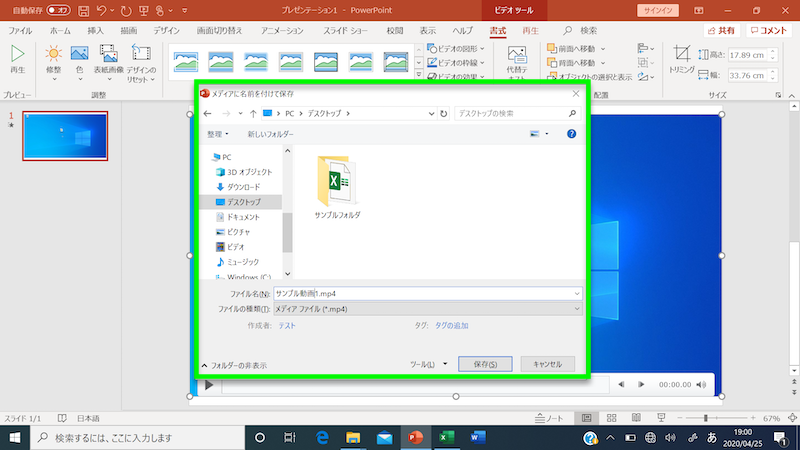
「メディアに名前を付けて保存」のウィンドウで、ファイル名や保存場所を指定して最後に「保存(S)」を押します。
↓
14.新しいメディアファイル(.mp4)が作成されます。
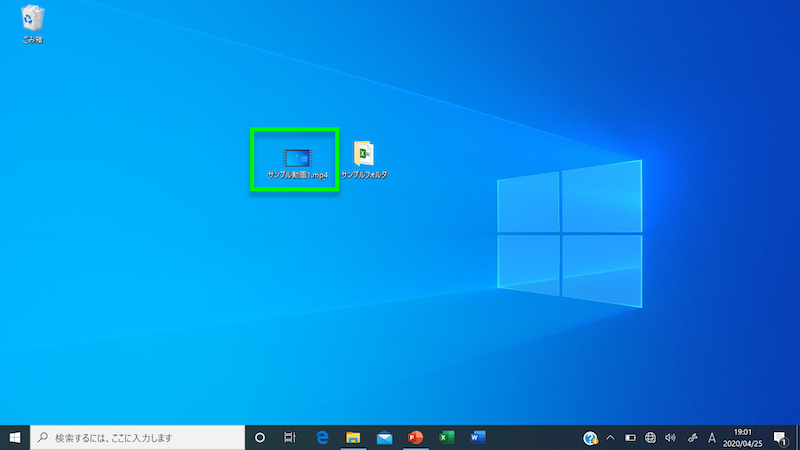
指定した場所に新しいメディアファイル(.mp4)が作成されますので、再生も含めて確認が取れましたら完了となります。
PowerPoint で録画した操作画面を別ファイルとして書き出した動画のサンプル
簡単ですが、Excel 編集操作を録画して別ファイルとして書き出した場合のサンプル動画になります。(こちらで公開用に解像度は落とさせていただいております。)
デスクトップに置いてあるフォルダから既存の Excel ファイルを開き、置換の作業を録画したものですが、Excel の操作中に何度か開くサブウィンドウなどもしっかり録画できています。
PowerPoint を利用したPC画面の録画に関する総括
以上が、PowerPoint の「画面録画」の機能を利用した基本的なPCの画面録画の方法と、いくつかある活用方法のうちの一つ「録画した部分のみを別ファイルの動画(.mp4)として書き出し保存する」場合の一連の流れとなります。
いかがでしたでしょうか?
私達も日頃、お客様やチームメンバー間などでPCの操作画面を録画した動画などを利用して説明やコミュニケーションを行う機会は多いです。
Windows PC の操作の場合、こちらのページで記載の内容通り PowerPoint の機能で録画して mp4ファイルとして書き出す方法をよく利用します。
指定した範囲の作業をサブウィンドウなど含めてそのまま記録できるので助かります。
ちなみに配布や共有にはクラウドストレージなどにアップロードし共有リンクを渡す方法が何かと便利です。
多少しっかりとした資料とするために編集や整備などが必要な場合には、ページ内でも記載させていただいておりますが、書き出された mp4 ファイルを別の方法で編集するか、PowerPoint 上で可能な編集を行い、ページ内で挙げている活用方法2〜6を用途に合わせて使い分ける感じです。
トリミングなどの編集や効果の追加、活用方法2~6に関することは以下のページに記載がございますので、よろしければご覧ください。
⇨ PowerPoint でプレゼンテーション動画の作成や編集を行う。
今回のページはここまでとなります。
ここまでご覧いただき、ありがとうございました。