PC表示中画面のスクショを OneDrive やPC内に保存する方法。
※当サイトには広告やプロモーションが含まれています。
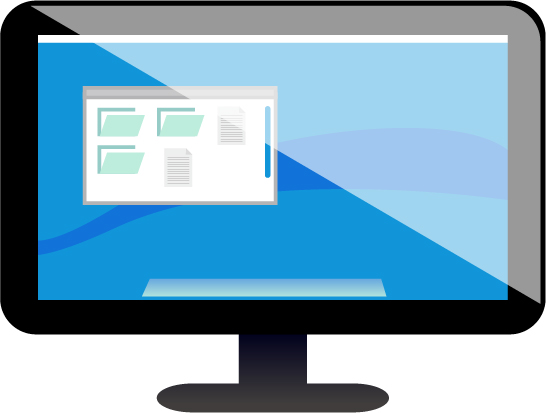
目次
スクリーンショット(プリントスクリーン、画面キャプチャ)を OneDrive に自動保存する。
Windows 10 では、スクリーンショットを OneDrive に自動的に保存することが出来ます。
ここでいうスクリーンショットはPCキーボード内の右上に配置されているプリントスクリーン(〔Print Screen〕もしくは〔Prt Sc〕、PCによっては+〔Fn〕キー)を使ってパソコンに表示中の画面全体や指定のウィンドウをコピーする機能の事です。
スクショや画面キャプチャなどと呼ばれることもございます。
以前の Windows のOSでは、スクリーンショットをPCに画像として保存したり活用する場合、クリップボード上に一時保存されたスクリーンショットを ペイント などに貼り付け、必要があれば編集・加工を行い保存するという流れでした。
ペイント の活用方法などに関しては以下のページで記載しています。
⇒ペイントの起動や機能。文字入力や切り取り、サイズ変更など。
スクリーンショット(プリントスクリーン)を OneDrive に自動保存することで得られるメリット。
Windows 10 では、上と同じ方法も行えますが、OneDrive に自動保存することで
- パソコンに表示されている画面で連続した操作などを保存することができる
- 現在画面表示しているパソコンと異なる端末や複数の端末で共有して作業などが行える
- バックアップや記録としても利用できる
などのメリットを享受することができるようになりました。
OneDrive はページ記載日現在5GBのストレージ容量を無料で利用できます。
Snipping Tool など他の機能との使い分け
また、Windows Vista 以降では Snipping Tool というツールもございます。
Snipping Tool に関しては以下のページで詳しく記載させていただいておりますが、パソコンに表示されている画面内の任意の範囲を切り抜いて保存するのに便利なツールになります。
ただ連続して保存する際の操作性や速度ではスクリーンショットを OneDrive に保存した方がよいですし、加工・編集に関しては機能が足りないと感じて、結局 ペイント などを利用する事も多くあるようです。
ですので用途に合わせて選択したり、場合によっては組み合わせて利用されるのがよいでしょう。
⇒PCに表示中画面のコピー、切り抜き、保存方法。用途別おすすめ。
スクリーンショットを OneDrive に自動的に保存するための設定や方法。
設定
1、まずは、OneDrive にサインインしている必要があります。
もしまだサインインされていない場合は、
下の図のようにデスクトップ画面の右下にある常駐しているソフトのアイコンが並んでいる箇所の雲の絵のアイコンが OneDrive のアイコンになります。
↓
2、OneDrive のアイコンを右クリックして出てくるメニューより設定を選択します。
↓
3、ウィンドウが立ち上がりますので、アカウントのタブ内のアカウントを追加に進みます。
↓
4、下の画面よりサインインします。
↓
5、次にスクリーンショットを OneDrive に自動保存する設定に進みます。
3の設定画面の自動保存タブ内にある作成したスクリーンショットを OneDrive に保存するのところにチェックを入れOKを押します。
以上でスクリーンショットを OneDrive に自動保存するための設定は完了です。
スクリーンショットを OneDrive に保存する手順。
画面全体のスクリーンショット
1、上の設定が出来ていれば操作は簡単で、取りたい画面を表示して、PCキーボード内の右上に配置されているプリントスクリーンキーを押すだけです。
※プリントスクリーンキー〔Print Screen〕もしくは〔Prt Sc〕、PCによっては〔Fn〕キーを同時押し。
するとデスクトップ画面右下にスクリーンショットを保存しましたとポップアップ表示され、OneDrive 上 のスクリーンショットフォルダ内に保存されます。
保存されている詳しい場所は、少し下に記載しています。
アクティブウィンドウのみ切り抜いてキャプチャする手順
2、また、
〔Alt〕キー+〔PrintScreen〕キー(〔Prt Sc〕、PCによっては+〔Fn〕)
を押すと立ち上がっているウィンドウのみを切り抜いてスクリーンショットを保存することができます。
↓
操作手順書やマニュアルなどの作成や手順の記録の際などに便利です。
また、ウィンドウ領域のみの選択ではなく、さらに任意で範囲を選択したい場合などは Snipping Tool がおすすめです。
⇒PCに表示中画面のコピー、切り抜き、保存方法。用途別おすすめ。
スクリーンショットが保存されている場所( OneDrive 、PC内ローカルフォルダ)
スクリーンショットを OneDrive に自動保存する場合、OneDrive 内の画像フォルダの中にスクリーンショットというフォルダが作成されその中に保存されています。
また、スクリーンショットを OneDrive 内ではなくパソコン内に保存したい場合には、
キーボードの左下あたりにある〔Windows〕キー + 〔Print Screen〕キー
を押すことでピクチャ内にスクリーンショットフォルダが作成されそちらに保存することが可能です。
こちらのページは以上になります。
用途に合った方法を見つけていただき、業務効率の向上につなげていただければ幸いです。