何もしていないのにカーソルアイコンが勝手に動く。VAIOなど。
※当サイトには広告やプロモーションが含まれています。
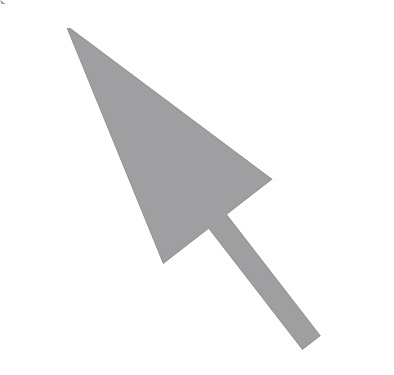
目次
タッチパネル対応PCでマウスポインタのカーソルが誤動作する問題。
勝手にカーソルが動く。
「パソコンのマウスなどのカーソルが勝手に左上に飛んでしまう。」
「何もしていないのに勝手に動いて、アプリやウィンドウが立ち上がるんだけど。」
「カーソルが勝手に動くので仕事にならない。」
という連絡を受けることがあります。
また実際に、こちらで使用しているPCの中にも似たような現象が出ているものがありました。(VAIOのコンバーチブルPC Duo11)
確かに頻度が増えるほど作業効率が下がりますので、かなり問題です。私が見た中で、ひどいものではすぐにカーソルが左上に飛んでいきパソコンを立ち上げて最初に行うログオンさえギリギリの状況といったものもありました。
タッチパネルが原因の可能性。
カーソルが勝手に動くということで、マウスやタッチパッド、トラックポイント、スティックポインターなどのポインティングデバイスの不具合や設定、あるいは電圧や電流の問題だと認識しがちです。
実際そちらが原因のケースもあるかもしれませんが、実はWindows® 8 以降普及しているタッチパネル対応ノートPC、ハイブリッドPCやコンバーチブルPCと呼ばれるタブレットとしてもノートPCとしても利用できるタイプの機種でタッチパネルが原因になっているケースが多くあります。

もし、最初にあげたような症状でお悩みの方がいらっしゃいましたら、タッチパネルを疑ってみてください。
タッチパネルが原因の場合、タッチパネル関係の設定、各メーカーのアップデートおよび対応ファームやツール(タッチパネルの感度調整用など)などで治る可能性はありますが、まずは原因を特定することが必要です。
原因を特定するためには、一旦、タッチパネルの機能をオフにしてみましょう。
それで症状が収まれば、やはりタッチパネルが原因であると特定することができ、次の対処などのステップへ進むことが出来ます。
こちらのページではタッチパネル(タッチスクリーン)の機能のオフの話について取り上げています。タッチパッドの機能オフではないのでご注意ください。
一応記載すると、タッチパッドの機能の設定変更や無効化はノートパソコンなどでマウスを使用している際に、タッチパッドやその他内蔵ポインティングデバイスに手が触れてしまい作業しづらい場合などに有効な方法です。
さて、タッチパネルの機能オフですが、簡単な設定でオンオフを切り替えられるPCであれば問題ないのですが、なかにはこちらでも利用しているVAIOシリーズの一部の機種のように基本的にはオフにできない機種も存在します。
そういった機種の場合でもデバイスマネージャーよりタッチパネルを無効化することができますので手順を記載しておきます。
デバイスマネージャーからタッチパネルを無効化する方法。
今回はWindows 10 の場合を例として取り上げます。
1.スタートボタンを右クリックし、コントロールパネルを開きます。
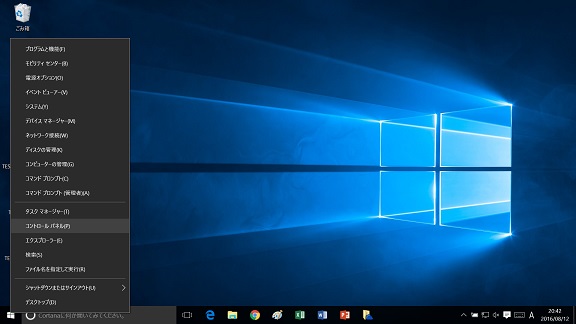
↓
2.デバイスマネージャーに進みます。コントロールパネルがカテゴリ表示になっている場合右上のところで小さいアイコンに変更すると下のように表示されます。
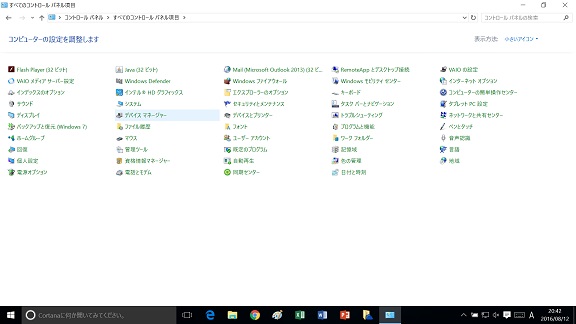
↓
3.ヒューマンインターフェイスデバイスをクリックします。
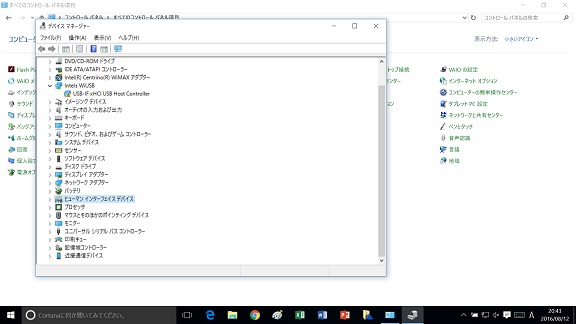
↓
4.HID準拠タッチスクリーンをクリックします。
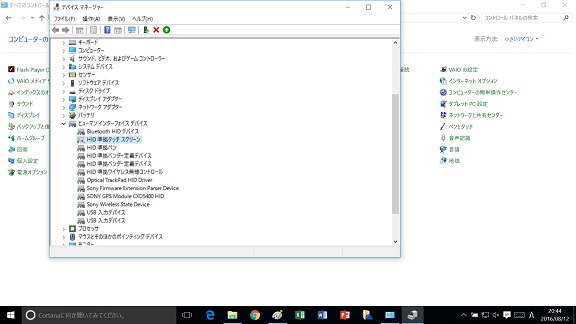
↓
5.タブでドライバーを選択し、無効をクリックします。
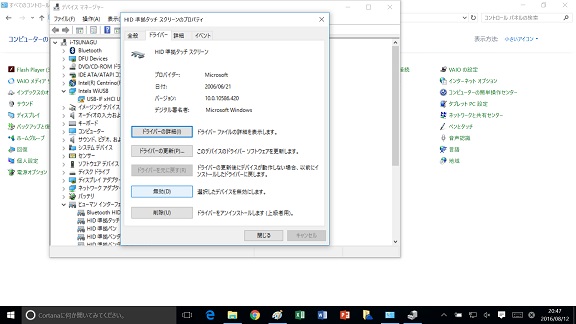
↓
6.確認メッセージが表示されますのではいをクリックします。再度有効に変更できますので心配は要りません。
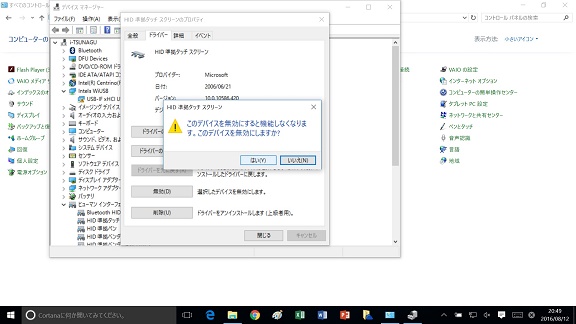
これで、デバイスマネージャーからタッチパネル(タッチスクリーン)を無効化することが出来ました。
画面にタッチしても反応しないことと、問題になっていたカーソルが勝手に動く問題について確認してください。
現象が変わらず発生し、解決していない場合は他の部分が原因になっている可能性があります。(他の原因につきましてはこちらでも確認できましたらまた記載させていただきます。)
問題の現象が発生しない場合、タッチパネルの機能が原因となっていたことになります。
有効に戻した後メーカーサイトで対処方法を探してみるもよし(申し訳ありませんが各メーカーごとの対応はこちらのページでは取り上げていません)、タッチパネルの機能が必要なければ無効のまま利用してもよいと思います。
【追記】
詳しい状況は確認できていないのですが、一度この方法を試してしばらく無効で使用していたのち、デバイスマネージャーのエラー通知が出たため有効に戻すと現象が収まり通常通り使用できるようになったという連絡をいただきました。
推測ですが、ドライバーの再起動や更新などがきっかけで治ったのではないかと思われます。
このようなケースもあるようなので、無効にしたのち再度有効にしてみて現象を確認するのもよいかもしれません。
いずれにしても、更新プログラムなどで機器を最新の状態にしたり、画面やキーボード周辺などをきれいに掃除するなどのことはしておきましょう。
今回のページはここまでとなります。お読みいただきありがとうございました。


